Cum să dezactivezi subtitrările pe Discovery Plus
Ce să știi
- În playerul web, selectați Bula de dialog în opțiunile de redare și selectați Oprit.
- În aplicația mobilă, atingeți ecranul, apoi atingeți Bula de dialog și selectați Oprit.
- Pe un televizor inteligent sau pe un dispozitiv de streaming, dezactivați subtitrările prin setările dispozitivului.
Acest articol explică cum să dezactivați subtitrările pe Discovery Plus. Instrucțiunile se aplică playerului web Discovery Plus, aplicației mobile Discovery Plus și aplicațiilor Discovery Plus pentru televizoare inteligente și dispozitive de streaming.
Cum să dezactivați CC pe Discovery Plus
Pașii pentru dezactivarea subtitrărilor variază ușor în funcție de dispozitiv.
Discovery Plus Web Player
Urmați acești pași pentru a dezactiva subtitrările când vizionați pe site-ul Discovery Plus:
Începeți să redați un titlu, apoi treceți cursorul peste playerul video pentru a afișa opțiunile de redare.
-
Selectează Bula de dialog în colțul din dreapta jos pentru a afișa opțiunile CC și subtitrare.
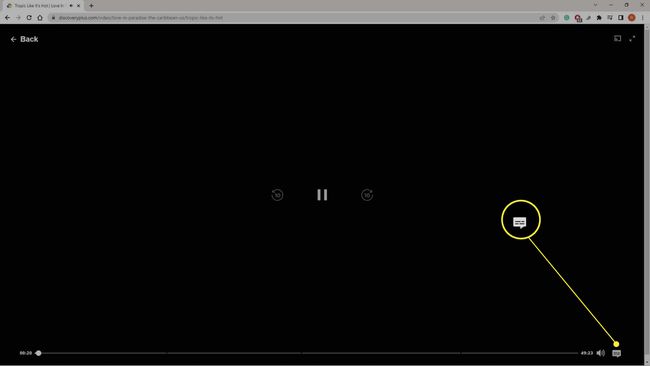
-
Selectați Oprit.
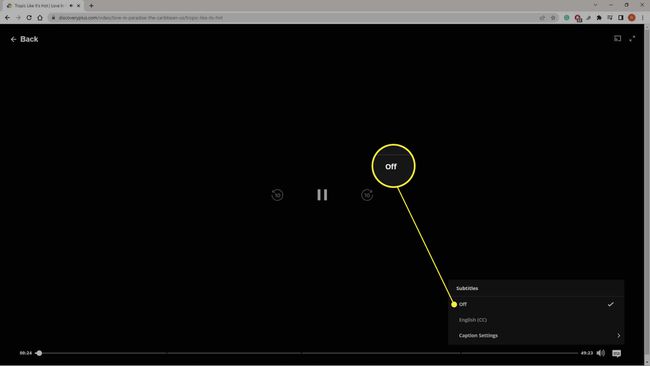
Selectați Setări subtitrări pentru a ajusta culoarea textului, culoarea fundalului, fontul și dimensiunea.
Aplicația mobilă Discovery Plus
Urmați acești pași pentru a dezactiva subtitrările în aplicația Discovery Plus pentru iOS și Android:
Începeți să redați un titlu, apoi atingeți ecranul pentru a afișa opțiunile de redare.
-
Apasă pe Bula de dialog în colțul din dreapta jos pentru a afișa opțiunile CC și subtitrare.
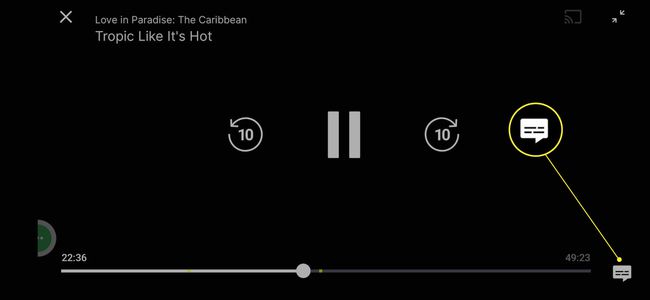
-
Atingeți Oprit.
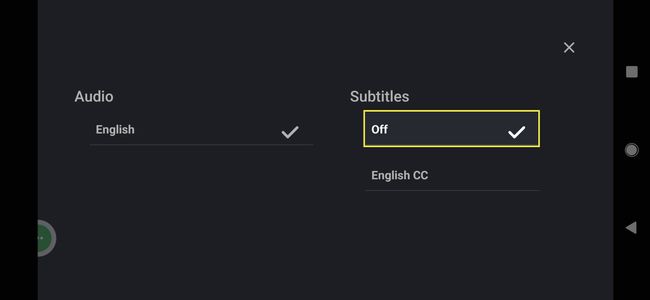
Roku
Pentru a dezactiva subtitrările în aplicația Discovery Plus pentru televizoarele Roku și dispozitivele de streaming, trebuie dezactivați subtitrările pe Roku în setările dispozitivului. Mergi la Setări > Accesibilitate sau Subtitrări > Modul subtitrări > Oprit.
Amazon Fire TV
La dezactivați subtitrările pe un Amazon Fire TV sau Stick, mergi la Setări > Accesibilitate > Subtitrări închise > Oprit. Pentru a dezactiva subtitrările, accesați Setări > Subtitrări > Oprit.
Apple TV
Poti dezactivați subtitrările pe un Apple TV din aplicația Discovery Plus. Glisați în jos pe suprafața tactilă a telecomenzii în timp ce vizionați un videoclip. Apoi, selectați Subtitrări > Oprit.
Cum să activați subtitrările pe Discovery Plus
Dacă doriți să activați subtitrările, urmați pașii de mai sus pentru ca dispozitivul dvs. să acceseze opțiunile CC, apoi selectați o limbă.
De ce nu se dezactivează subtitrările?
Versiunile mai vechi ale aplicației Discovery Plus au o eroare care activează automat subtitrările la începutul fiecărui videoclip. Pentru a remedia această problemă, actualizați aplicația de pe dispozitiv.
FAQ
-
Cum dezactivez subtitrările pe Peacock?
Pentru a dezactiva subtitrările Peacock TV, conectați-vă la contul dvs. Peacock de pe un computer și mutați cursorul oriunde pe ecran. Veți vedea opțiunile de redare în partea de jos. Apasă pe pictograma de subtitrare în stânga jos și alegeți Oprit din meniul pop-up.
-
Cum dezactivez subtitrările pe Netflix?
La dezactivează subtitrarea Netflix pe un computer, plasați cursorul peste pictograma de subtitrare și selectați Oprit. Pe un Android, atingeți ecranul și atingeți Audio și subtitrări > Oprit > aplica. Pe un dispozitiv iOS, atingeți Audio și subtitrări > Oprit.
-
Cum dezactivez subtitrările pe Apple TV?
La dezactivați subtitrările pe Apple TV, utilizați telecomanda Apple TV pentru a accesa meniul în timpul redării unui videoclip. Selectați Subtitrări > Oprit. Pentru a dezactiva definitiv subtitrările, selectați Setări > Accesibilitate > Subtitrări și subtitrări și faceți clic Subtitrări și SDH pentru a dezactiva setarea.
