Cum să adăugați marcaje Safari pe un iPhone sau iPod touch
Ce să știi
- Accesați adresa URL în Safari. Atingeți Acțiune > Adaugă semn de carte sau Adauga la favorite. Acceptați numele și selectați Salvați.
- Editați și rearanjați marcajele atingând Marcaje pictograma din partea de jos a Safari și selectând Editați | × sub listă.
Acest articol explică cum să adăugați marcaje pe un iPhone sau iPod touch folosind aplicația browser Safari. De asemenea, discutăm despre diferența dintre marcaje și favorite. Instrucțiunile se aplică dispozitivelor cu iOS 14 până la iOS 10.
Cum să adăugați marcaje în Safari pentru iPhone
Pentru a adăuga un marcaj la Safari pe iPhone sau iPod touch:
Deschideți Safari și accesați adresa URL pe care doriți să o marcați.
Apasă pe Acțiune pictograma din partea de jos a paginii. Arată ca o cutie cu o săgeată îndreptată în sus.
-
În Acțiune meniu, atingeți Adaugă semn de carte. Introduceți un nume nou, dacă doriți, sau atingeți Salvați pentru a salva marcajul sub numele său original.
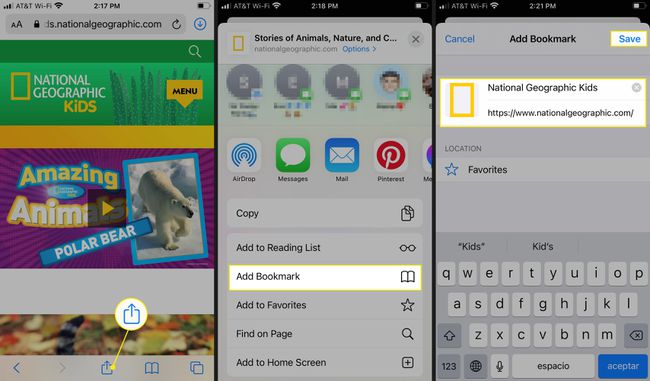
-
Ca alternativă, apăsați și mențineți apăsat butonul
Marcaj pictograma (pare o carte deschisă) lângă Acțiune pictograma și selectați AdăugaMarcaj. Selectați Salvați pentru a salva marcajul.
Cum să adăugați favorite la Safari pe un iPhone
Procesul de adăugare a preferințelor este similar:
Deschideți Safari și accesați adresa URL pe care doriți să o adăugați la lista de favorite.
Apasă pe Acțiune pictograma din partea de jos a paginii. Arată ca o cutie cu o săgeată îndreptată în sus.
-
În Acțiune meniu, atingeți Adauga la favorite. Introduceți un nume nou, dacă doriți, sau atingeți Salvați pentru a salva adresa URL sub numele său original.
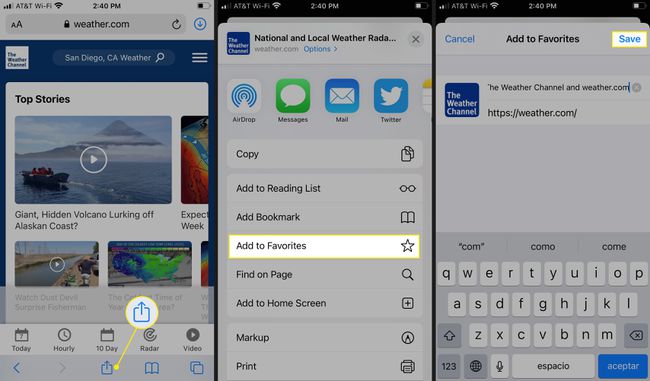
Marcaje Safari vs. Favorite
Oamenii folosesc adesea cuvintele marcaje și favorite în mod interschimbabil. Cu toate acestea, există o distincție între cele două foldere din Aplicația Safari pe iPhone și iPod touch.
În iOS, un favorit este un tip de marcaj. Marcajele de pe un iPhone sau iPod touch apar într-un dosar principal implicit din Safari, unde sunt stocate toate paginile marcate. Orice adăugat în acest folder este accesibil prin pictograma Marcaje din Safari, astfel încât să puteți accesa acele linkuri salvate în orice moment.
Favorite este un folder stocat în folderul Marcaje. Este primul folder pe care îl vedeți când accesați Marcaje. Nu aveți acces mai rapid la favorite decât la marcaje de pe un iPhone sau iPod touch. Cu toate acestea, pe un iPad, favoritele apar ca file în partea de sus a fiecărei pagini Safari pe care o deschideți, astfel încât sunteți la o atingere distanță de oricare dintre ele. Puteți adăuga foldere personalizate suplimentare în oricare dintre dosare pentru a vă organiza marcajele pe orice dispozitiv iOS.
De asemenea, este posibil să adăugați comenzi rapide pentru marcaje pe ecranul de pornire al iPhone sau iPod touch astfel încât să puteți accesa instantaneu site-uri web fără a deschide mai întâi Safari.
Cum să editați și să aranjați marcajele
Puteți edita și aranja marcajele în câteva moduri:
- Pentru a vizualiza și organiza foldere și marcaje, atingeți Marcaj pictograma din partea de jos a oricărui ecran Safari pentru a afișa o listă de dosare, apoi atingeți Marcaj fila.
- Pentru a edita dosare, atingeți un dosar pentru a-l deschide și a afișa adresele URL individuale salvate în dosar, apoi atingeți Editați | ×.
- Pentru a șterge un dosar sau un marcaj, atingeți roșuminus lângă nume.
- Pentru a rearanja dosarele sau marcajele, trageți pictograma cu trei linii orizontale de lângă fiecare intrare în sus sau în jos.
- Pentru a adăuga un dosar, atingeți Dosar nou în partea de jos a ecranului de editare.

