Cum să eliminați coșul de reciclare de pe un desktop Windows
Ce să știi
- În Windows 11/10: Setări (WIN+i) > Personalizare > Teme > Setările pictogramei de pe desktop.
- În Windows 8/7/Vista: faceți clic dreapta pe desktop > Personalizează > Schimbați pictogramele de pe desktop.
- Debifați Cos de gunoi și apăsați O.K pentru a-l ascunde de pe desktop.
Acest articol explică cum să ascundeți Coșul de reciclare de pe desktopul Windows. De asemenea, arată cum să-l deschideți dacă este necesar, chiar dacă este ascuns, plus cum să-l configurați astfel încât fișierele să fie eliminate instantaneu atunci când le ștergeți (adică, acestea omit complet Coșul de reciclare).
Cum să eliminați coșul de reciclare de pe un desktop Windows
Aceste instrucțiuni funcționează în Windows 11, Windows 10, Windows 8, Windows 7 și Windows Vista; Indicațiile pentru Windows XP sunt mai jos în pagină.
-
Faceți clic dreapta pe desktop și selectați Personalizează.
În Windows 11 și Windows 10, deschideți Setări (WIN+i) și apoi Personalizare > Teme.
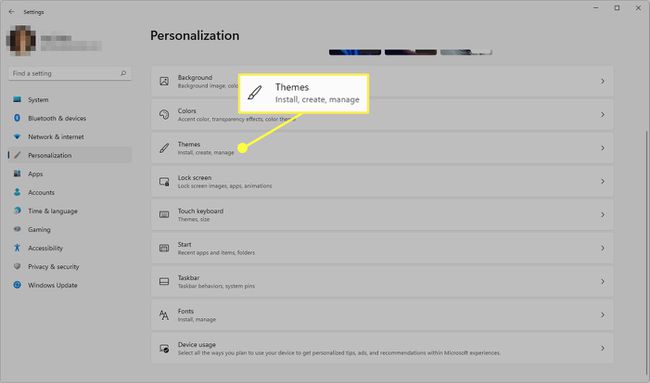
-
În Windows 11 și 10, selectați Setările pictogramei de pe desktop de la Setări aferente zonă.
În Windows 8, 7 și Vista, alegeți Schimbați pictogramele de pe desktop.
-
Debifați caseta de lângă Cos de gunoi, apoi selectați O.K a salva.
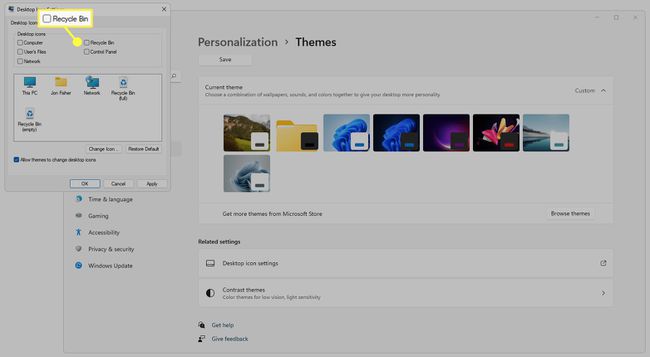
O altă modalitate de a elimina Coșul de reciclare este să ascunde toate pictogramele de pe desktop. Urmând acești pași, coșul de reciclare va dispărea, precum și orice alt fișier, folder sau pictogramă pe care le aveți pe desktop.
Indicații Windows XP
Windows XP este similar în anumite privințe cu versiunile mai noi de Windows, dar lipsește opțiunea de a ascunde Coșul de reciclare. Pentru asta, vom intra în schimb în Registrul Windows pentru a face o mică schimbare.
Folosește acest timp pentru faceți o copie de rezervă a registrului. Dacă se fac modificări neintenționate în timp ce sunteți acolo, o copie de rezervă vă va permite restaurați registrul la felul în care era înainte de a fi editat.
Deschideți Registry Editor. Cea mai rapidă metodă este să mergi la start > Alerga > regedit > O.K.
-
Utilizați folderele din stânga pentru a naviga la această cale:
HKEY_LOCAL_MACHINE\SOFTWARE\Microsoft\Windows\CurrentVersion\Explorer\Desktop\NameSpace -
Selectați aceasta cheie deci este evidentiat:
{645FF040-5081-101B-9F08-00AA002F954E} -
Mergi la Editați | × > Șterge.

Selectați da pe caseta de confirmare despre ștergerea cheii.
Modificarea ar trebui să intre în vigoare imediat; doar reîmprospătați desktopul (Click dreapta > Reîmprospăta) pentru a-l vedea dispărând. Dacă nu, reporniți computerul.
Pentru a recupera Coșul de reciclare pe desktop în Windows XP, fie restabiliți backup-ul din registry (faceți acest lucru doar dacă îl doriți înapoi imediat după ce îl ascundeți), fie repetați pașii de mai sus, dar de data aceasta creați o nouă cheie de registry în NameSpace cheie și denumiți-o același șir pe care l-ați șters la Pasul 3.
Puteți deschide în continuare coșul de reciclare dacă nu îl vedeți
În ciuda faptului că Coșul de reciclare nu mai apare pe desktop, de fapt nu a dispărut. Acest lucru se datorează faptului că nu există o opțiune în Windows pentru a-l șterge complet.
Aceasta înseamnă că îl puteți deschide în continuare pentru a vedea fișierele șterse și restaurați fișierele șterse din Coșul de reciclare. De asemenea, nu vă afectează capacitatea de a recuperați fișierele deja golite din Coșul de reciclare.
Pentru a accesa Coșul de reciclare ascuns, pur și simplu căutați-l din bara de activități sau schimbați locația File Explorer în Cos de gunoi.

Dacă preferați linia de comandă, puteți introduce aceasta în caseta de dialog Run pentru a deschide instantaneu Coșul de reciclare:
shell: RecycleBinFolderCum să omiteți Coșul de reciclare pentru a șterge fișierele imediat
Ascunderea coșului de reciclare îngreunează golirea, dar este o sarcină pe care va trebui să o faceți dacă nu aveți spațiu pe disc.
Dacă nu aveți planuri să deschideți Coșul de reciclare în viitor sau doriți să păstrați fișierele șterse puțin mai privat, puteți edita setările coșului de gunoi, astfel încât articolele pe care le-ați pus în coșul de reciclare să se șteargă instantaneu. Pentru a fi complet clar: Coșul de reciclare se va goli singur de fiecare dată când încercați să mutați un articol acolo.
Iată ce trebuie să faceți:
-
Faceți clic dreapta pe pictograma Coș de reciclare și alegeți Proprietăți din meniu.
Dacă ați ascuns deja pictograma, urmați pașii de mai sus care explică cum să o accesați, apoi faceți clic dreapta pe zona goală din fereastra Coș de reciclare și apoi alege Proprietăți.
Dacă vedeți mai multe locații în listă, alegeți locația Coșului de reciclare pe care doriți să o editați.
-
Selectați Nu mutați fișierele în Coșul de reciclare. Eliminați fișierele imediat când sunt șterse.
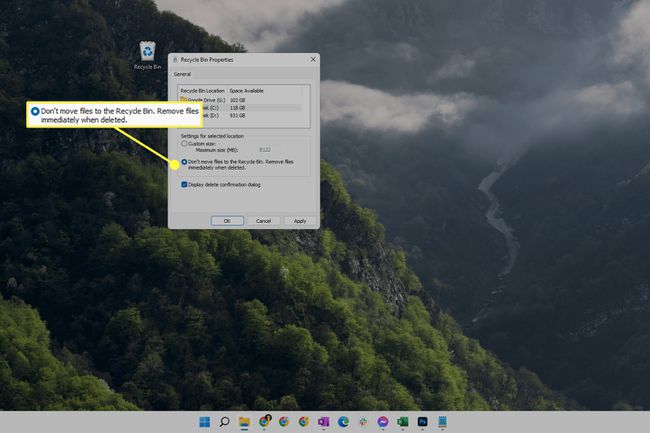
Numele Windows XP pentru această opțiune este puțin diferit: Nu mutați fișierele în Coșul de reciclare. Eliminați fișierele imediat când sunt șterse.
Selectați O.K a salva.
FAQ
-
Cum adaug Coșul de reciclare pe desktopul Windows?
Puteți adăuga Coșul de reciclare înapoi pe desktop-ul Windows urmând aceiași pași ca mai sus (pentru fiecare versiune de Windows). În loc să debifați caseta de lângă Coș de reciclare, bifați-o pentru a o activa.
-
Cum fixez Coșul de reciclare în bara mea de activități în Windows 10?
Asigurați-vă că bara de activități este deblocată, apoi faceți clic dreapta pe Bara de activități și selectați Bare de instrumente > Bara de instrumente nouă. Când vi se cere să selectați un folder, introduceți „%appdata%\Microsoft\Internet Explorer\Quick Launch” și faceți clic Selectați Folder. Ascunde textul și titlurile, setează pictogramele la Mari, apoi apasa si trage cel Cos de gunoi direct la Bara de activități.
-
Cum modific dimensiunea coșului de reciclare?
În Windows 10 și 11, selectați Instrumente pentru coșul de reciclare fila din bara de sus a Coșului de reciclare. Apoi selectați Proprietățile coșului de reciclare și alegeți cât spațiu doriți să alocați pentru fiecare hard disk de pe computer.
