Cum să utilizați Apple Stage Manager
Ce să știi
- Pe macOS: faceți clic pe Centrul de Control > Manager de scenă.
- Pe iPadOS: glisați în sus pentru a deschide Centrul de Control, și atingeți Manager de scenă.
- Stage Manager necesită macOS Ventura sau iPadOS 16.
Acest articol explică Apple Stage Manager și cum să utilizați această funcție utilă în ambele macOS și iPadOS. Stage Manager pentru Mac necesită macOS Ventura.
Cum funcționează Stage Manager pe un Mac
Stage Manager pe un Mac este un instrument de organizare a ferestrelor care vă permite să vedeți toate ferestrele simultan, fără a vă pierde concentrarea asupra aplicației pe care o utilizați în prezent. Funcționează prin deschiderea tuturor ferestrelor active și plasându-le pe partea laterală a ecranului și prezentând aplicația la care lucrați în acest moment într-un loc important. Făcând clic pe orice altă aplicație din dock-ul dvs. sau pe o fereastră din stânga, aduceți acea fereastră sau aplicație în centrul scenei, în timp ce aplicația anterioară este mutată în aripi.
Iată cum să utilizați Stage Manager pe un Mac:
-
Apasă pe Centrul de Control pe bara de meniu.
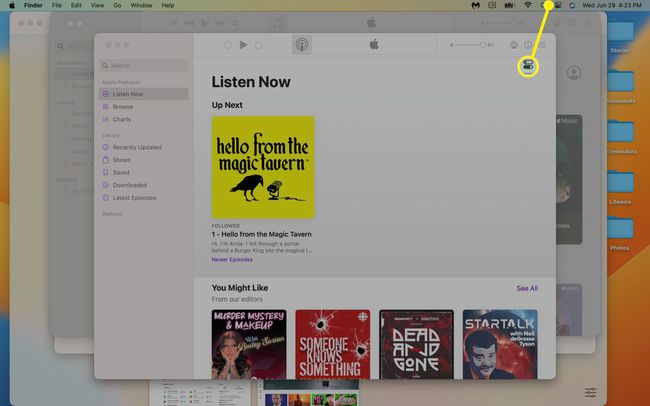
-
Clic Manager de scenă.
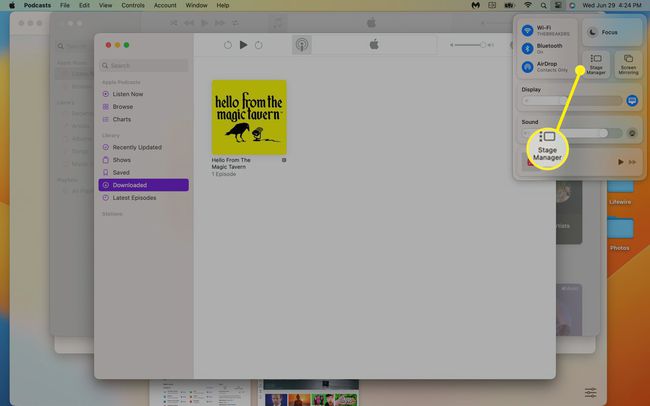
-
Fereastra activă va apărea în mijlocul ecranului, cu celelalte ferestre ale tale în stânga. Faceți clic pe a miniatura ferestrei pe stânga pentru a o muta la mijloc.
Pentru a vizualiza desktopul, faceți clic pe desktop. Faceți clic pe a pliant sau fişier pe desktop sau pe un aplicația pe docul dvs. pentru a o face fereastra dvs. activă.
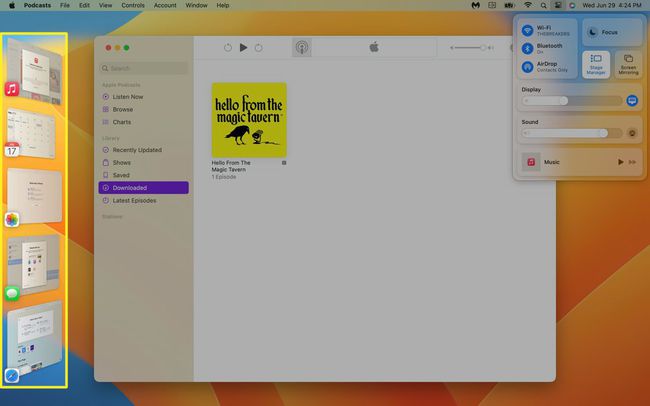
-
Apasă pe butonul verde în aplicația principală și vă va umple ecranul.
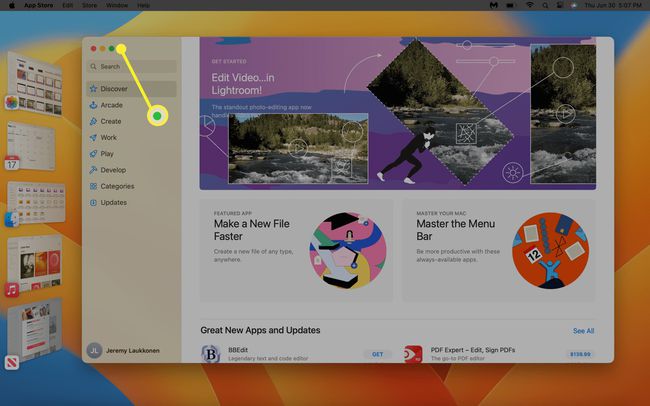
-
Aplicația se va extinde pentru a umple ecranul complet, iar comenzile ferestrei vor dispărea. Mutați cursorul mouse-ului în partea de sus a ecranului pentru a readuce controalele.
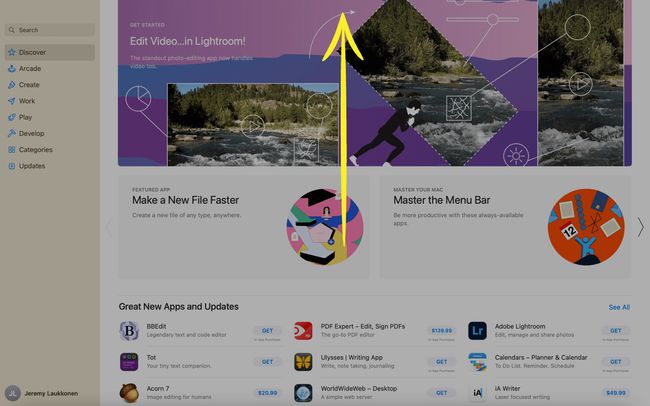
-
Apasă pe butonul verde din nou și aplicația va reveni la modul Stage Manager.
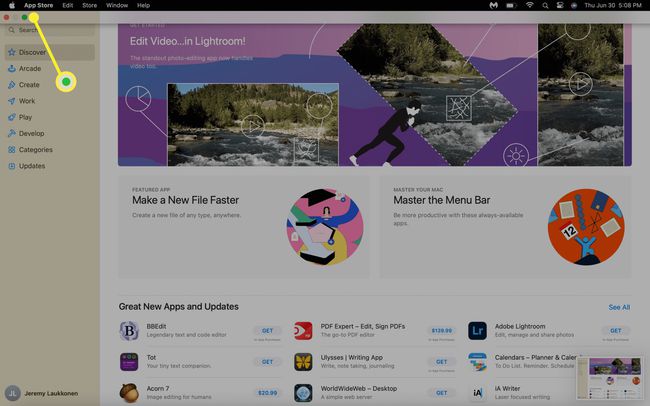
-
Pentru a nu mai folosi Stage Manager, deschideți Control Center, faceți clic pe Stage Manager și faceți clic pe comutare.
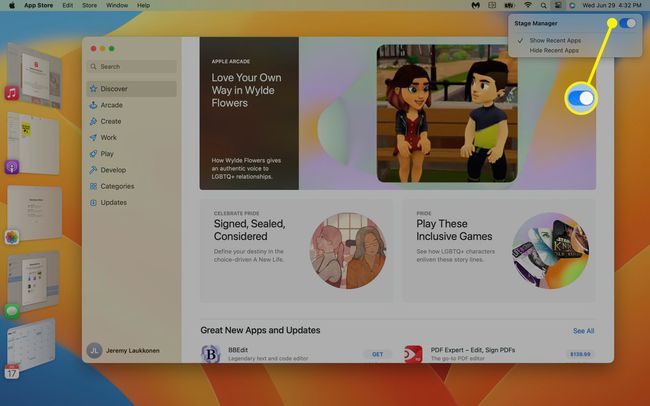
Cum funcționează Stage Manager pe un iPad
Stage Manager pe un iPad funcționează la fel ca Stage Manager pe Mac. Vă aduce aplicația activă în prezent în centrul atenției, cu alte aplicații vizibile în ferestre mici din stânga ecranului. Cu Stage Manager activ pe iPad, puteți redimensiona fereastra principală a aplicației, puteți trage fereastra și chiar puteți suprapune mai multe ferestre pe ecran în același timp.
Dacă vă conectați iPad-ul la un afișaj extern, Stage Manager vă permite să aveți până la opt aplicații simultan pe ecran și puteți grupa diferite aplicații împreună pentru o gestionare mai ușoară. Interfața este foarte asemănătoare cu Stage Manager pe Mac și oferă iPad-ului o experiență asemănătoare desktopului.
Stage Manager pentru iPad necesită un iPad M1 și iPadOS 16.
Iată cum să activați și să utilizați Stage Manager pe iPad:
-
Glisați în jos din colțul din stânga sus al afișajului pentru a deschide Centrul de Control. Atingeți Manager de scenă (trei puncte verticale lângă un pătrat rotunjit).
Când Stage Manager este activ, pictograma apare albă.
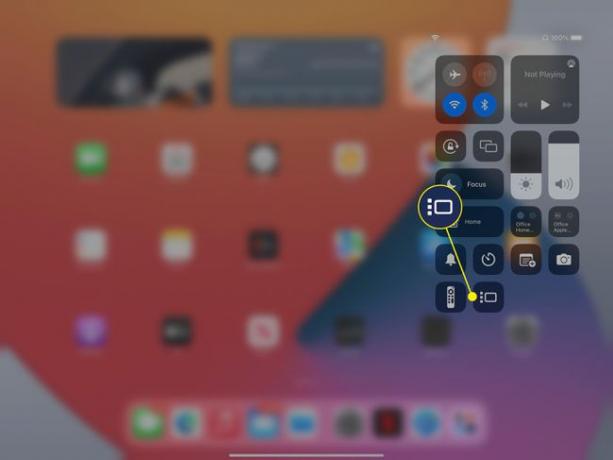
-
Pentru a redimensiona aplicația curentă, țineți apăsată tasta indicator de redimensionare în colțul din dreapta jos al aplicației.
Trageți degetul pentru a redimensiona aplicația. Pentru a muta fereastra aplicației, apăsați lung în partea centrală sus a ferestrei și trageți. Ridicați degetul pentru a nu mai mișca geamul.
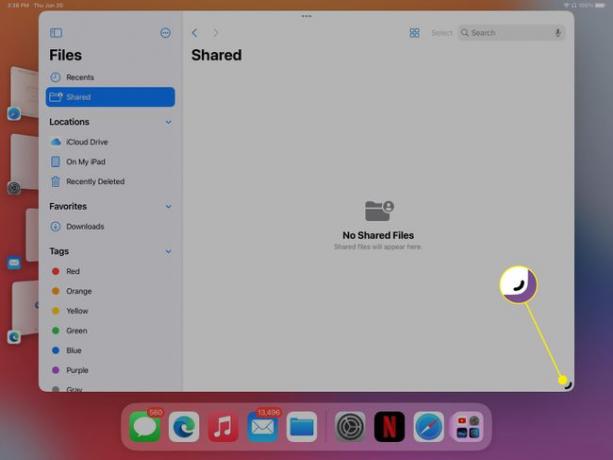
-
Pentru a grupa aplicații, deschideți una dintre aplicațiile pe care doriți să le grupați, apoi trageți și plasați o a doua aplicație în prima aplicație.
Puteți trage o aplicație din aplicațiile recente din stânga sau din dock.
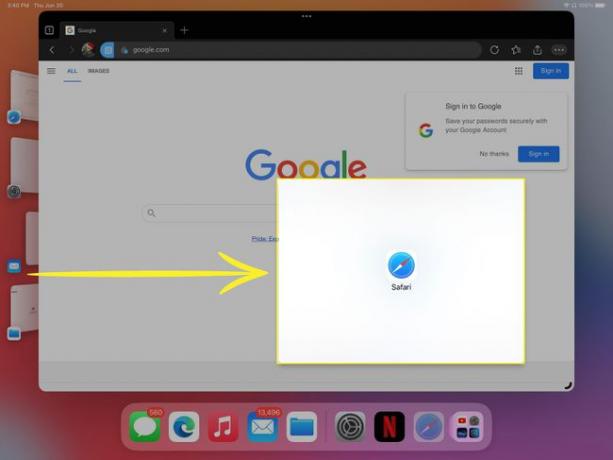
-
Pentru a degrupa o aplicație, atingeți trei puncte orizontale în partea superioară a aplicației pe care doriți să o eliminați.
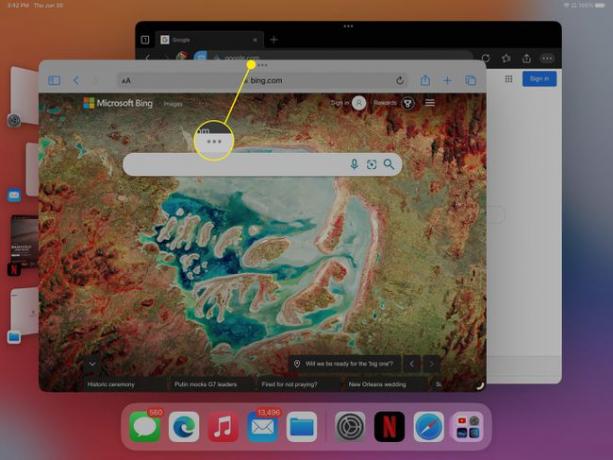
-
Apasă pe liniuță pictograma pentru a degrupa aplicația.
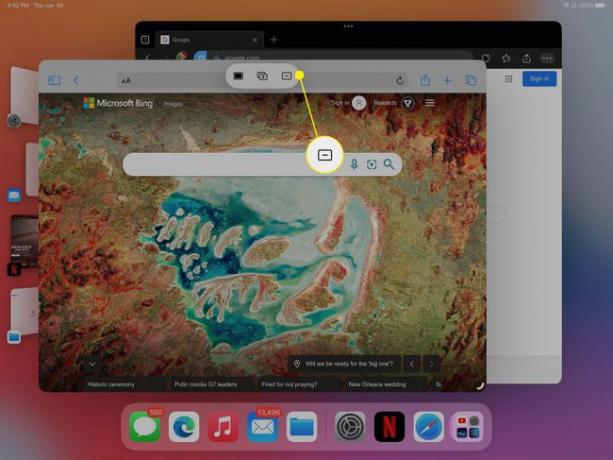
-
Pentru a mări o aplicație astfel încât să umple întregul ecran, atingeți trei puncte orizontale în partea superioară a aplicației, apoi atingeți cutie plină pictograma.
Pentru a reveni la modul Stage Manager, atingeți trei puncte orizontale > pictograma caseta plină din nou.
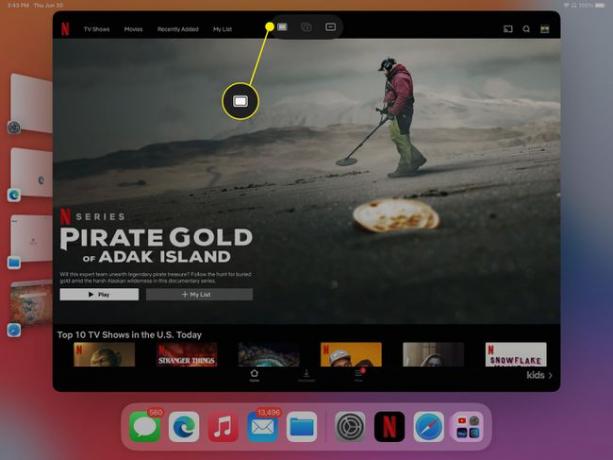
Ce este Apple Stage Manager?
Apple Stage Manager este o funcție multitasking care face mai ușor să vedeți toate ferestrele dvs. active și să comutați între ele. macOS are alte funcții multitasking, cum ar fi Mission Control, care sunt concepute pentru a vă ajuta să comutați între cele active windows, dar Stage Manager plasează de fapt cele mai recente ferestre pe ecran chiar lângă activ fereastră.
Stage Manager organizează ferestrele aplicației pe lângă doar le afișează. Dacă aveți mai multe ferestre deschise ale aceleiași aplicații, cum ar fi mai multe instanțe de Safari, acestea apar într-o stivă în loc de separat. De asemenea, puteți grupa mai multe ferestre împreună în moduri care să aibă sens pentru propriul dvs. flux de lucru, trăgând miniaturile ferestrelor în centrul ecranului și apoi făcând clic pe una.
Stage Manager este disponibil și pe iPad și are toate aceleași caracteristici ca și versiunea desktop. Dacă conectați iPad-ul la un afișaj extern, funcționează la fel ca versiunea desktop, permițându-vă pentru a vizualiza simultan mai multe aplicații pe ecran, suprapuneți ferestrele aplicațiilor și grupați ferestrele împreună pentru mai ușor multifunctional.
FAQ
-
Cu ce aplicații funcționează Apple Stage Manager?
Toate aplicațiile oficiale Apple acceptă Stage Manager, la fel și cele mai populare aplicații terță parte, cum ar fi Microsoft Teams, Google Meet și Zoom.
-
Cum folosesc Managerul de activități iPad?
La deschideți Managerul de activități iPad, mergi la Setări > General > Multitasking și andocare si asigura-te Gesturi în activat. Apoi, faceți dublu clic pe Acasă butonul și glisați în sus din partea de jos a ecranului.
