Cum să știi ce aplicație folosește microfonul pe Mac-ul tău
Ce să știi
- Dacă vezi un punct galben Alături de Centrul de Control pictograma din bara de meniu, o aplicație folosește microfonul.
- Clic Centrul de Control pe bara de meniu, pentru a vedea numele aplicației lângă microfon galben pictograma.
- Pentru a regla accesul la microfon, Preferințe de sistem > Securitate și confidențialitate > Confidențialitate > Microfon.
Acest articol explică cum să afli când o aplicație folosește microfonul pe Mac-ul tău, inclusiv cum să știi ce aplicații au acces la microfon.
Cum știu dacă microfonul meu Mac este în uz?
În macOS, vă puteți da seama dacă microfonul dvs. este în uz în prezent aruncând o privire în bara de meniu. Bara de meniu are o pictogramă Centru de control și veți vedea un punct galben chiar lângă pictograma respectivă dacă microfonul este în uz curent. Aceasta este o caracteristică de securitate utilă, deoarece aplicațiile nu pot prelua controlul activ asupra microfonului fără ca acest punct să apară.
Cum știu ce aplicație accesează microfonul Mac-ului meu?
Dacă vedeți un punct galben pe bara de meniu, înseamnă că o aplicație accesează în prezent audio de la microfon. Pentru a afla exact ce aplicație accesează microfonul Mac-ului dvs., trebuie să deschideți Centrul de control.
Iată cum puteți vedea ce aplicație accesează microfonul pe Mac-ul dvs.:
-
Apasă pe Centrul de Control pictograma din bara de meniu.
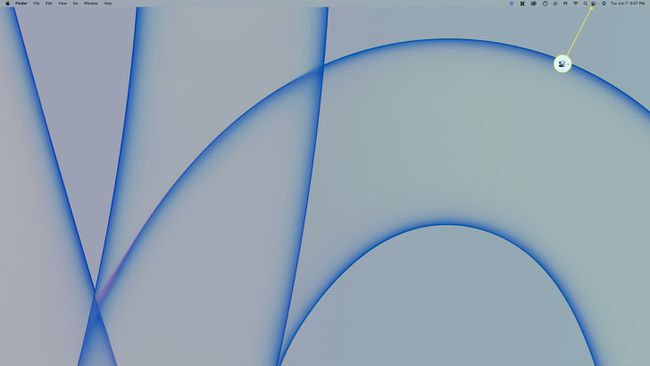
-
Caută o microfon galben pictograma din Centrul de control.
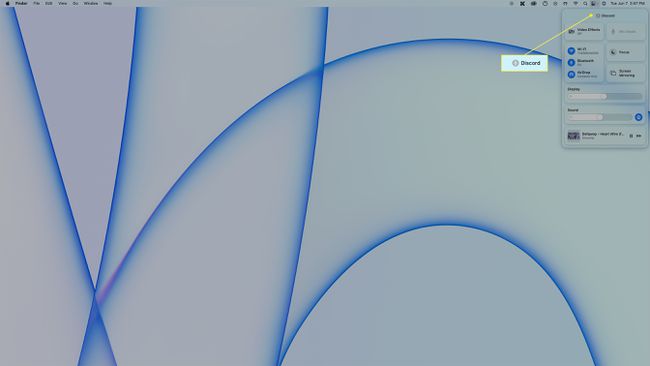
Numele aplicației care vă accesează microfonul ar trebui să fie afișat chiar lângă pictograma galbenă a microfonului.
Cum controlez accesul la microfon pe Mac-ul meu?
The Opțiuni de securitate și confidențialitate în macOS vă permit să controlați ce aplicații au permisiunea să vă acceseze microfonul și puteți vedea, de asemenea, o listă de aplicații care au solicitat permisiunea în trecut.
Iată cum să controlați accesul la microfon pe un Mac:
-
Deschide meniul Apple > Preferințe de sistem.
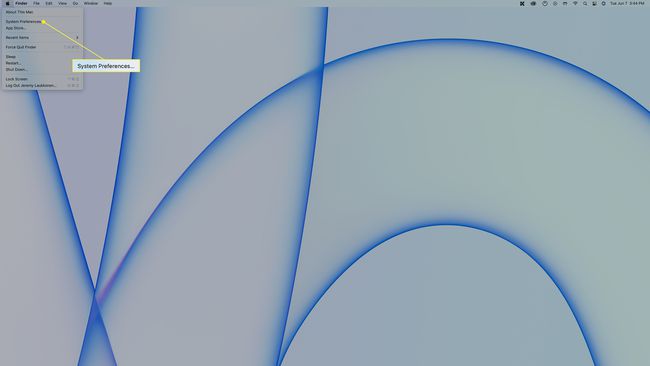
-
Clic Securitate și confidențialitate.
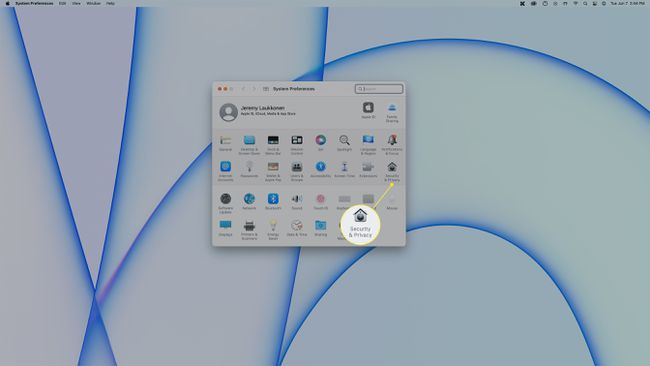
-
Clic Confidențialitate.
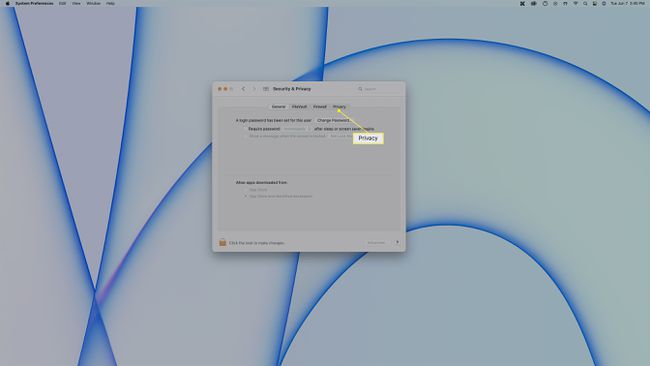
-
Clic Microfon.
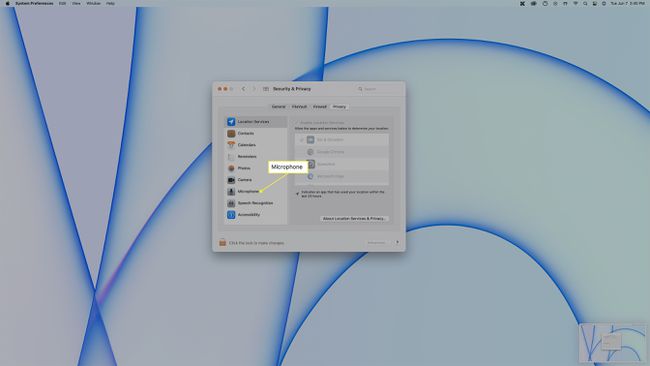
-
Această listă arată aplicațiile care au acces la microfonul dvs.
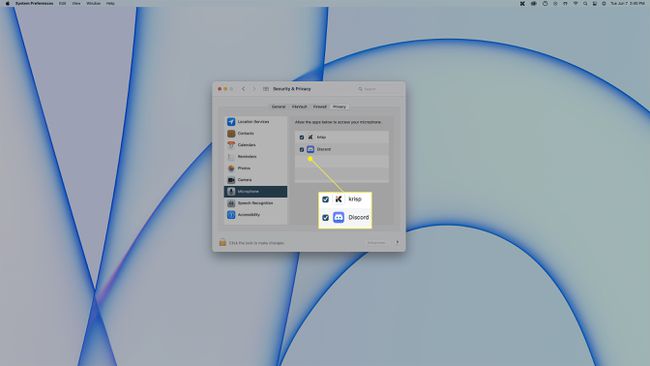
Pentru a elimina accesul la microfon dintr-o aplicație, faceți clic pe bifa de lângă aplicația respectivă. Pentru a acorda acces, dați clic pe caseta goală de lângă o aplicație.
FAQ
-
Cum activez microfonul pe Mac-ul meu?
Du-te la Meniul Apple > Preferințe de sistem > Confidențialitate > Microfon și asigurați-vă că comutatorul este Pe. Bifați caseta de selectare de lângă fiecare aplicație pentru care doriți să permiteți accesul la microfon.
-
Cum folosesc un microfon extern cu Mac-ul meu?
La conectați un microfon la computer, conectați-l la un port USB al Mac-ului dvs. sau utilizați Bluetooth pentru a configura un microfon fără fir. Asigurați-vă că microfonul extern este selectat atunci când îl utilizați cu aplicații.
-
Cum scap de pictograma microfonului de pe Mac-ul meu?
Dezactivați Controlul vocal Mac. Mergi la Preferințe de sistem > Accesibilitate > Control vocal și dezactivați comutatorul comutator de control vocal.
