Cum să utilizați Hot Corners pe un Mac
Ce să știi
- În Preferințe de sistem, mergi la Controlul misiunii și selectați Colțuri fierbinți.
- Utilizați listele derulante pentru a selecta acțiunea pentru fiecare colț pe care doriți să-l utilizați și faceți clic O.K.
- Mutați cursorul pe unul dintre cele patru colțuri pe care le-ați activat pentru a invoca acțiunea pe care ați selectat-o.
Acest articol explică cum să configurați și să utilizați colțurile fierbinți pe Mac. Această caracteristică vă permite să efectuați acțiuni rapid prin deplasarea cursorului în colțul ecranului.
Configurați Hot Corners pe Mac
Puteți utiliza unul sau toate cele patru colțuri fierbinți după preferințele dvs. și puteți decide ce acțiune să efectuați dintr-o listă de opțiuni.
Deschide-ți Preferințe de sistem accesând pictograma Apple din bara de meniu sau folosind pictograma din Dock.
-
Alege Controlul misiunii.
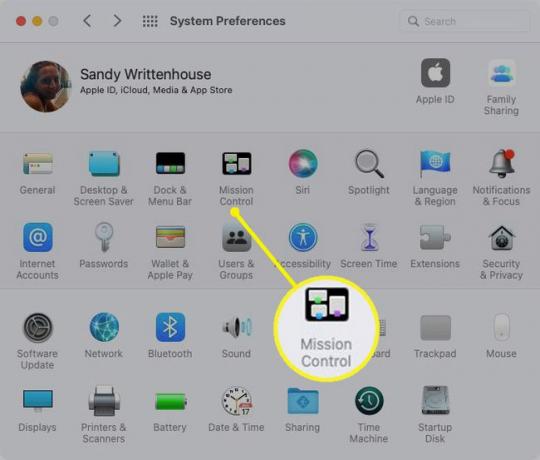
-
Selectați Colțuri fierbinți în partea de jos.
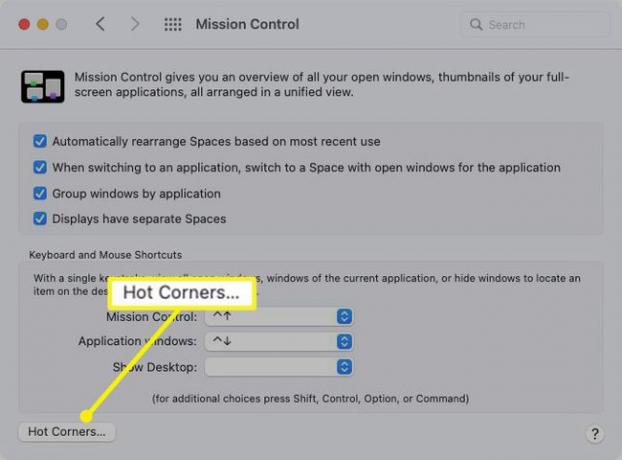
-
Probabil că veți vedea liniuțe pentru fiecare colț fierbinte, cu excepția colțului din dreapta jos. În mod implicit, acel colț se deschide
Notă rapidă de la lansarea lui macOS Monterey. Dar o poți schimba dacă vrei.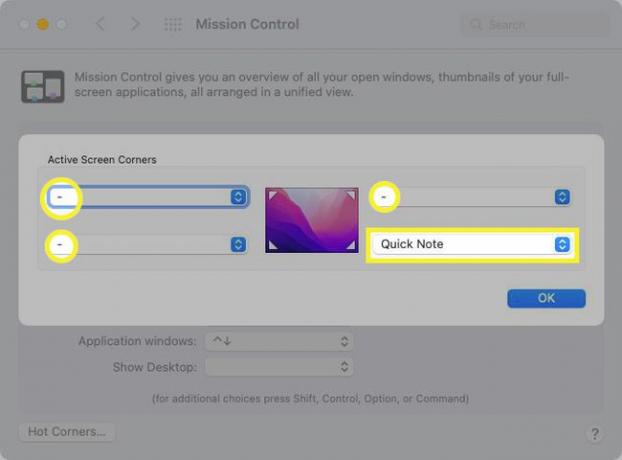
-
Utilizați meniul drop-down pentru fiecare colț pe care doriți să îl activați și selectați acțiunea. Aveți zece opțiuni diferite: deschiderea Mission Control sau a Centrului de notificare, pornirea sau dezactivarea screen saver-ului sau blocarea ecranului.
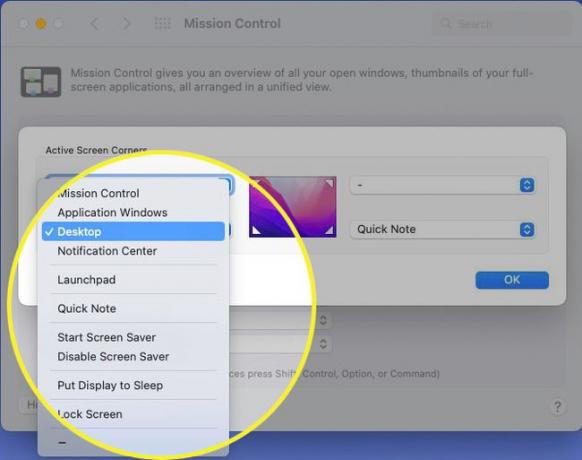
-
Dacă doriți să includeți o tastă modificatoare, țineți apăsată tasta respectivă în timp ce faceți selecția. Poți să folosești Comanda, Opțiune, Control, Schimb, sau o combinație a acestor taste. Veți vedea apoi cheile (cheile) afișate lângă acțiunea pentru acel colț fierbinte.
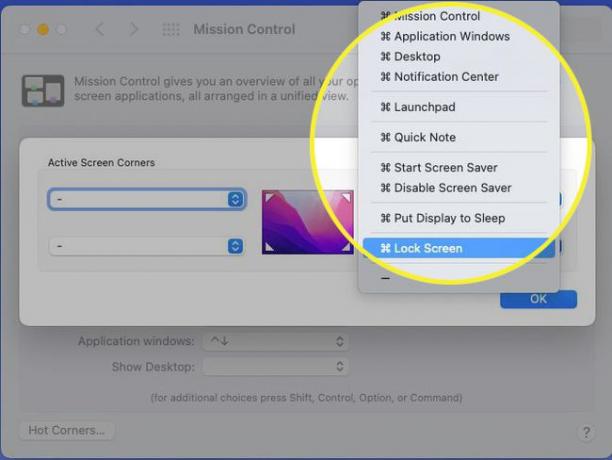
-
Pentru orice colț pe care nu doriți să îl activați, păstrați sau selectați liniuța.
Când terminați, selectați O.K. Apoi puteți închide Preferințele de sistem și puteți încerca colțurile fierbinți.
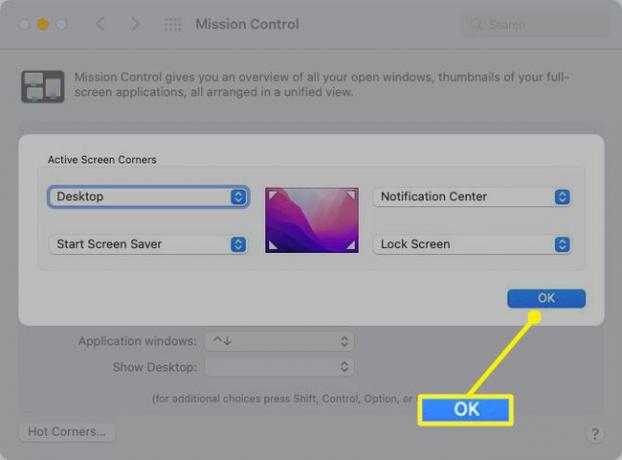
Utilizarea Hot Corners pe Mac
Odată ce ați configurat colțuri fierbinți, este bine să le faceți un test pentru a vă asigura că acțiunile pe care le-ați ales funcționează pentru dvs.
Mutați cursorul folosind mouse-ul sau trackpad-ul într-unul dintre colțurile ecranului pe care l-ați configurat. Ar trebui să invoce acțiunea pe care ați ales-o.
Dacă ați inclus o tastă modificatoare în configurație, țineți apăsată tasta respectivă sau combinația de taste în timp ce mutați cursorul în colț.
Eliminați acțiunile din colțurile fierbinți
Dacă decideți mai târziu că acțiunile pentru colțurile fierbinți nu funcționează pentru dvs., le puteți elimina.
-
Intoarce-te Preferințe de sistem și Controlul misiunii.
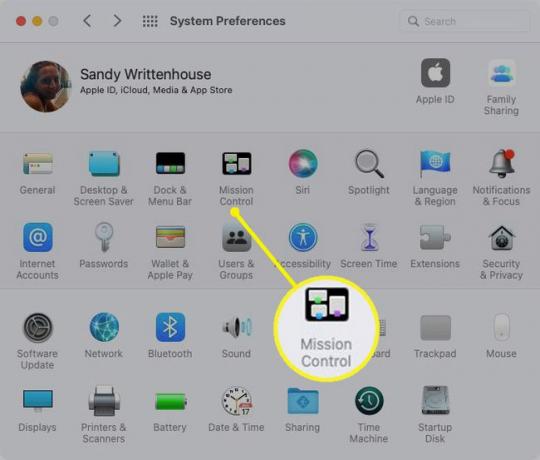
-
Alege Colțuri fierbinți.
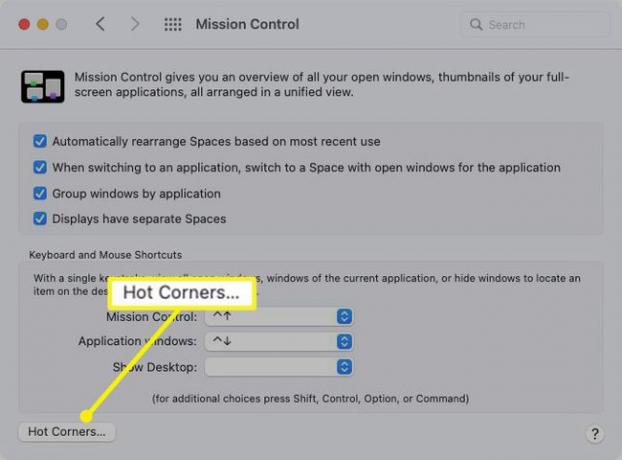
-
Apoi, utilizați lista derulantă pentru fiecare colț fierbinte pentru a selecta liniuța.
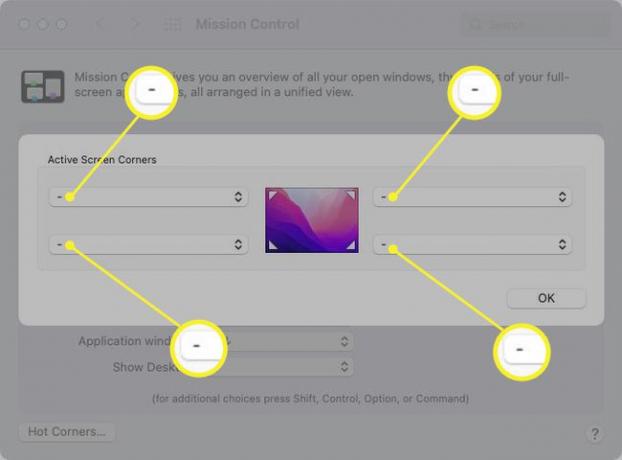
Clic O.K când termini. Veți reveni apoi la colțurile obișnuite ale ecranului fără nicio acțiune.
Ce sunt colțurile fierbinți?
Colțurile fierbinți pe macOS vă permit să invocați acțiuni mutând cursorul într-un colț al ecranului. De exemplu, dacă mutați cursorul în colțul din dreapta sus, puteți începe screensaver-ul Mac-ului dvs, sau dacă vă deplasați în colțul din stânga jos, vă puteți opri afișajul.
În plus, puteți adăuga o tastă modificatoare, cum ar fi Comandă, Opțiune, Control sau Shift. Deci, puteți configura un colț fierbinte pentru a necesita apăsarea unei taste atunci când mutați cursorul în acel colț. Vă împiedică să invocați accidental o acțiune dacă mutați cursorul într-un colț din alt motiv sau din greșeală.
FAQ
-
De ce nu funcționează Hot Corners pe Mac-ul meu?
Dacă nu se întâmplă nimic când treceți cursorul peste un colț pentru a declanșa acțiunea Hot Corner, este posibil să fi existat o eroare cu o actualizare recentă a macOS. Pentru a remedia problema, încercați să dezactivați Hot Corners, să reporniți Mac-ul și să activați din nou Hot Corners. De asemenea, puteți încerca să reporniți Dock-ul și folosind opțiunea Safe Boot a Mac.
-
Cum folosesc Hot Corners în iOS?
Pe iPhone sau iPad, accesați Setări > Accesibilitate > Atingere > AsistențăAtingere. Derulați în jos și atingeți Controlul staționării glisor pentru a-l porni. Apoi, atingeți FierbinteColțuri și atingeți fiecare opțiune de colț pentru a seta acțiunea preferată Hot Corner.
-
Puteți folosi Hot Corners în Windows?
Nu. Cu toate acestea, Windows nu are o funcție Hot Corners Comenzi rapide de la tastatură Windows vă permit să declanșați rapid acțiuni. Cu toate acestea, există instrumente terțe precum WinXCorners care imită funcționalitatea Hot Corner.
