Cum să setați o programare pentru a reda fotografii pe Chromecast
Ce să știi
- Încarcă fotografii în Google Foto.
- Setați Chromecastul la Modul ambiental.
- Porniți Chromecastul fără a-l proiecta și va începe o prezentare de diapozitive.
Acest articol explică cum să setați un program pentru redarea fotografiilor pe Chromecast.
Cum să programați fotografii pe Chromecast pe televizor
Cei doi pași pe care va trebui să-i faceți înainte de a continua sunt să aveți Chromecastul configurați, porniți și conectați la televizor și să aveți fotografiile pe care doriți să le afișați pe Chromecast încărcate Google Foto. Odată ce totul este gata de plecare, programarea fotografiilor pe televizor durează doar câțiva pași.
Deschide Google Home aplicația fie pe iOS, fie pe Android și selectați Chromecastul. Apoi, atingeți Personalizați Ambient.
-
În cadrul Modul ambiental filă, selectați Google Foto.
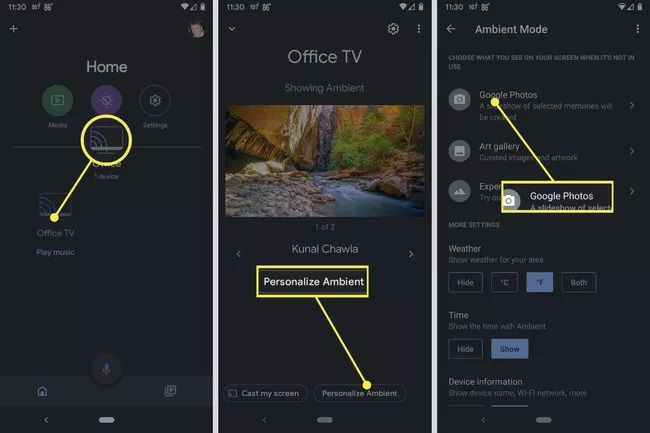
Lifewire
-
De aici, selectați un Album din Google Foto pentru a fi afișat, apoi selectați-l pe cel dorit Fotografii. Urmați instrucțiunile de pe ecran pentru a confirma selecția.
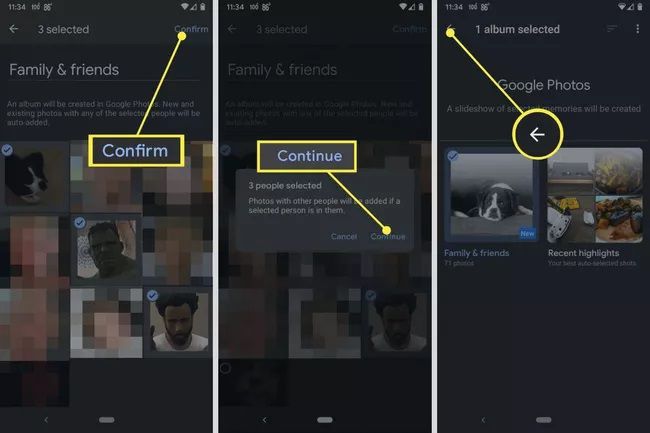
Lifewire
Acestea sunt alegerile tale de album: Prieteni de familie unde poți alege dintre pozele cu oameni. Repere recente unde poți alege dintre cele mai recente fotografii ale tale. Favorite unde puteți alege dintre fotografiile pe care le-ați etichetat ca fiind preferate. Sau poți alege oricare albume private sau partajate ai pe Google Foto.
-
După ce totul este configurat, pur și simplu porniți televizorul, asigurați-vă că este setat la intrarea Chromecastului și automat fotografiile dvs. vor începe să fie afișate.
Deși nu este o programare „adevărată”, puteți configura o rutină Google Home personalizată a face afișajul unui televizor inteligent compatibil se întunecă și invers, astfel încât să puteți alege să vizualizați expunerea de diapozitive când doriți, atâta timp cât totul este alimentat și configurat. Cu toate acestea, chiar și atunci când este întuneric, televizorul și Chromecastul vor fi în continuare pornite.
Programare pe Chromecast
Pe Chromecast, nu este cu adevărat nevoie (sau o modalitate) de a „stabili un program” în sens tradițional atunci când afișați fotografii. Chromecastul afișează fotografii atunci când este în Modul Ambient (atâta timp cât este configurat să facă acest lucru; mai multe despre asta mai jos), în care va intra automat dacă este pornit și nu distribuiți nimic.
Google va amesteca aleatoriu imaginile dvs. Google Foto, astfel încât să nu le creați manual o comandă. În consecință, este mai bine să nu selectați imagini care au într-adevăr nevoie de contextul de a fi afișate într-o anumită secvență atunci când utilizați Chromecast pentru a vă prezenta fotografiile.
Deci, atâta timp cât Chromecastul este pornit, fotografiile vor apărea automat. În plus, deoarece Chromecasturile sunt alimentate cel mai adesea direct de conexiunea USB a unui televizor, pentru a porni un Chromecastul tot ce trebuie să faci este să pornești televizorul, presupunând că ai selectat intrarea Chromecastului televizorul dvs.
Pe lângă toate acestea, poți chiar să folosești servicii de asistent virtual cum ar fi Google Home pentru a porni televizorul, dacă aveți un televizor compatibil, ceea ce înseamnă că întregul proces de pornire a televizorului, a Chromecastului și a începerii prezentării de diapozitive se poate face cu o aplicație sau cu mâinile libere oricând doriți.
FAQ
-
Cum fac fotografii cu Chromecast de pe iPhone?
Nu puteți folosi aplicația Foto încorporată a iPhone-ului cu un Chromecast, dar puteți rezolva o soluție. Sincronizați imaginile pe care doriți să le afișați cu Google Foto și apoi utilizați aplicația de pe iPhone pentru a vă conecta la Chromecast.
-
Cum fac fotografii cu Chromecast de pe un laptop?
La fel ca în cazul unui iPhone, cel mai simplu mod de a trimite fotografii la un Chromecast este cu aplicația Google Foto. Creați un folder cu imaginile pe care doriți să le afișați, apoi deschideți-l în Google Foto și selectați Distribuție pictograma.
