Cum să obțineți un browser pe Chromecast
Ce să știi
- Mai întâi, conectați dispozitivul și Chromecastul la aceeași rețea.
- Apoi, deschideți browserul dorit (funcționează cel mai bine cu browserele bazate pe Chromium) și selectați Distribuție.
- În cele din urmă, selectați Chromecastul din lista de opțiuni.
Pentru a naviga pe web pe un Google Chromecast, veți avea nevoie de un alt dispozitiv, cum ar fi un smartphone, o tabletă sau chiar un computer desktop cu browserul web Chrome instalat. Iată cum să vezi web pe Chromecast în cel mai scurt timp.
Cum să adăugați un browser pe Chromecast
Nu puteți adăuga un browser la Chromecast, dar îl puteți face astfel încât să vadă web-ul pe televizorul dvs. sau pe alt afișaj conectat folosind un alt dispozitiv. Vom folosi Chrome în imaginile noastre de mai jos, dar funcționează pe toate browserele majore (pașii pot varia ușor, dar ar trebui să puteți folosi în continuare pașii de mai jos pentru a vă da seama cum să faceți acest lucru în browserul pe care îl aveți folosind). Iată cum:
-
Aveți nevoie atât de un dispozitiv Chromecast configurat corect, cât și de un dispozitiv cu
browser Chrome instalat. Acesta poate fi un smartphone, tabletă, laptop sau PC desktop.Dacă nu îl aveți deja, instalați Browser Chrome din Magazinul Google Play, sau prin intermediul site-ului oficial.
Menținerea Chrome la zi vă asigură că aveți cea mai bună experiență de casting.
Asigurați-vă că atât dispozitivul de pe care doriți să proiectați browserul, cât și Chromecastul sunt ambele în aceeași rețea Wi-Fi.
Porniți televizorul și selectați intrarea corectă pentru Chromecast.
-
Deschideți browserul Chrome pe dispozitivul dvs. și selectați Distribuție pictograma. Este un dreptunghi cu colțuri rotunjite, cu trei linii curbe în colțul din stânga jos.
Dacă nu vedeți pictograma pe desktop sau laptop, faceți clic pe pictograma meniului cu trei linii și selectați Distribuție.
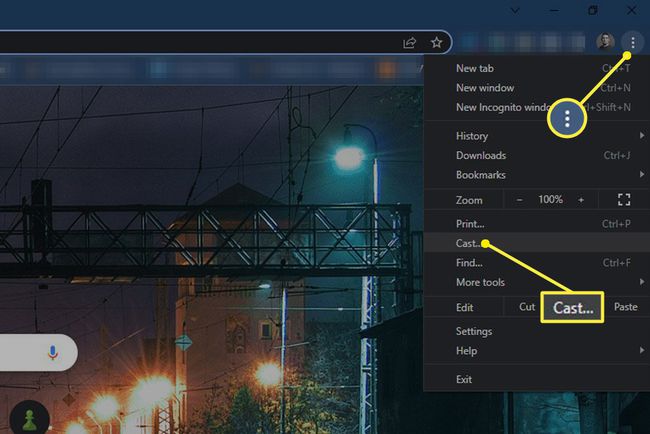
Când vi se solicită, selectați dispozitivul Chromecast dintr-o listă de opțiuni de proiectare. Această listă poate fi diferite televizoare inteligente și alte dispozitive de streaming, cum ar fi Roku sau Fire Sticks, în funcție de câte dispozitive sunt în rețeaua dvs. Wi-Fi, așa că asigurați-vă că îl selectați pe cel corect.
Dispozitivul dvs. ar trebui să înceapă apoi să transmită fereastra browserului pe Chromecast pe televizor. Pictograma se va schimba în albastru pe dispozitivul de proiectare, pentru a vă anunța că proiectarea a început. Acum puteți folosi dispozitivul pentru a schimba site-urile web pe care le vizualizați pe televizor.
Când ați terminat și doriți să vă deconectați browserul de la Chromecast, trebuie doar să selectați Distribuție pictograma din nou și selectați Deconectat.
FAQ
-
Cum proiectați browserul Chrome de pe iPad pe un Chromecast?
La utilizați un Chromecast cu un iPad, trebuie să utilizați aplicația Google Home. După ce l-ați configurat pe iPad, accesați Dispozitive > Configurați noi dispozitive și urmați instrucțiunile pentru a configura Chromecastul. Odată finalizată configurarea, puteți transmite în flux browserele Chrome de pe iPad pe televizor.
-
Cum dezactivez un Chromecast în browserul Chrome?
Mai întâi, tastați chrom://steaguri în bara de adrese, apoi căutați Încărcați extensia componentelor Media Router pe ecranul următor. Alege Dezactivat din meniu. Repetați acest proces pentru Furnizor de rută media Cast marcați și apoi relansați browserul pentru ca modificările să intre în vigoare.
