Cum să conectați un iPad la Wi-Fi în 6 pași simpli
Ce să știi
- Atingeți Setări > Wifi și comutați pe glisorul Wi-Fi.
- Conectați-vă la rețeaua publică: atingeți numele rețelei. Conectați-vă la rețeaua privată: atingeți numele rețelei, introduceți parola rețelei, atingeți A te alatura.
- Comandă rapidă: Accesați Centrul de control și atingeți Wifi pictograma. iPad-ul dvs. se va alătura oricărei rețele Wi-Fi din apropiere la care s-a conectat în trecut.
Acest articol explică cum să vă conectați iPad la Wifi, fie că este o rețea Wi-Fi publică sau o rețea privată care necesită o parolă.
Conectarea unui iPad la Wi-Fi
Când doriți să vă conectați iPad-ul online, urmați acești pași pentru a vă conecta la Wi-Fi:
-
Din ecranul de pornire al iPad-ului, atingeți Setări.

-
Atingeți Wifi.
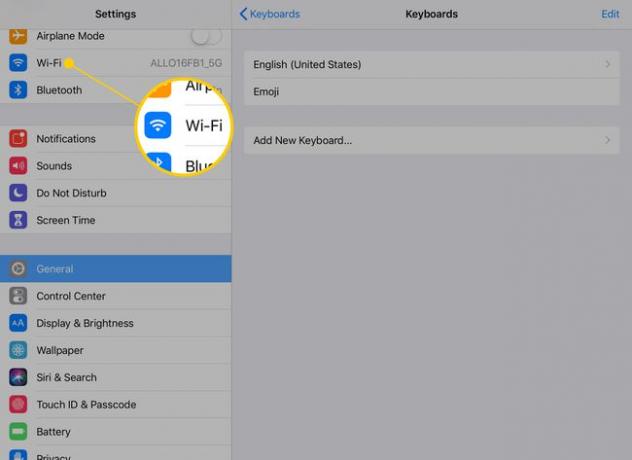
-
Pentru a porni iPad-ul să caute rețele wireless din apropiere, mutați Wifi cursorul la pornit/verde. În câteva secunde, va apărea o listă cu toate rețelele din apropiere. Lângă fiecare sunt indicații dacă sunt publice sau private și cât de puternic este semnalul.
Dacă nu vedeți nicio rețea, este posibil ca niciuna să nu fie în raza de acțiune.

-
Veți vedea două tipuri de rețele Wi-Fi: publice și private. Rețelele private au o pictogramă de lacăt lângă ele. Pentru a vă conecta la o rețea publică, atingeți numele rețelei. iPad-ul dvs. va încerca să se alăture rețelei și, dacă reușește, numele rețelei se va muta în partea de sus a ecranului cu o bifă lângă el.
Lângă fiecare nume de rețea este o pictogramă Wi-Fi cu trei linii care arată puterea semnalului rețelei. Cu cât sunt mai multe bare negre în acea pictogramă, cu atât semnalul este mai puternic. Conectați-vă întotdeauna la rețele cu mai multe bare. Vor fi mai ușor de conectat și vor oferi o conexiune mai rapidă.
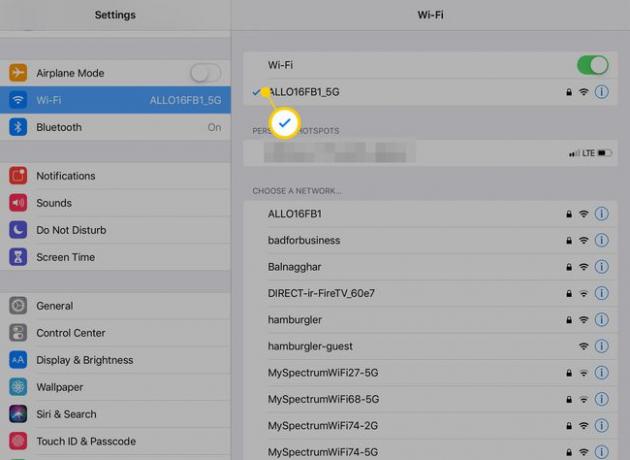
-
Dacă doriți să accesați o rețea privată, veți avea nevoie de o parolă. Atingeți numele rețelei și introduceți parola rețelei în fereastra pop. Apoi atingeți A te alatura butonul din fereastra pop-up.
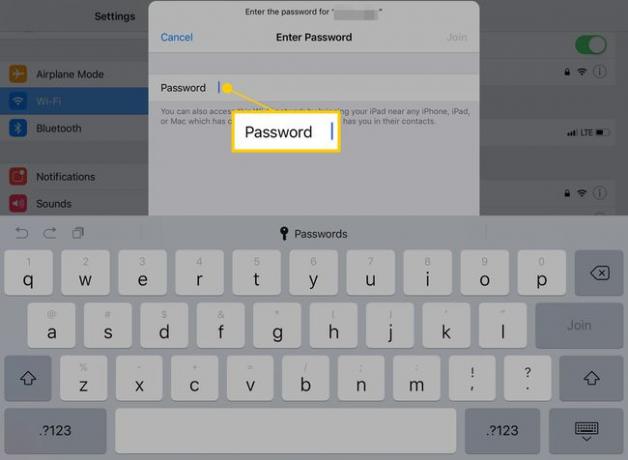
Dacă parola dvs. este corectă, vă veți conecta la rețea și puteți intra online. Dacă nu, încercați să introduceți parola din nou sau depanarea conexiunii dvs.
O comandă rapidă pentru conectarea la Wi-Fi: Centrul de control
Dacă doriți să vă conectați rapid și vă aflați în raza de acțiune a unei rețele la care v-ați conectat în trecut (de exemplu, acasă sau la birou), puteți activa rapid Wi-Fi folosind Centrul de Control. Pentru a face acest lucru, glisați în jos din colțul din dreapta sus al ecranului. În Centrul de control, atingeți pictograma Wi-Fi astfel încât să fie evidențiată. iPad-ul dvs. se va alătura oricărei rețele Wi-Fi din apropiere la care a fost conectat în trecut.
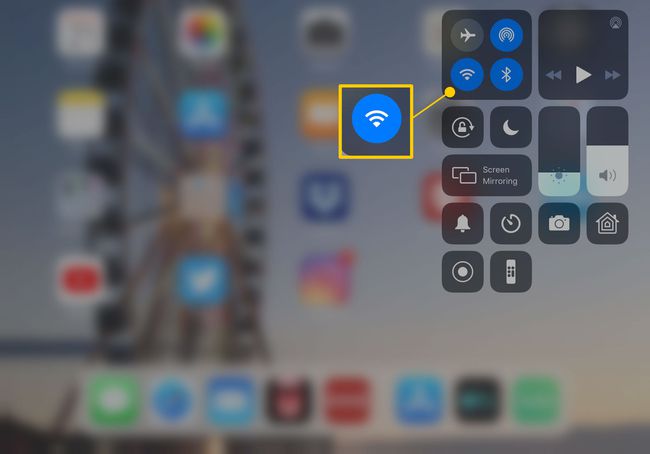
Conectarea iPad la iPhone Personal Hotspot
Dacă nu găsiți rețele Wi-Fi, puteți obține în continuare iPad online prin partajarea rețelei celulare a unui iPhone din apropiere. Veți folosi caracteristica Personal Hotspot încorporată în iPhone pentru a folosi conexiunea de date a acestuia (aceasta este cunoscută și ca legarea). iPad-ul se conectează la iPhone prin Wi-Fi.
Veți găsi hotspot-uri disponibile sub Hotspot-uri personale în setările Wi-Fi.
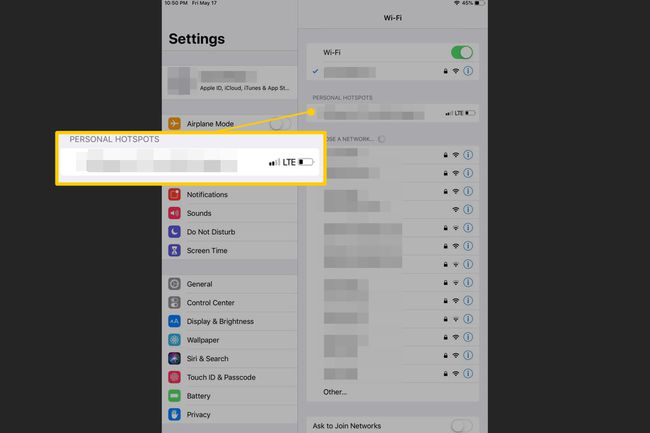
Securitatea datelor și hotspot-uri Wi-Fi
Deși găsiți o rețea Wi-Fi gratuită și deschisă atunci când aveți nevoie de una este grozav, ar trebui să fiți atenți și la securitate. Conectarea la o rețea Wi-Fi pe care nu ați folosit-o înainte și pe care nu știți în care puteți avea încredere ar putea expune utilizarea internetului la supraveghere sau vă poate deschide la hacking. Evitați să faceți lucruri precum verificarea unui cont bancar sau să faceți achiziții printr-o rețea Wi-Fi neîncrezătoare. Fiți conștienți de lucrurile pe care ar trebui să le verificați înainte de a vă conecta la un hotspot Wi-Fi.
Nu vă veți putea conecta la Wi-Fi dacă meniul dvs. Wi-Fi este dezactivat. Aflați ce cauzează această problemă și cum să o remediați cum să remediați conexiunea Wi-Fi îngrijită (articolul este despre iPhone, dar se aplică și pentru iPad).
