Cum să utilizați o tabletă Amazon Fire
Ce să știi
- Configurare inițială: creați codul PIN inițial de conectare și conectați-vă la (sau creați) contul dvs. Amazon.
- Adăugați aplicații: deschideți aplicația Amazon Appstore, răsfoiți prin aplicațiile disponibile și atingeți-o pe cea pe care doriți să o instalați.
- Vizionați sau citiți: accesați pagina Bibliotecă și atingeți conținutul pe care doriți să îl vizionați sau să citiți.
Amazon Fire este diferit de majoritatea celorlalte tablete și, în acest articol, veți afla ce îl face unic și cum să îl utilizați.
Cum îmi folosesc tableta Amazon Fire ca începător?
Dacă este prima dată când utilizați o tabletă Amazon Fire sau dacă tocmai ați achiziționat una și nu l-ați configurat încă, va trebui să parcurgeți câțiva pași pentru a crea un cont și a vă asigura dispozitiv.
-
Butoanele de control de pe tableta Amazon Fire sunt simple. Partea superioară a tabletei include portul de încărcare micro-USB, butonul de pornire și comenzile de volum.
Tabletele Amazon Fire fabricate după 2015 au un slot pentru card Micro SD unde puteți introduce un card SD (până la 128 GB) pentru o capacitate suplimentară de stocare.
Dacă dețineți cea mai recentă tabletă Amazon Fire 10, veți avea o cameră de 5 megapixeli pe spatele tabletei, fără nicio funcție de bliț.
-
Când încărcați pentru prima dată și apoi porniți tableta Amazon Fire, va trebui să configurați codul PIN inițial de conectare. Acesta va fi folosit de fiecare dată când porniți tableta. Acesta poate fi orice număr din patru cifre.
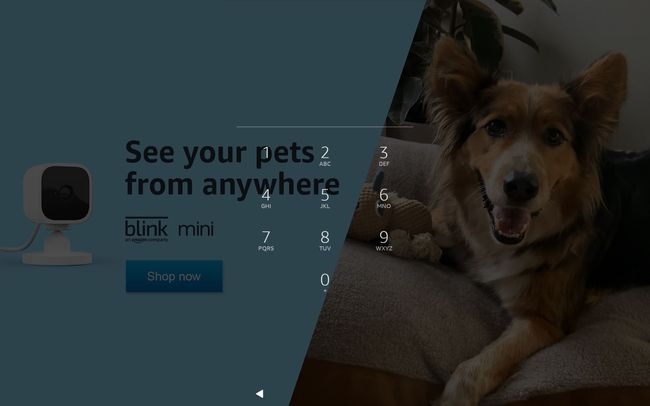
-
Ca parte a configurării inițiale, vi se va cere să vă conectați la un cont pe care doriți să îl utilizați cu această tabletă. Pentru cel mai ușor acces la toate produsele și serviciile dvs. Amazon, conectați-vă utilizând e-mailul și parola obișnuite ale contului Amazon.
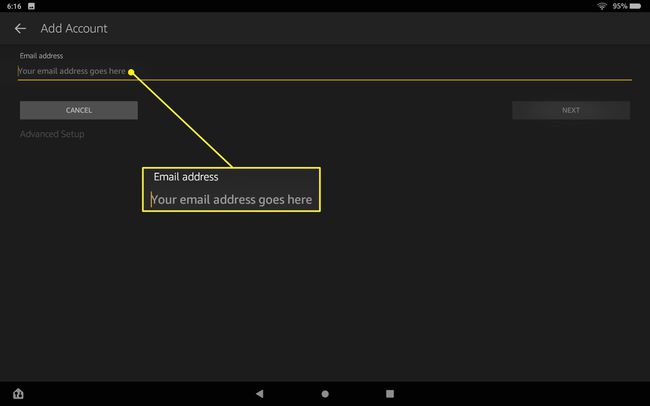
Nu puteți utiliza o tabletă Amazon Fire fără un cont Amazon. Doar selectați Nou pe Amazon opțiunea și veți fi ghidat prin pașii pentru a crea un cont Amazon gratuit, astfel încât să puteți utiliza tableta Amazon Fire.
-
Deschideți aplicația Setări și accesați Profiluri și biblioteca de familie pentru a adăuga noi membri ai familiei pe dispozitiv. Acestea includ conturile pentru copii cu acces limitat, care au control parental. De asemenea, aici puteți configura controalele parentale pentru fiecare dintre acele conturi de copii.
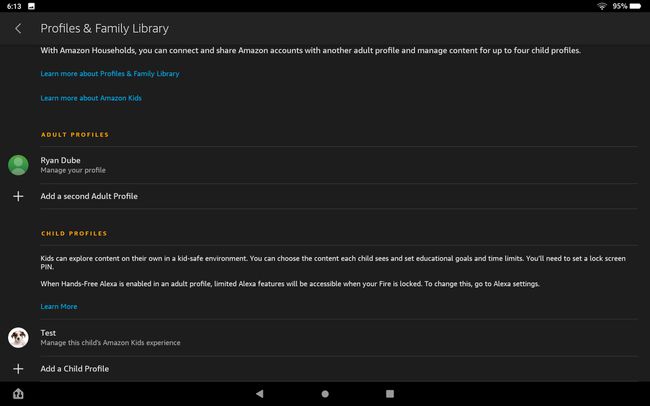
Cum să navigați în interfața de incendiu
Navigarea tabletei dvs. Amazon Fire este ușor diferită de alte tablete pe care le-ați folosit înainte, dar este simplu de înțeles.
Unul dintre primele lucruri pe care le-ați putea observa despre ecranul de blocare și ecranele de conectare este că acestea sunt în esență reclame (de obicei pentru produsele Amazon). Dacă acest lucru vă deranjează, puteți plăti pentru a elimina aceste reclame deschizând meniul Contului Amazon, deschizând Conținut și dispozitive, găsirea tabletei, selectarea Eliminați ofertele, apoi selectând Oferte de sfârșit și Plătiți Taxa.
-
După ce v-ați conectat, veți vedea un ecran de start cu trei elemente de meniu în partea de sus. The Acasă meniul este implicit și acolo veți găsi toate aplicațiile instalate pe tableta dvs. Amazon Fire.
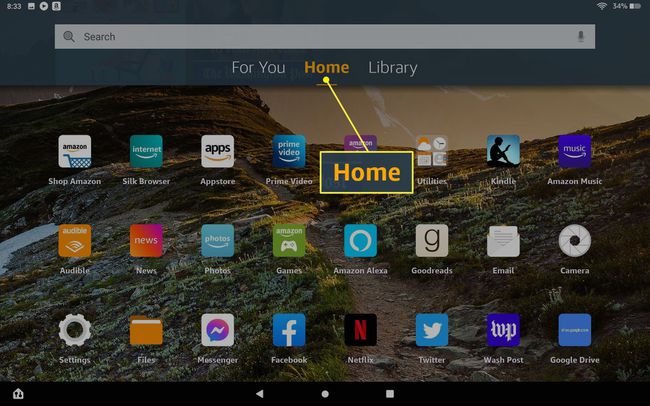
-
Similar altor tablete, dacă glisați în jos din partea de sus a ecranului tabletei, veți vedea pictograme Setări rapide care vă permit să activați sau să dezactivați anumite funcții ale tabletei. Acestea includ luminozitate, wireless, modul avion, nuanță albastră (mod noapte), nu deranjați, Bluetooth, modul de putere redusă, rotire automată, mâinile libere Alexa și modul afișare.
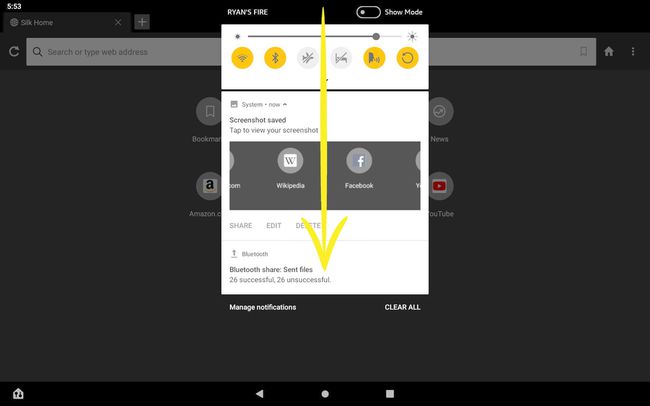
-
Navigarea prin mai multe aplicații deschise este foarte simplă pe tableta Amazon Fire. Trebuie doar să glisați la stânga sau la dreapta pe ecranul tabletei. Acest lucru va glisa afișajul peste toate aplicațiile deschise. Nu mai glisați când găsiți aplicația deschisă pe care doriți să o utilizați și atingeți aplicația pe care doriți să o utilizați pentru a reveni la ecranul complet.
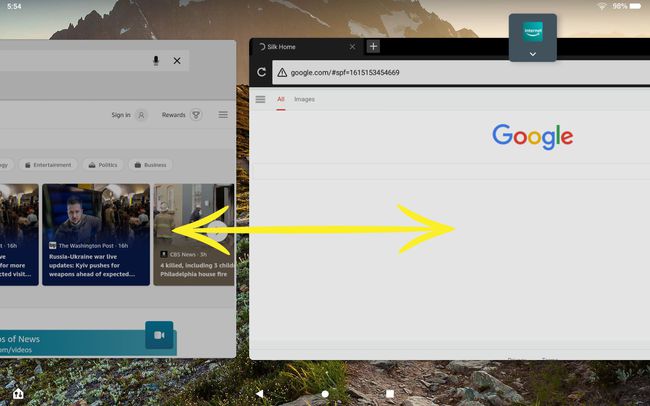
-
Dacă selectați Bibliotecă pe ecranul principal, veți vedea articole din diferitele biblioteci de conținut Amazon, cum ar fi Amazon Videoclipuri Prime, cărți audio Audible și conținut de la orice alte servicii Amazon la care aveți abonat.
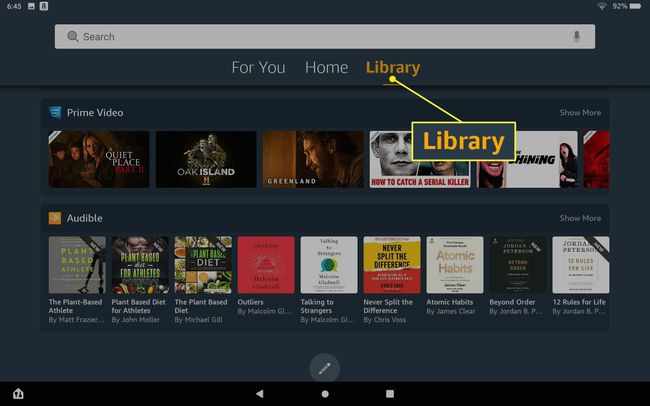
Pentru a viziona o emisiune sau un film pe Amazon Fire, derulați în jos această pagină Bibliotecă până la serviciul de streaming pe care doriți să-l utilizați și apoi glisați spre stânga pentru a căuta conținut. Atingeți conținutul pe care doriți să-l vizionați sau atingeți Vedeți mai multe pentru a răsfoi lista completă de conținut acolo.
-
Accesând aplicația Setări, veți putea configura majoritatea aspectelor caracteristicilor tabletei. De exemplu, vă puteți conecta la rețele Wi-Fi și la Internet sau puteți adăuga dispozitive Bluetooth. Puteți ajusta setările pentru sunet sau dispozitiv, puteți regla setările Alexa și multe altele.
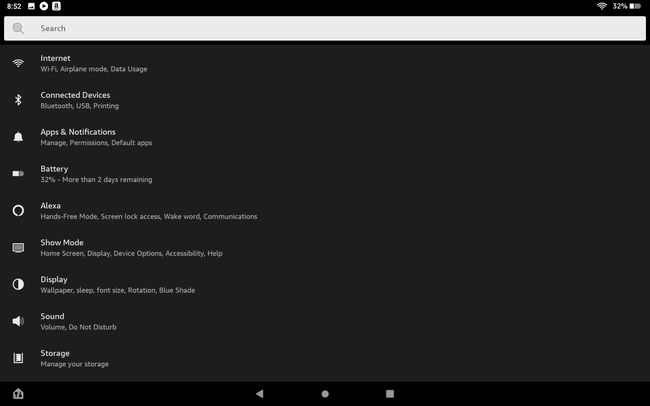
-
Există o aplicație Devices disponibilă pe Amazon Fire care vă permite să vă conectați cu dispozitive inteligente folosind tableta. După conectarea dispozitivelor inteligente, puteți controla acele aplicații fie folosind aplicația, fie rostind comenzi vocale către Alexa, deoarece asistentul digital este încorporat și în tableta Amazon Fire.
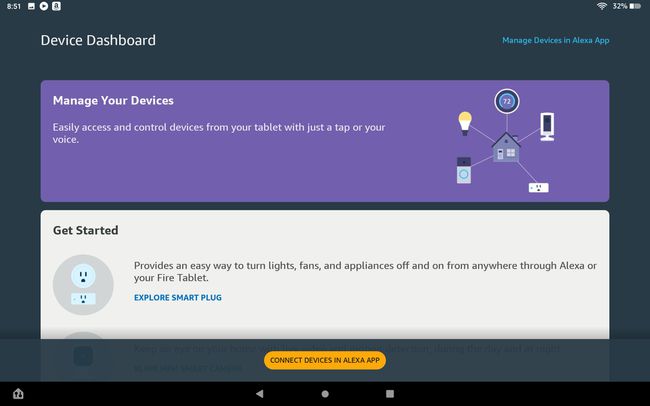
Cum să adăugați aplicații
Tableta Amazon Fire vine preinstalată cu o serie de aplicații și servicii care vă permit să utilizați internetul, să urmăriți și să ascultați conținut media și multe altele. Cu toate acestea, puteți instala cu ușurință aplicații noi din aplicația Amazon Appstore.
-
Un alt lucru pe care îl puteți observa este că majoritatea aplicațiilor standard instalate pe alte tablete comune, cum ar fi Android sau iPad, lipsesc din aceasta. În loc de aplicații Google sau aplicații Apple, veți vedea o colecție de aplicații Amazon.
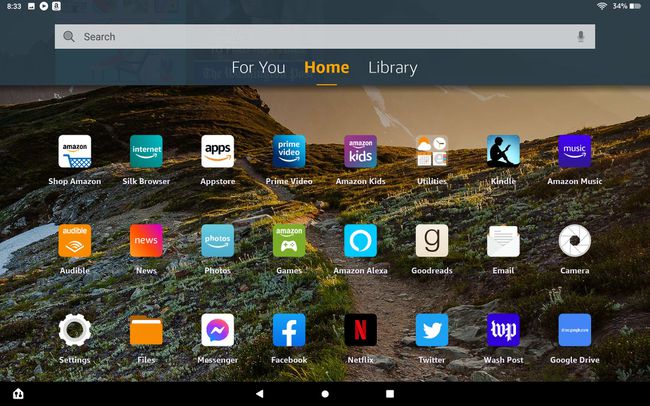
-
Tableta Amazon Fire vine, de asemenea, preinstalată cu o serie de utilități, inclusiv ceas, calendar, calculator și chiar hărți.
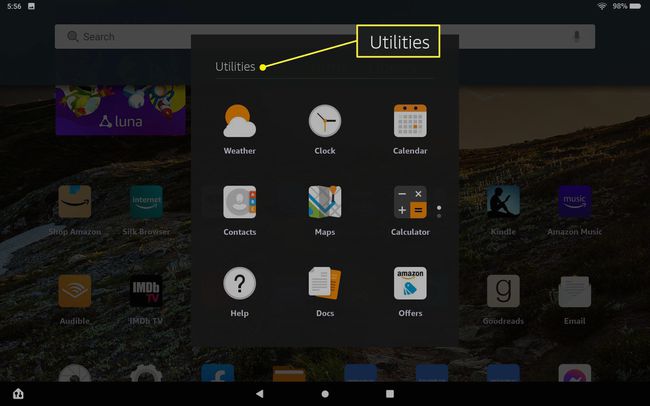
Niciuna dintre aceste utilitare nu este nici pe departe la fel de plină de funcții ca aplicațiile similare Google sau Apple.
-
Puteți adăuga aplicații suplimentare pe tableta dvs. Amazon Fire deschizând aplicația Amazon Appstore. Veți găsi aplicații pe care le puteți instala în numeroase categorii selectând Categorii fila. The Acasă fila oferă aplicații prezentate, Videoclipuri fila este axată pe conținutul video Amazon, Familie listează aplicații potrivite pentru copii, Cele mai vandute sunt cele mai populare aplicații și Pentru dumneavoastră sunt aplicații legate de aplicațiile pe care le-ați instalat deja.
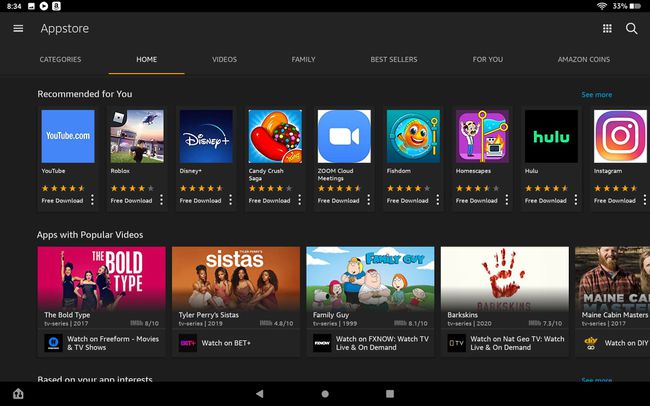
-
Doar atingeți aplicația dorită și selectați OBȚINE butonul pentru a instala aplicația respectivă.
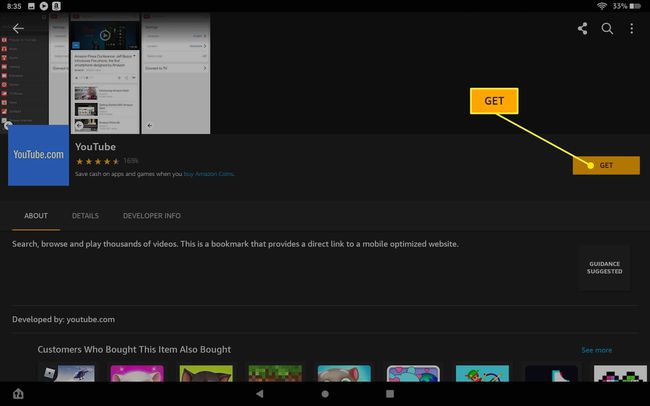
Rețineți că chiar și aplicațiile populare precum Facebook sau Twitter sunt versiuni foarte reduse ale aceleiași aplicații pe care ați putea fi obișnuit să o utilizați pe alte dispozitive mobile. Acestea sunt foarte simple și adesea lipsesc caracteristicile de bază. De exemplu, aplicației Google Drive nu are capacitatea de a crea dosare sau fișiere noi - este disponibilă doar vizualizarea.
Cum să utilizați browserul web
Tableta Amazon Fire vine cu browserul web Silk preinstalat.
-
Atingeți Silk Browser pe ecranul de pornire pentru a lansa browserul Silk.
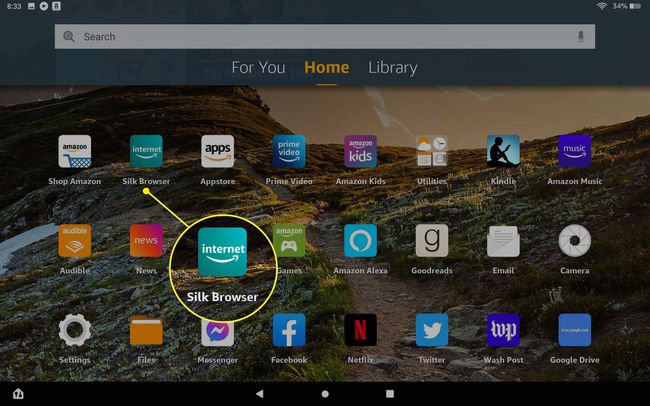
-
În timp ce Silk este un browser destul de minimalist, veți găsi o serie de funcții încorporate în meniul cu trei puncte în dreapta sus. Acestea includ accesarea marcajelor, listele dvs. de lectură Amazon sau de cumpărături, vizualizarea istoricului sau a descărcărilor trecute, setarea temei întunecate sau trecerea la o „filă privată” (acesta este echivalentul modului Incognito în Google).
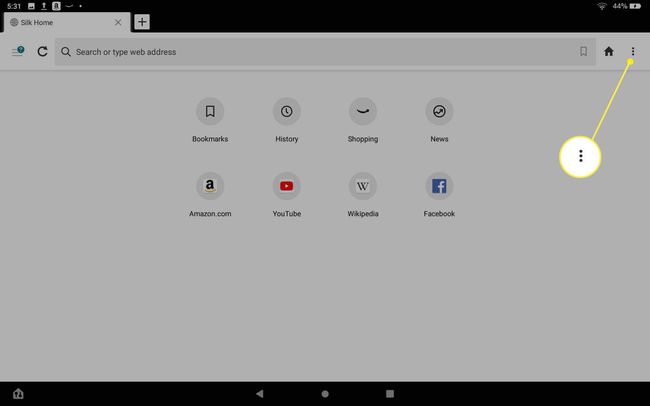
-
Selectați Setări pentru a configura browserul.
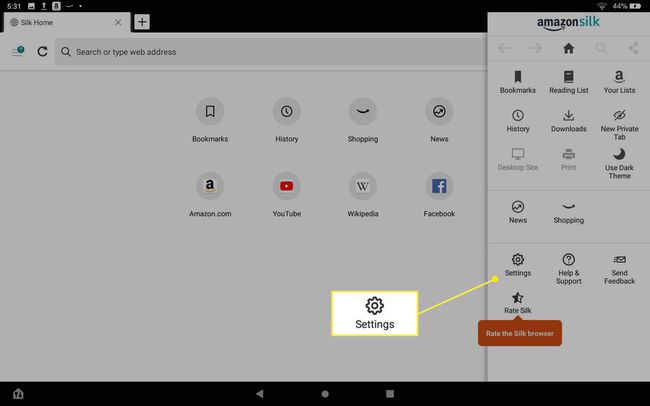
-
Opțiunile de setări includ salvarea detaliilor de plată, ajustarea setărilor de securitate ale browserului, salvarea parolelor și setarea motorului de căutare implicit.
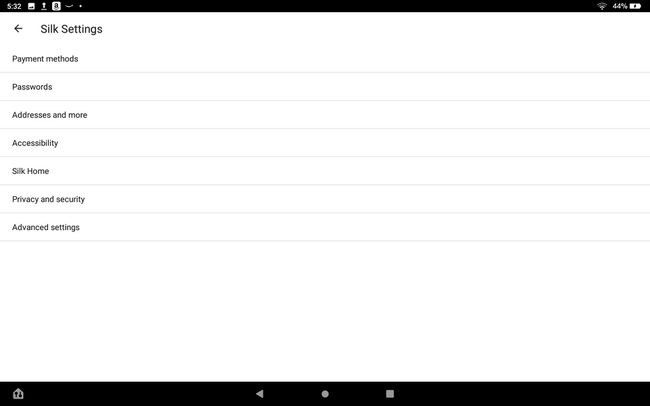
FAQ
-
Cum resetez o tabletă Amazon Fire?
Pentru versiuni mai noi de tablete Fire, puteți ștergeți toate datele sale mergând la Setări > Opțiuni dispozitiv > Resetați la setările implicite din fabrică > Resetați. Dacă aveți un Fire mai vechi, selectați Setări unelte și apoi du-te la Mai mult > Dispozitiv > Resetați la setările implicite din fabrică > Șterge totul.
-
Cum instalez Google Play Store pe o tabletă Amazon Fire?
În mod normal, nu poți instalați Google Play pe o tabletă Fire, dar puteți face o soluție dacă rulați FireOS 5.3.1.1 sau o versiune ulterioară și nu sunteți neclintiți în ceea ce privește instalarea fișierelor pe tabletă. Mai întâi, du-te la Setări > Securitate și confidențialitate și activați Aplicații din surse necunoscute. Apoi, descărcați și instalați APK Google Account Manager, Google Services Framework APK, Servicii Google Play APK11.5.0.9(230), și APK Magazin Google Play folosind browser-ul dvs. web Fire. Odată ce încărcați aceste fișiere, Magazinul Play va apărea pe pagina dvs. de pornire.
