Cum să marcați toate filele în Chrome pe Android
Ce să știi
- Setări (pe versiunea desktop a Chrome) > Sincronizare și servicii Google > Aprinde.
- Selectați Sincronizare șiServicii Google > Gestionați ceea ce sincronizați > Sincronizează totul sau Personalizați sincronizarea.
- Cu mai multe file deschise pe Chrome Android, accesați desktop Crom > Istorie > Istorie > File de pe alte dispozitive.
În prezent, nu există nicio funcție în versiunea Chrome pentru Android pentru a salva toate filele deschise ca marcaje. Acest articol vă arată o soluție pentru a marca filele deschise în Chrome în Android.
Veți avea nevoie de acces la un computer desktop pentru această soluție.
Cum marchez toate filele deschise în versiunea Android a Chrome?
Browserul Chrome din Android vă permite să salvați file individuale ca marcaje. Dar, spre deosebire de Chrome pe desktop, nu există încă nicio funcție care să marcheze toate filele deschise într-un singur pas. Pașii de mai jos vă ghidează printr-o soluție care vă poate ajuta să salvați mai multe file ca marcaje, dar veți avea nevoie de acces la versiunea pentru desktop a Chrome.
-
Cu filele deschise pe care doriți să le marcați, selectați pictograma care afișează numărul de file deschise din dreapta sus pentru a vedea toate filele deschise.
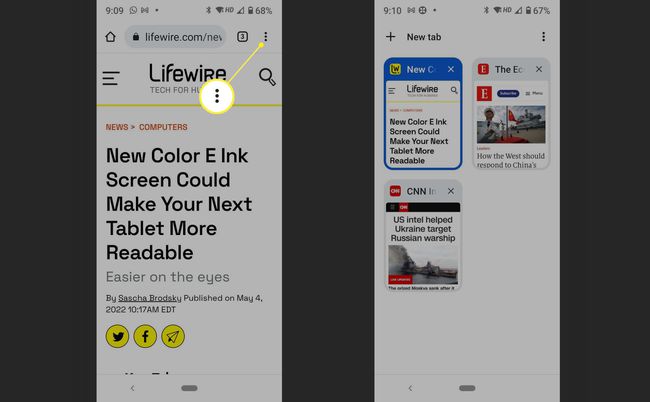
Deschis Crom pe computerul desktop.
-
Selectați cele trei puncte din colțul din dreapta sus al browserului. Mergi la Istorie > Istorie.
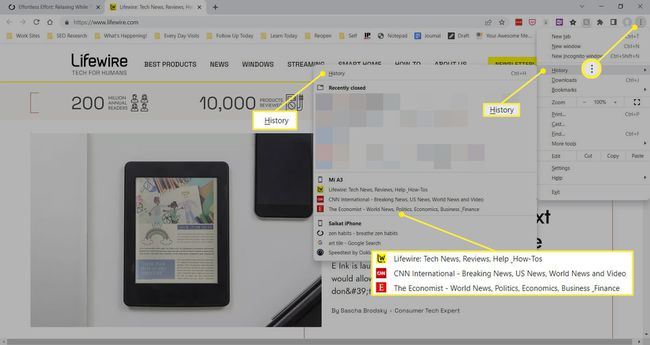
-
În bara laterală din stânga, selectați File de pe alte dispozitive. Acum puteți vedea toate filele deschise de pe celelalte dispozitive care sunt sincronizate cu contul Google pe care îl utilizați în browserele Chrome de pe alte dispozitive.
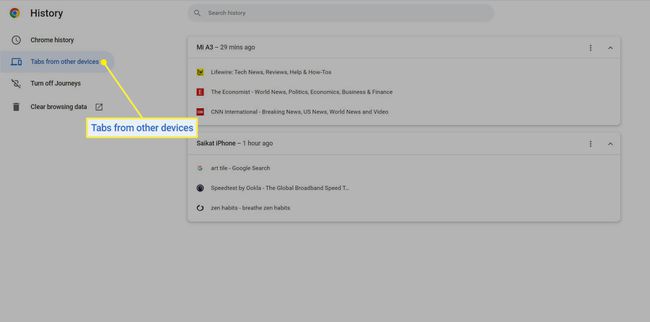
-
Deschideți linkurile individual și marcați-le pe toate pe desktopul Chrome în bara de instrumente de marcaje sau într-un anumit dosar. Puteți marca toate filele cu două metode.
- Faceți clic dreapta pe o zonă goală din bara de titlu a browserului și selectați Marcați toate filele.
- Selectați pictograma meniului cu trei puncte din dreapta sus și alegeți Marcaje > Marcați toate filele.
-
Pentru a vedea filele salvate pe Android, selectați Marcaje și accesați folderul de marcaje pe care l-ați selectat pentru paginile web.

De ce nu pot vedea marcaje din Chrome în Android în Chrome pe computer?
Chrome se sincronizează pe dispozitivele dvs. folosind profilul la care sunteți conectat. Când sincronizarea este dezactivată, Chrome nu va putea potrivi filele răsfoite de pe Android la desktop și File de pe alte dispozitive nu va afișa filele deschise. Mai întâi, asigurați-vă că v-ați conectat la același cont Google în Android și în browserul Chrome de pe desktop. Apoi, verificați Sincronizare și servicii Google setări.
Selectați pictograma cu trei puncte pentru a deschide meniul.
-
Selectați Setări.
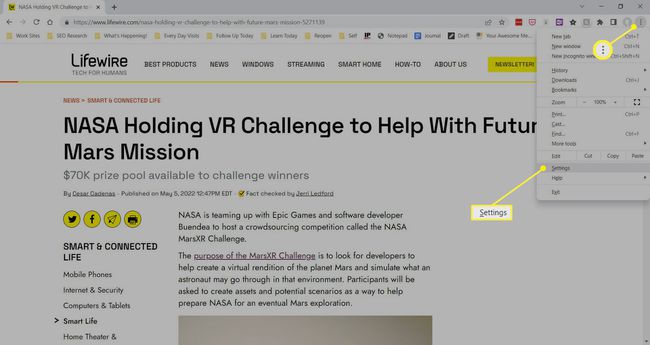
-
Activați sincronizarea selectând Activați sincronizarea buton.
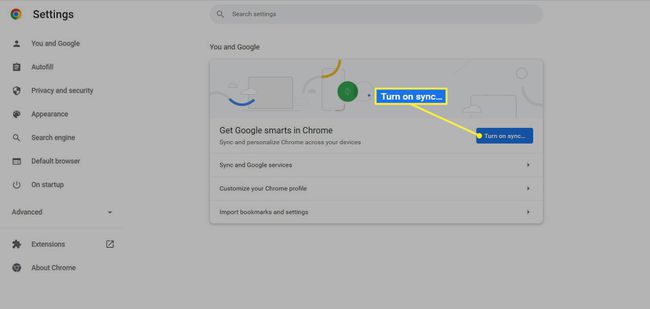
-
Selectați Sincronizare și servicii Google in sectiunea Tu și Google.
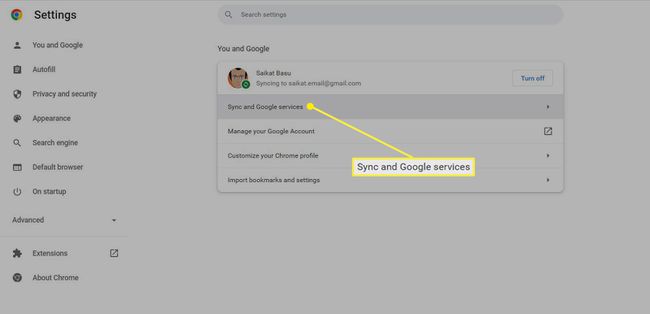
-
Selectați Gestionați ceea ce sincronizați.

-
Alege Sincronizează totul sau Personalizați sincronizarea.
Pentru a vă personaliza datele de sincronizare, mergeți în jos în listă și activați Marcaje și Deschideți filele daca sunt dezactivati. Acest pas asigură că sesiunile dvs. de navigare se vor transfera de la un dispozitiv la altul și puteți vedea toate filele deschise pe File de pe alte dispozitive ecran.
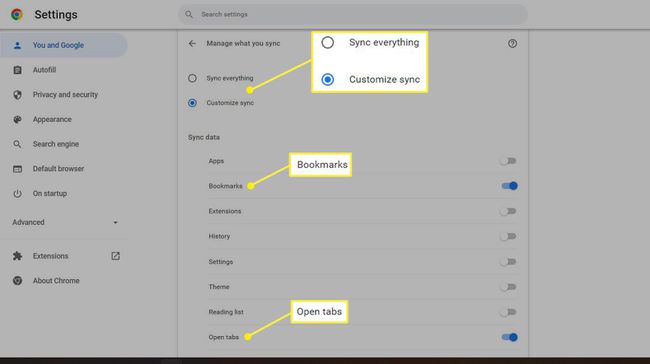
FAQ
-
Cum grupez filele în Chrome?
La creați grupuri de file în Chrome, faceți clic dreapta pe o filă deschisă, apoi selectați Adăugați o filă la grup. Trageți filele în noul grup pentru a le adăuga. De asemenea, puteți face clic dreapta pentru a crea un nume sau pentru a adăuga o etichetă de culoare.
-
Cum refac filele Google Chrome?
Cea mai rapidă modalitate de a deschide o filă pe care ați închis-o recent în Chrome pe desktop este să deschideți Istorie meniul. Secțiunea de sus, Închis recent, include tot ce ați închis, inclusiv grupuri de file. Faceți clic pe o pagină pentru a o redeschide. În aplicația mobilă, atingeți Mai mult (trei puncte), apoi selectați File recente pentru o listă de pagini pe care le-ați închis.
