Cum să vă verificați VRAM-ul
Ce să știi
- Pe Windows, verificați VRAM accesând Setări > Afișare > Afișare avansată > Adaptor de afișare
- Pe Mac, faceți clic Pictograma Apple > Despre acest Mac > Vedeți figura de lângă numele plăcii grafice.
- 4 GB este VRAM minimă de care jucătorii au nevoie, în timp ce 8 GB sau mai mult este cel mai bun pentru editorii video.
Acest articol vă învață cum să verificați cât de mult VRAM aveți pe computer. De asemenea, analizează ce înseamnă asta și cum afectează performanța sistemului tău.
Cum se verifică VRAM pe Windows
Verificarea VRAM-ului în Windows este simplă, dar numai dacă știi unde să cauți. Detaliile sunt adesea ascunse. Iată cum să verificați VRAM pe Windows.
Aceste instrucțiuni și capturi de ecran sunt pentru Windows 11, dar procesul este aproape identic în Windows 10.
În bara de căutare Windows, tastați Setări.
-
Clic Afişa.
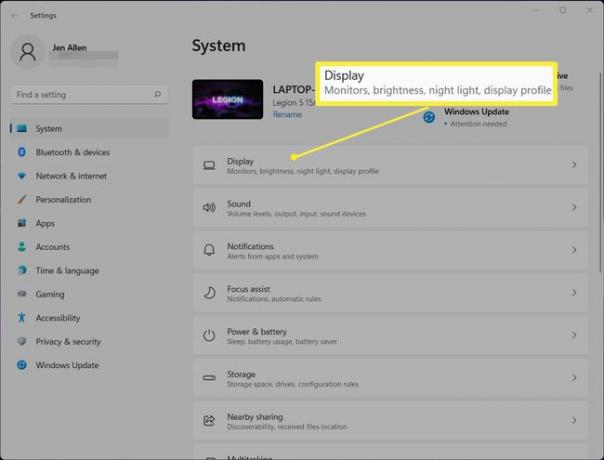
-
Clic Afișaj avansat.
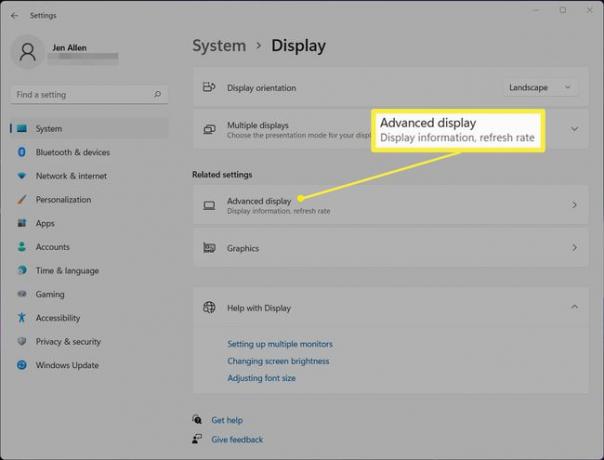
-
Clic Proprietățile adaptorului de afișare pentru afișajul 1.
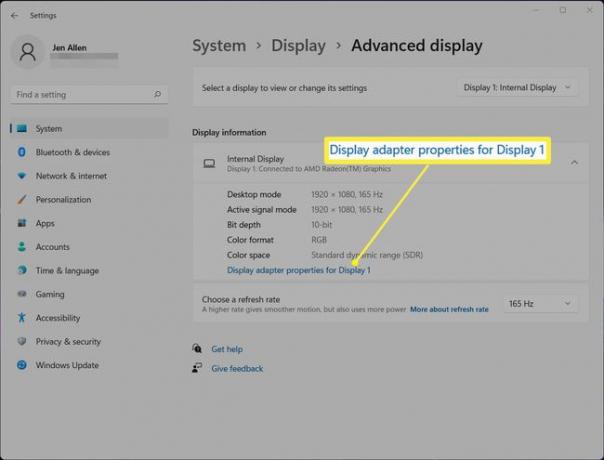
Dacă aveți mai multe afișaje și plăci grafice, vă recomandăm să verificați altele.
Lângă Memoria video dedicată, vi se va spune câtă VRAM are placa dvs. grafică.
Cum să verificați VRAM în mai mult de un GPU în Windows
Dacă aveți mai multe GPU pe computer, o modalitate mai bună de a verifica VRAM este folosirea dxdiag. Iată unde să te uiți.
În bara de căutare Windows, tastați dxdiag.
-
Așteptați să se deschidă, apoi faceți clic pe oricare Afișajul 1 sau Afișajul 2 pentru a vizualiza celălalt GPU al dvs.
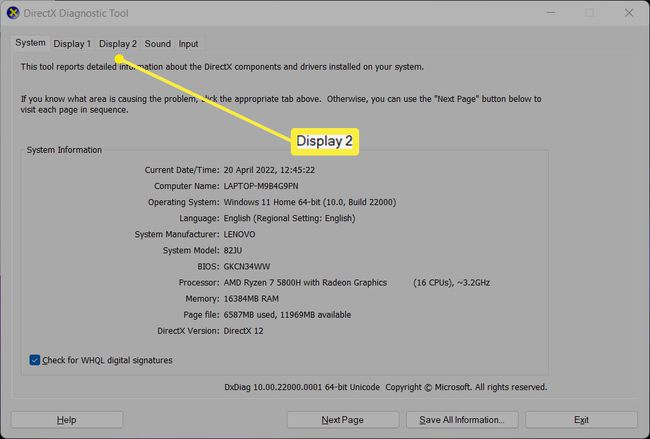
-
Sub Display Memory, veți putea vedea câtă VRAM dedicată are GPU-ul.
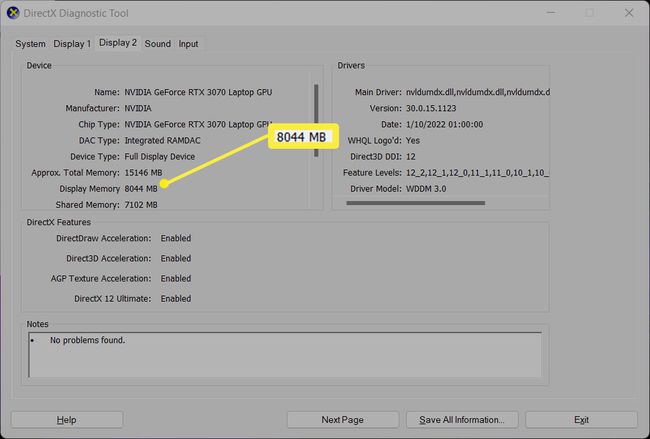
Cum să verificați VRAM-ul în macOS
Pe un sistem bazat pe Mac, verificarea VRAM-ului este ușor diferită. Iată ce să faci.
Pe Mac, dați clic pe pictograma Apple din colțul din stânga sus al desktopului.
-
Clic Despre acest Mac.
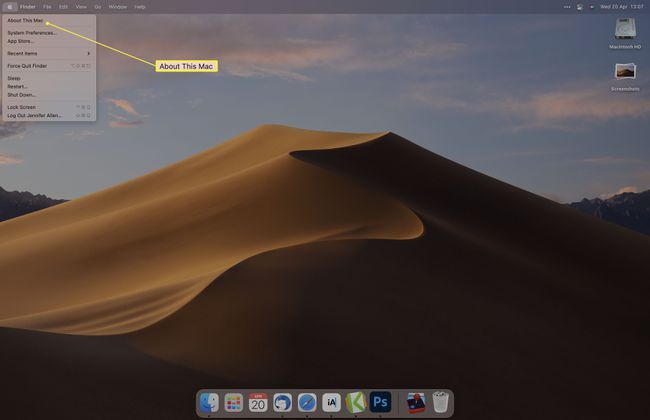
-
Lângă Graphics va fi numele plăcii grafice urmat de câtă VRAM are.
Dacă utilizați un MacBook Pro sau un MacBook Air bazat pe M1, acesta nu va fi afișat și nu este posibil să vedeți câtă VRAM este disponibilă, deoarece toate sunt încorporate în CPU/GPU.
-
Pentru mai multe informații, faceți clic Raport de sistem.
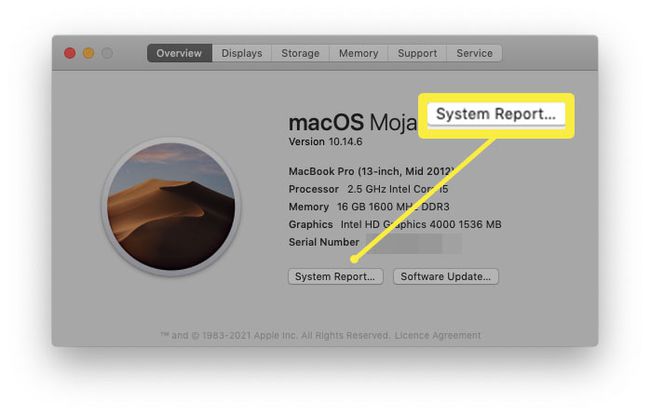
-
Clic Grafică/Afișaj.
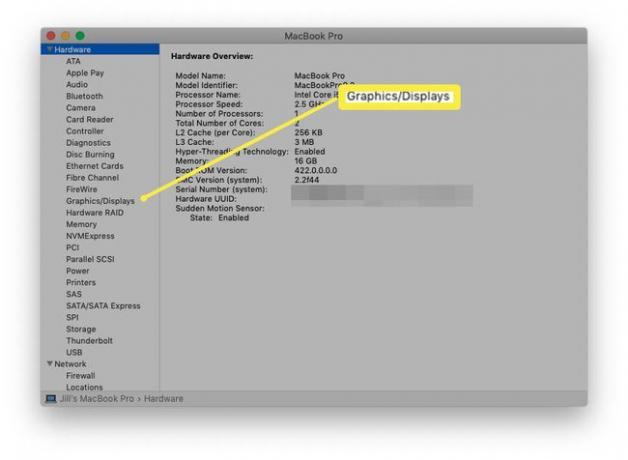
-
Alături de VRAM va fi listat cât de mult VRAM este disponibil.
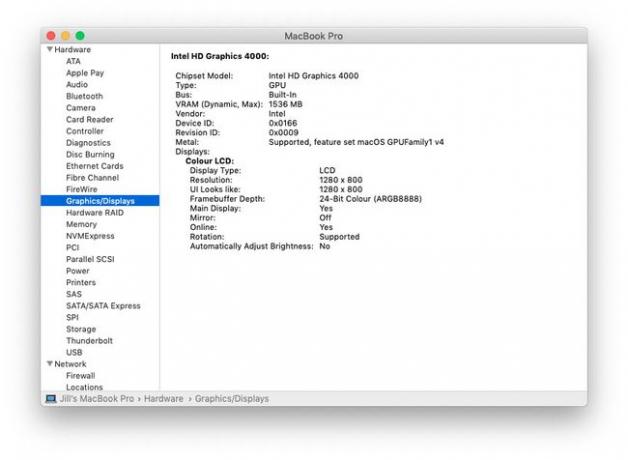
Este suficient 4 GB de VRAM?
Dacă aveți nevoie de 4 GB de VRAM sau mai mult, depinde de ceea ce intenționați să faceți cu computerul sau Mac.
Dacă intenționați să jucați cele mai recente jocuri, este posibil să aveți dificultăți pentru a le putea juca la orice calitate peste minimă. Unele jocuri vor avea probleme să ruleze cu mai puțin de 8 GB de VRAM. Totul depinde de jocurile pe care intenționați să le jucați cu jocuri mai vechi sau titluri precum Fortnite sau Final Fantasy XIV mai probabil să se adapteze corespunzător cu hardware-ul pe care îl aveți.
Editorii video necesită de obicei un minim de 8 GB de VRAM pentru a putea edita videoclipuri în mod eficient. Cu toate acestea, pentru utilizare generală, cum ar fi introducerea de documente sau navigarea pe internet, nu este necesară nicio memorie VRAM specifică, așa că nu trebuie să luați în considerare actualizarea la o altă placă grafică.
128 MB VRAM este bun?
Nr. 128 MB este foarte mic în comparație cu plăcile grafice moderne și cu capacitățile acestora. Dacă intenționați să jucați jocuri sau să editați videoclipuri, aveți nevoie de ceva cu cel puțin 4 GB, deși 8 GB este mult de preferat.
FAQ
-
Cât de mult VRAM este suficient?
4 GB de VRAM este minimul necesar pentru a juca jocuri la 1080p, cu 6 GB sau mai mult necesar în multe cazuri. În general, cu cât mai multă VRAM, cu atât mai bine. Editorii video ar trebui să aibă cel puțin 8 GB; 12 GB sau 16 GB, de obicei, numărul ideal. Dacă nu intenționați să jucați jocuri sau să editați videoclipuri, totuși, nu este nevoie de VRAM minimă.
-
Cum cresc VRAM?
La alocați mai multă VRAM în Windows, poți face unul din două lucruri. Prima opțiune este să introduceți BIOS-ul conform instrucțiunilor producătorului computerului dvs, și apoi accesați Caracteristici avansate > Setări grafice > Dimensiunea VRAM (aceste opțiuni pot avea alte nume în sistemul dvs.). De asemenea, puteți face unele modificări în registrul de sistem, dar această opțiune este mai riscantă și vă poate deteriora instalarea Windows.
