Cum să blochezi YouTube pe o tabletă Amazon Fire
Ce să știi
- Trebuie să blocați atât aplicația YouTube, cât și site-ul web YouTube.
- Mergi la Setări > Control parental, activați comutatorul, setați o parolă și atingeți Conținut și aplicații Amazon.
- Apoi, selectați Aplicații și jocuri și atingeți Browser web a le bloca; du-te înapoi și pornește Protecție cu parolă.
Acest articol explică cum să blochezi YouTube pe tabletele Amazon Fire. Instrucțiunile se aplică tuturor modelelor de tablete Fire, inclusiv Ediția Fire HD pentru copii.
Puteți bloca YouTube de pe o tabletă Kindle Fire?
Pentru a bloca YouTube pe o tabletă Fire, va trebui să blocați atât aplicația YouTube, cât și site-ul web YouTube. Pentru a face acest lucru, veți folosi controlul parental încorporat pentru a dezactiva browserul web și a bloca aplicațiile. Poti de asemenea setați controlul parental pentru Alexa și monitorizați utilizarea tabletei copilului dvs. cu Amazon Kids+ (denumit anterior FreeTime).
Alternativ, configurați controlul parental YouTube pentru a limita tipurile de conținut pe care apare pe contul YouTube al copilului tău.
Cum împiedicați apariția videoclipurilor YouTube pe o tabletă Fire?
Urmați acești pași pentru a bloca accesul la YouTube pe tableta Fire:
Deschide Setări.
Selectați Control parental.
-
Apasă pe Control parental comutator.
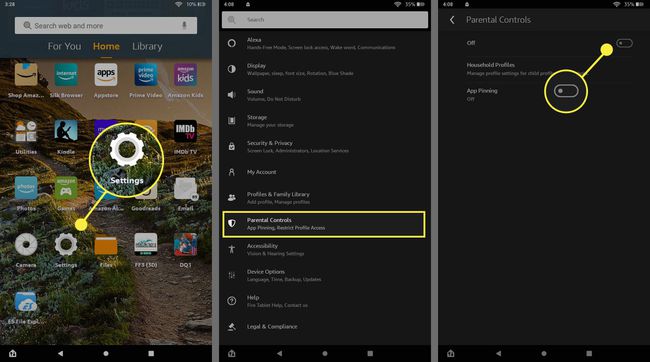
-
Introduceți o parolă și selectați finalizarea.
Această parolă va fi necesară pentru a ajusta controlul parental în viitor, așa că nu o uitați.
Atingeți Conținut și aplicații Amazon.
-
Atingeți Aplicații și jocuri. Textul de lângă acesta va fi schimbat din Deblocat în Blocat.
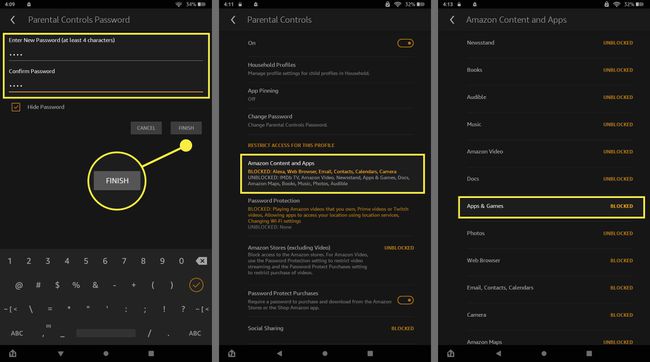
Derulați în jos și atingeți Browser web pentru a-l schimba din Deblocat în Blocat.
-
Atingeți Înapoi pentru a reveni la ecranul anterior, apoi derulați în jos și atingeți Protecție cu parolă. Aceasta va necesita parola pe care ați configurat-o pentru a descărca orice aplicație (inclusiv aplicația YouTube).
Pentru a ascunde complet magazinul de aplicații Amazon, atingeți Magazinele Amazon pentru a-l schimba din Deblocat în Blocat.
Atingeți Stabiliți un orar dacă doriți să limitați controlul parental la anumite ore, desemnând anumite ore în care este necesară parola.
-
Închideți setările. Când reveniți la ecranul de start, veți vedea că sunt disponibile doar câteva aplicații preîncărcate (cu excepția browserului web).
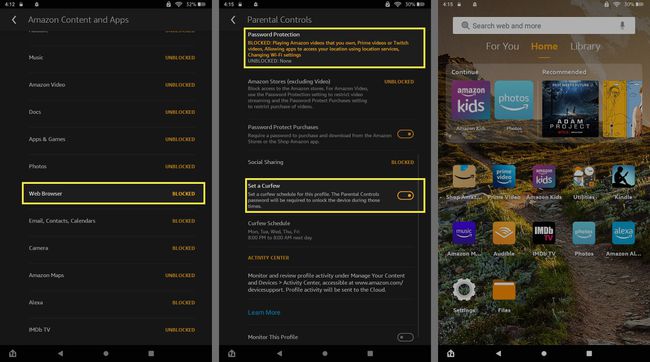
Pentru a elimina sau a seta restricții suplimentare (cum ar fi blocarea IMDB TV, Amazon Music și Wi-Fi), reveniți la Control parental > Aplicații și jocuri.
Pentru a bloca YouTube pentru toți utilizatorii din rețeaua dvs. Wi-Fi, puteți blocați site-uri web cu routerul dvs.
FAQ
-
Cum blochez un canal YouTube?
De obicei, nu poți bloca direct un canal YouTube, dar poți împiedica platforma să ți-l recomande. Selectează Mai mult meniu (trei puncte verticale) de lângă un videoclip din feedul recomandat și alegeți Nu recomanda canalul. Ar trebui să nu mai apară când deschideți aplicația sau site-ul web. The Aplicația YouTube pentru copii oferă părinților mai multe opțiuni de a bloca utilizatorii și canalele individuale.
-
Cum blochez reclamele pe YouTube?
Un dispozitiv de blocare a reclamelor pentru un browser nu va opri neapărat reclamele care se redau înainte și în timpul videoclipurilor YouTube. Cel mai simplu mod de a nu mai vedea reclame este cu un abonament la YouTube Premium.
