Cum să personalizați bara tactilă MacBook
Ce să știi
- Touch Bar: Mărmeniul > Preferințe de sistem > Tastatură > Touch Bar afișează.
- Bandă de control: Meniul Apple > Preferințe de sistem > Tastatură > Touch Bar afișează > Personalizați banda de control.
- Pentru a personaliza Touch Bar într-o aplicație compatibilă terță parte, accesați Vedere > Personalizați bara tactilă.
Acest articol explică cum să personalizați MacBook Touch Bar, Control Strip și cum să faceți aceste modificări în aplicațiile terțe compatibile.
Cum îmi personalizez Apple Touch Bar?
MacBook Touch Bar are două zone: controale dependente de context sau aplicație în stânga și Control Strip în dreapta. Banda de control afișează aceleași pictograme: luminozitatea ecranului, volumul, Siri, etc. — indiferent de aplicația pe care o utilizați, în timp ce zona din stânga se modifică în funcție de activitatea dvs.
MacOS vă oferă posibilitatea de a controla ce este în Touch Bar în mod implicit, dacă se modifică în funcție de aplicația pe care o utilizați și multe altele. Pentru a personaliza aspectul general și funcționalitatea Touch Bar, urmați acești pași:
Faceți clic pe meniul Apple.
-
Clic Preferințe de sistem.
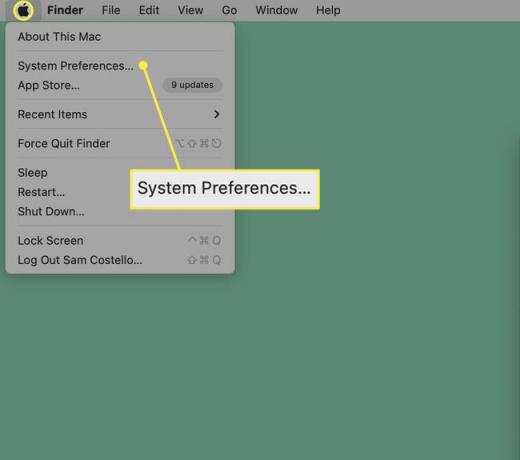
-
Clic Tastatură.
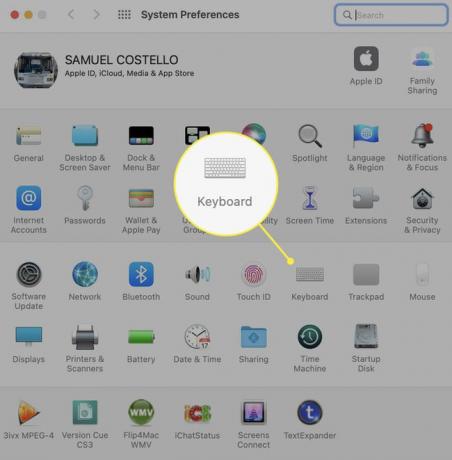
-
Pe Tastatură fila, faceți clic pe meniul drop-down de lângă Touch Bar afișează.
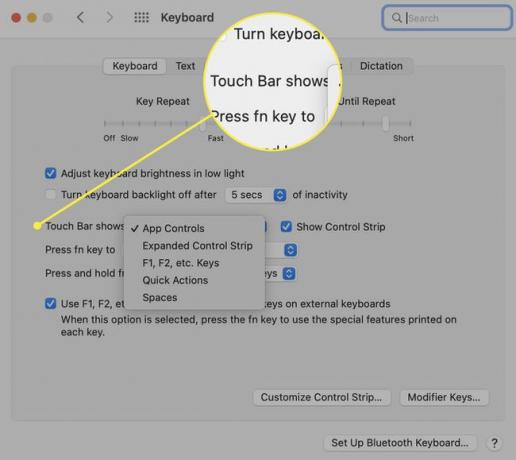
-
În acest drop-down, puteți alege aspectul și funcționalitatea Touch Bar. Opțiunile sunt:
- Controale aplicației: Selectați aceasta pentru a afișa comenzile rapide specifice aplicației în Touch Bar când sunt disponibile.
- Bandă de control extinsă: Aceasta extinde întotdeauna banda de control și nu afișează comenzi specifice aplicației.
- F1, F2 etc. Chei: Doriți ca Touch Bar să acționeze ca o tastatură tradițională cu taste funcționale deasupra numerelor? Alege asta.
- Acțiuni rapide: Dacă ți-ai configurat propriul tău automatizări folosind acțiuni rapide, această opțiune face să ajungeți la ele mai rapid.
- Afișați spații: Obțineți acces printr-o singură atingere pentru a comuta între toate spațiile dvs. cu opțiunea.
Opțiunea pe care faceți clic va fi aplicată. Închideți fereastra Preferințe de sistem.
Doriți să ascundeți banda de control? Debifați caseta de lângă Afișați banda de control.
Cum îmi personalizez banda de control Apple Touch Bar?
Banda de control face parte din Touch Bar și constă din pictogramele din dreapta Touch Bar. De asemenea, le puteți personaliza pentru a funcționa așa cum doriți. Iată ce trebuie făcut:
Accesați meniul Apple > Preferințe de sistem > Tastatură > Tastatură.
-
Clic Personalizați banda de control.
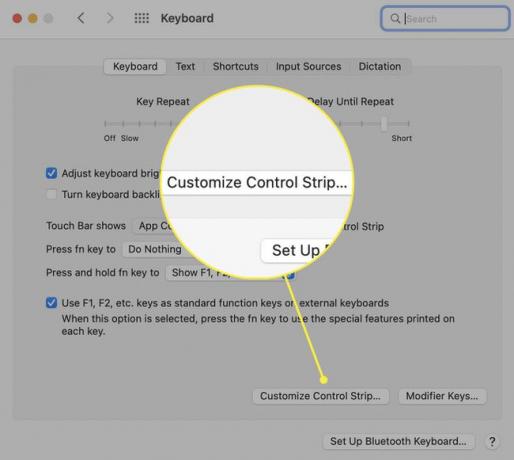
-
Pe ecran apare un set de pictograme Touch Bar. Puteți trage pictograme noi în jos din setul de pictograme de pe ecranele principale în jos în Touch Bar (încercați să mutați mouse-ul „în” Touch Bar și veți vedea mișcările reflectate acolo). Pictogramele se vor mișca ca atunci când sunteți rearanjarea aplicațiilor pe iPhone sau iPad.
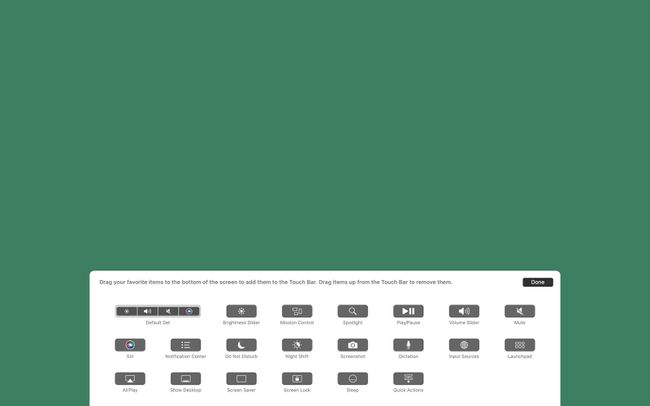
De asemenea, puteți sări la acest pas din Finder accesând Vedere > Personalizați bara tactilă.
-
Pentru a elimina pictogramele pe care nu le doriți, trageți-le în sus din Touch Bar pe ecran.
Pentru a schimba ordinea pictogramelor Touch Bar, puneți mouse-ul „în” Touch Bar, faceți clic pe comenzile pe care doriți să le mutați, apoi trageți și plasați.
Când este aranjată Touch Bar, aranjați cum doriți, faceți clic Terminat.
Puteți personaliza bara tactilă a MacBook-ului în aplicații?
Apple a introdus MacBook Touch Bar în 2016 cu noile modele MacBook Pro. De atunci, toate modelele de MacBook Pro au avut Touch Bar - cel puțin până în Modelele Apple siliciu MacBook Pro din a doua generație din 2021 l-au eliminat. Niciun model de MacBook Air nu avea Touch Bar.
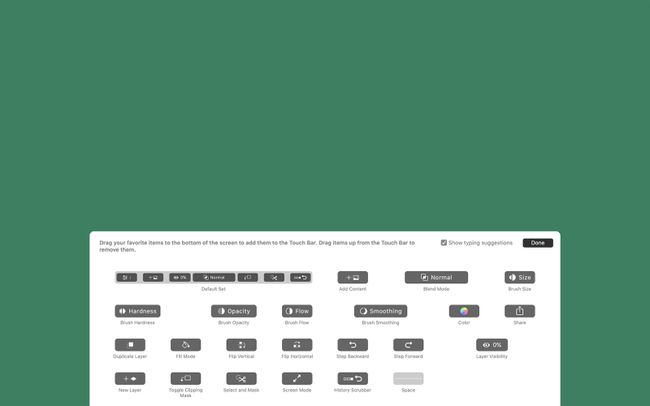
Până acum, ne-am uitat la cum să personalizăm Touch Bar și Control Strip, dar poți și tu personalizați comenzile specifice aplicației afișate în Touch Bar (dacă ați ales să le vedeți înapoi la pasul 1, acesta este).
Nu toate aplicațiile acceptă Touch Bar, dar și aplicațiile Apple și multe aplicații populare de la terțe părți fac, de asemenea.
În aplicațiile care acceptă personalizarea Touch Bar, accesați Vedere meniu și apoi faceți clic Personalizați bara tactilă. Setul complet de opțiuni disponibile pentru Touch Bar pentru aplicația respectivă apare pe ecran. Urmați instrucțiunile de glisare și plasare din ultima secțiune a acestui articol pentru a personaliza controalele pentru respectiva aplicație.
FAQ
-
Cum repar Touch Bar pe un MacBook Pro?
Dacă Touch Bar nu funcționează conform așteptărilor, mai întâi reporniți computerul. Dacă încă nu funcționează, verificați pentru o actualizare a sistemului. Dacă aceste remedieri simple nu rezolvă problema, poate fi necesar să luați în considerare resetarea computerului la setările din fabrică sau preluarea acestuia pentru service.
-
Cum forțez repornirea unui MacBook Pro cu o bară tactilă?
Nu puteți folosi Touch Bar singur pentru a reporni MacBook Pro, dar puteți folosi butonul de lângă acesta, care poate conține și senzorul Touch ID. Apăsați butonul până când face clic, apoi țineți apăsat până când MacBook-ul repornește.
-
Cum obțin emoji-uri pe MacBook Pro Touch Bar?
Touch Bar va oferi o tastatură emoji pentru aplicațiile care le acceptă, cum ar fi Mesaje. Un buton emoji va apărea în partea stângă când sunt disponibile; atingeți-l pentru a deschide tastatura, apoi glisați de la dreapta la stânga pentru a parcurge opțiunile.
