Cum să utilizați note lipicioase pentru Mac
Ce să știi
- Pentru a accesa Stickies: Deschis Finder și faceți clic Aplicații > Lipicioase.
- Pentru a crea o notă nouă: Selectați Fişier > Notă nouă sau tip Comanda+N.
- Pentru a modifica setările pentru note: Faceți clic pe nota existentă sau creați una nouă și selectați Font sau Culoare de la Meniul bar.
Acest articol vă va arăta cum să utilizați note lipicioase pentru Mac, precum și sfaturi despre cum să le optimizați și să le organizați.
Cum folosesc Stickies pe Mac-ul meu?
Notele lipicioase pentru desktop fac parte din macOS de mult timp, dar este ușor să le confundați cu aplicația Notes. Notele lipicioase sunt create de aplicația Stickies, nu de aplicația Notes. Notele lipicioase vă permit să notați note, dar spre deosebire de Note, Stickyies rămân pe desktop (aplicația Finder) ca mementouri vizuale. Există o setare pentru ca notele lipicioase să plutească peste toate celelalte ferestre și aplicații, dacă doriți.
Stickies este o aplicație macOS încorporată, așa că ar trebui să fie deja instalată pe Mac. Iată unde puteți găsi aplicația Stickies în Finder:
-
Deschideți Finder făcând clic pe pictograma din dock și selectați Fișier > Fereastră nouă Finder în bara de meniu.
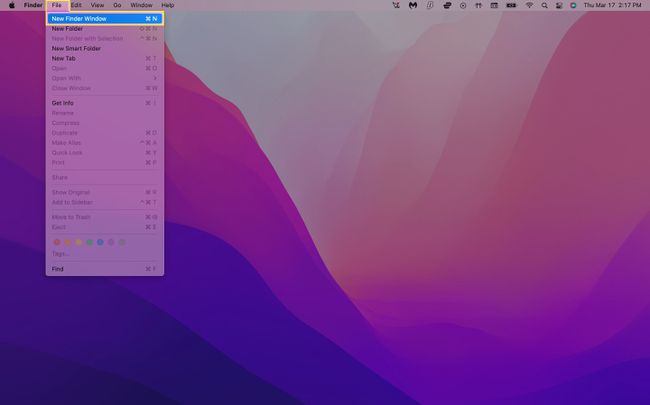
De asemenea, puteți deschide o nouă filă Finder în timp ce desktopul este selectat utilizând comanda rapidă de la tastatură Comanda+N.
-
Clic Aplicații în meniul din stânga. Derulați în jos și faceți clic Lipicioase.
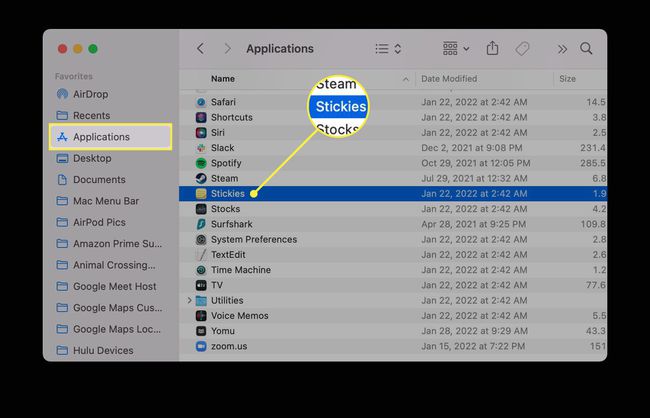
-
Dacă nu ați deschis anterior Stickies, ar trebui să vedeți două note lipicioase care explică modul în care funcționează aplicația.
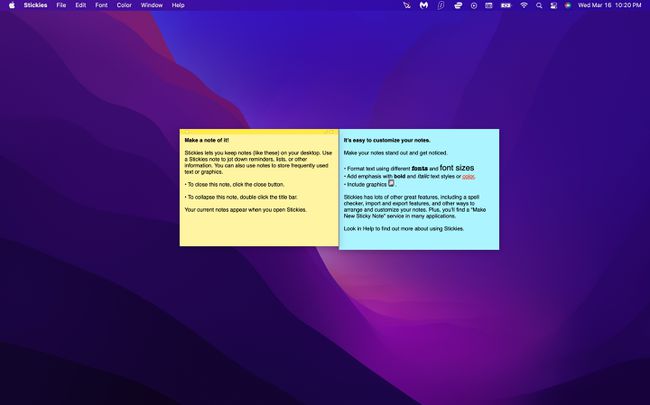
-
Începeți să editați aceste stick-uri cu propriile note sau închideți-le și creați altele noi selectând Fișier > Notă nouă (tastare Comanda+N funcționează și pe tastatura).
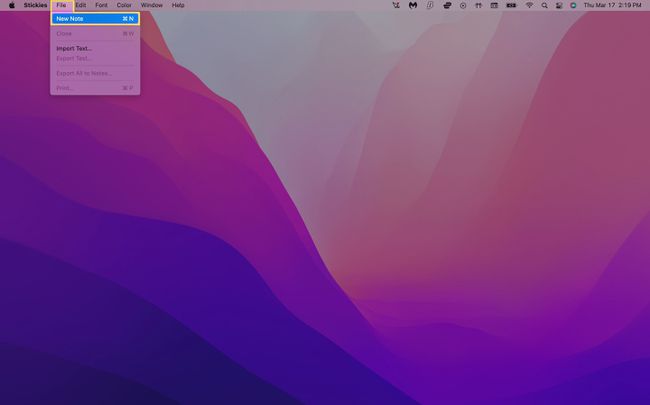
-
Nota dvs. se va salva automat și va rămâne pe desktop până când închideți aplicația Stickies. Dacă nu vedeți notele, asigurați-vă că Stickies este deschis mai întâi.
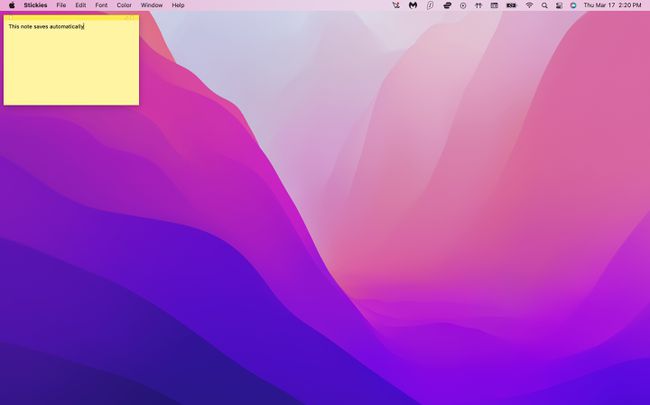
Cum editez Stickies?
Când creați o nouă notă lipicioasă, aceasta va avea implicit un fundal galben cu text negru. Cu toate acestea, Stickies are o serie de opțiuni de format pentru a vă ajuta să vă diferențiați notele.
Schimbați culoarea și fontul unei note
Lansați Stickies. Faceți clic pe o notă existentă sau creați una nouă.
-
Selectați Culoare din bara de meniu din partea de sus a ecranului.
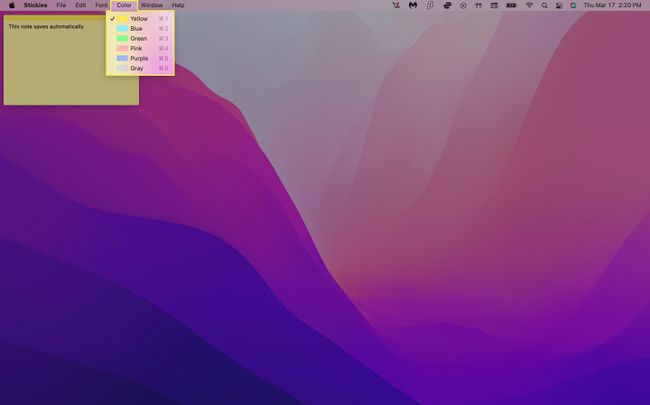
-
Faceți clic pe culoarea pe care doriți să o utilizați. Nota dvs. ar trebui să schimbe automat culorile.
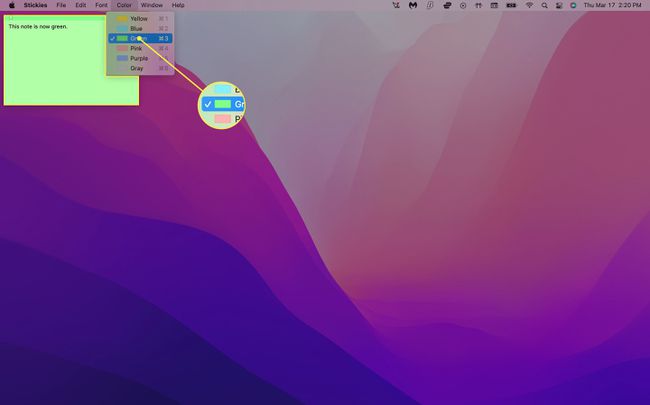
-
Clic Font > Afișați fonturi în bara de meniu.
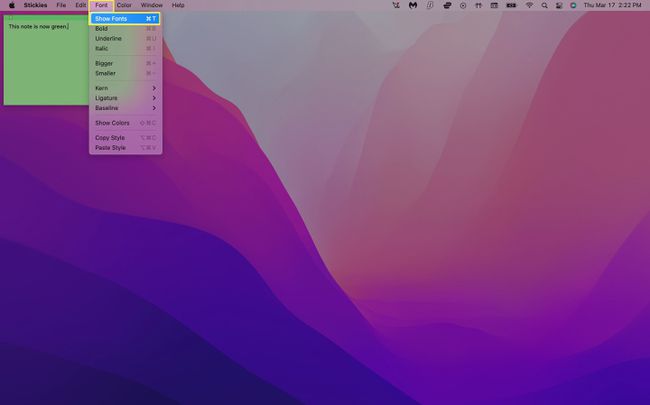
-
Alegeți un tip de font. De asemenea, puteți ajusta stilul fontului, dimensiunea și alte opțiuni din meniul Font.
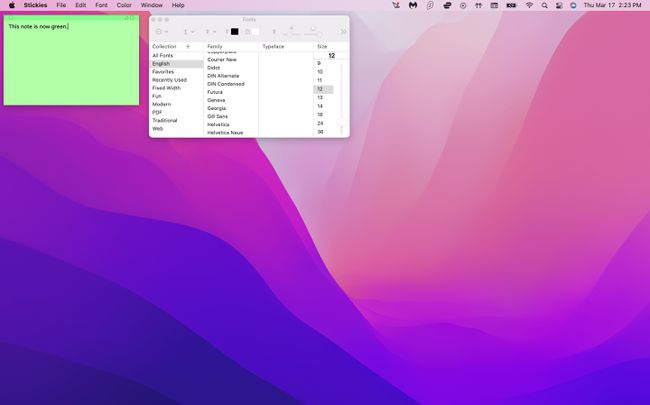
Pentru a formata un anumit text de notă, pur și simplu evidențiați-l și faceți clic dreapta. Aceasta va afișa un meniu pop-up care vă va permite să ajustați tipul fontului, greutatea, culoarea și multe altele.
Cum îmi aranjez Stickies-urile?
La fel ca sticki-urile fizice, notele tale virtuale pot deveni cu ușurință aglomerate dacă le folosești mult. Din fericire, există modalități de a gestiona acest lucru, astfel încât să puteți reduce dezordinea de pe ecran și să urmăriți mai bine notele importante.
Aranjați Stickies într-o ordine specifică
Dacă doriți să vă păstrați notele grupate în diferite categorii, Stickies vă permite să setați anumite ordine de aranjare pentru a vă ajuta să păstrați lucrurile organizate.
-
Lansați Stickies, selectați o notă și faceți clic Fereastra > Aranjați după în bara de meniu.
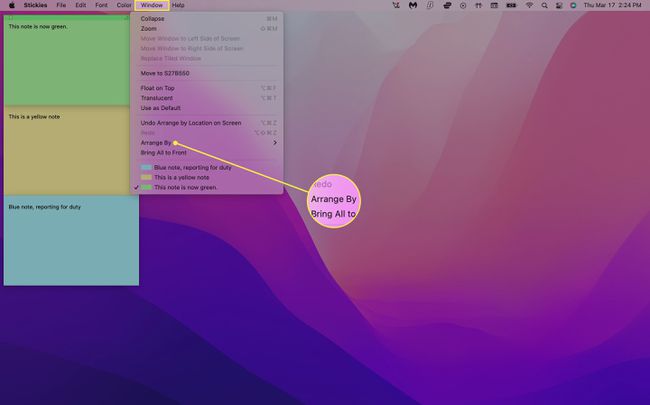
-
Alegeți una dintre următoarele opțiuni de aranjare:
- Culoare: Aranjați notele după culoare, în ordinea inversă a modului în care apar în meniul Culoare.
- Conţinut: Aranjați notele alfabetic (determinat de prima literă care apare în notă).
- Data: Aranjați notele după data la care au fost create. Cele mai recente note vor apărea în partea de jos.
- Locație pe ecran: Aranjați notele în funcție de locația lor pe ecran, de la stânga la dreapta. Sub acest aranjament, lipicioasele cele mai din stânga vor merge în partea de sus.
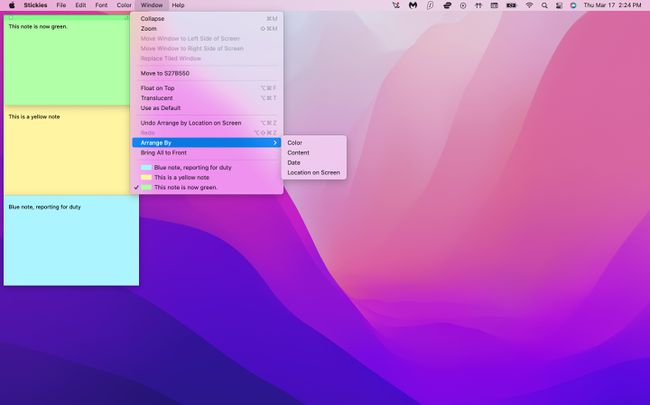
Aranjați Stickies în stive
Locație pe ecran în special, este o modalitate excelentă de a-ți aranja notele, deoarece le stivuiește ordonat în partea din stânga sus a desktopului. Cu toate acestea, le pliază și în bare mici care vor tăia secțiuni lungi de text. Puteți tasta Comandă+Z pe tastatură pentru a anula acest aranjament, dar va funcționa numai dacă aceasta este ultima acțiune pe care ați efectuat-o.
Pentru a extinde note lipicioase fără a utiliza Command+Z, urmați acești pași:
-
Lansați Stickies și faceți clic pe o notă restrânsă.
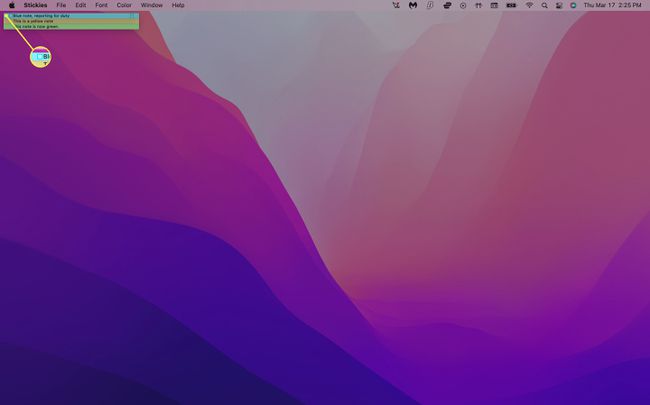
-
Selectați Fereastra > Extinde. Alternativ, puteți apăsa Comandă+M pe tastatura ta.
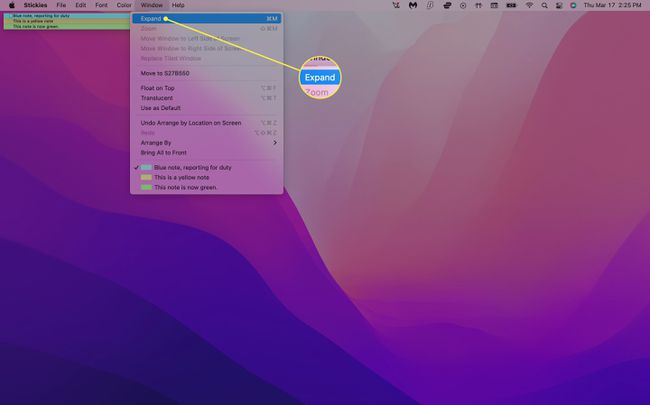
Repetați pasul 2 pentru fiecare notă pe care doriți să o extindeți.
Cum fac stickies-urile mai ușor de găsit?
Deoarece notele lipicioase apar numai în mod implicit pe desktop, ele pot deveni rapid îngropate dacă aveți multe alte aplicații și ferestre deschise. Cu toate acestea, puteți face notele dvs. să plutească deasupra oricărei ferestre pe care o aveți deschisă, astfel încât să le vedeți întotdeauna.
Lansați Stickies și faceți clic pe o notă existentă sau creați una nouă.
-
Clic Fereastra > Plutește deasupra în bara de meniu. Acum ar trebui să vedeți nota afișată pe ecran, indiferent de aplicația pe care o utilizați.
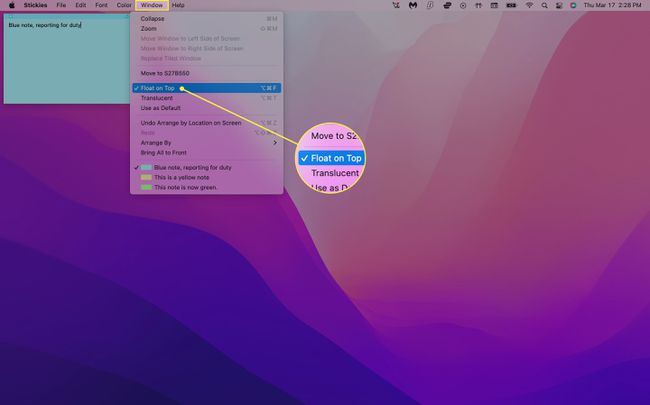
-
Pentru a face nota mai puțin obstructivă, selectați Fereastra > Translucid. Acest lucru va face nota dvs. transparentă.
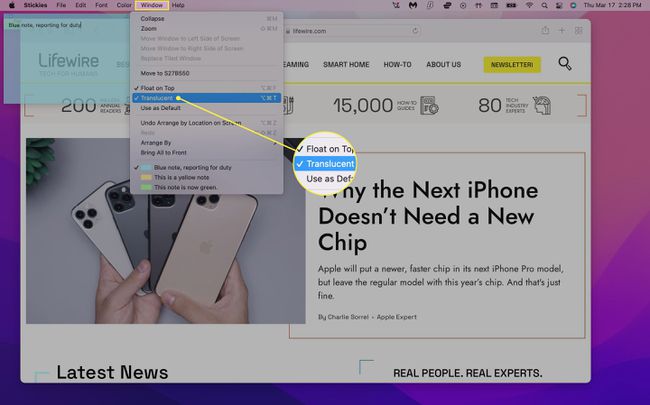
-
Selectați Fereastra > Restrângere pentru a restrânge nota într-o mică bară dreptunghiulară. Pentru a o extinde, dați clic pe caseta mică din dreapta sus a notei sau apăsați Comandă+M.
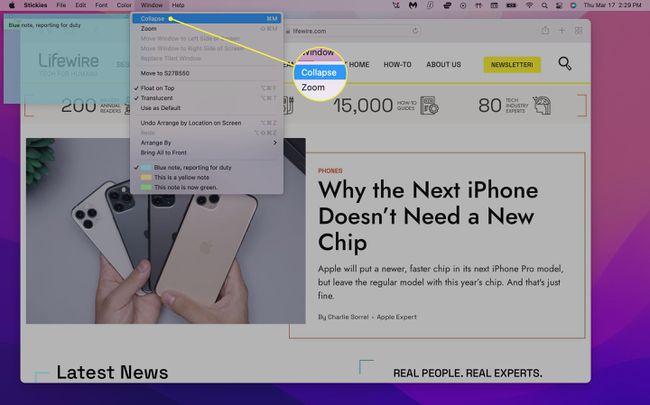
Cum salvez sau șterg Stickies?
Notele dvs. se vor salva automat în aplicația Stickies, dar dacă doriți să le accesați în altă parte, puteți exporta textul ca fișier text simplu (.txt).
-
Faceți clic pe o notă existentă și selectați Fișier > Export text... din bara de meniu.
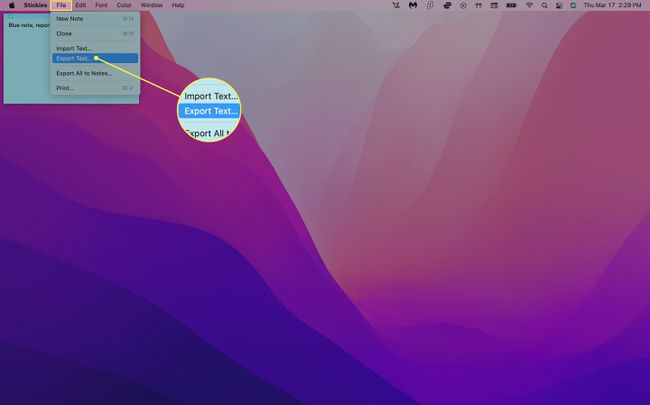
-
Introduceți un nume pentru nota dvs., selectați locul în care doriți să o salvați și faceți clic salva.
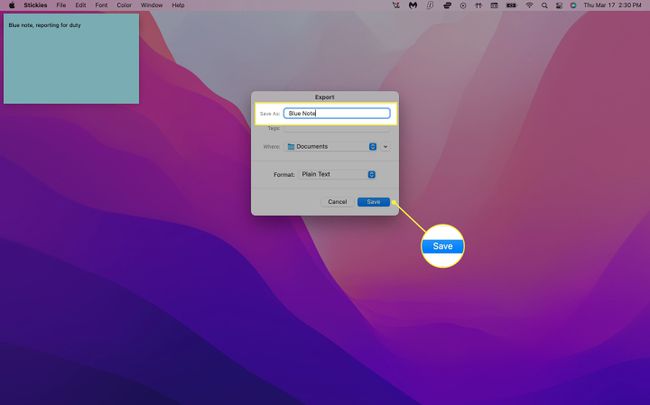
Puteți exporta toate notele adezive în aplicația Note selectând Fișier > Exportați totul în Note. Deschideți aplicația Note și ar trebui să vedeți notele lipicioase sub un dosar nou numit Note importate.
-
Pentru a șterge o notă, faceți clic pe pătratul mic din partea stângă sus a notei și selectați Ștergeți nota în fereastra pop-up.
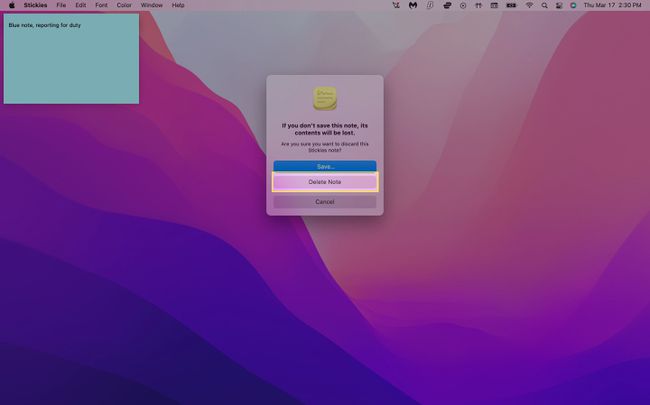
FAQ
-
Cum adaug puncte marcante la lipicioase?
Pentru a adăuga marcatori manual, utilizați comanda de la tastatură opțiune + 8. Pentru a începe o nouă listă cu marcatori, apăsați opțiune + Tab. De aici, apăsând Întoarcere va adăuga un alt punct pe o nouă linie și apăsând Tab va mări indentarea.
-
Cum trimit în stickies-urile Mac?
Puteți tăia elemente din lista dvs. în Stickies ajustând stilul fontului. Selectați textul de barat, apoi apăsați Comanda + T sau selectați Afișați fonturi sub Font meniul. În partea de sus a ferestrei, selectați meniul care arată ca un T mare cu o linie prin el. De acolo, puteți alege un baraj simplu sau dublu și puteți selecta o culoare.
