Cum să aflați ce placă grafică aveți pe un computer cu Windows 11
Ce să știi
- presa CTRL+ALT+DEL, apoi apasa Gestionar de sarcini > Performanţă > GPU. Va afișa ce placă grafică aveți.
- De asemenea, puteți verifica placa grafică în Managerul de dispozitive, Instrumentul de diagnosticare DirectX și Setările Windows.
- Sisteme cu integrat și plăci grafice adăugate: grafică integrată adesea listată ca GPU 0, a adăugat placa grafică ca GPU 1.
Acest articol explică cum să aflați ce fel de placă grafică sau GPU aveți pe un computer cu Windows 11, cu instrucțiuni atât pentru desktop, cât și pentru laptop.
Cum aflu ce placă grafică am pe Windows 11?
Există patru moduri de a afla ce placă grafică aveți pe computerul cu Windows 11. Vă puteți verifica placa grafică în ambele Manager de dispozitiv, cel Gestionar de sarcini, cel DirectX Instrument de diagnosticare și aplicația Setări Windows.
Dacă aveți atât o placă grafică integrată, cât și o placă grafică discretă, și aveți afișări multiple, utilizați instrumentul de diagnosticare DirectX sau aplicația Setări Windows pentru a vedea ce GPU este conectat la ce afișaj.
Cum să vă verificați placa grafică cu Device Manager
Managerul de dispozitive Windows 11 oferă o listă cu toate dispozitivele conectate la computer. Este util pentru a verifica specificul unui dispozitiv, cum ar fi pentru a afla ce fel de placă grafică aveți, dar o puteți folosi și pentru a actualizați driverele, adăugați dispozitive noi, eliminați dispozitive și chiar găsiți conflicte între dispozitive.
Iată cum să vă verificați placa grafică cu Device Manager:
-
Apasă pe Meniul Start.
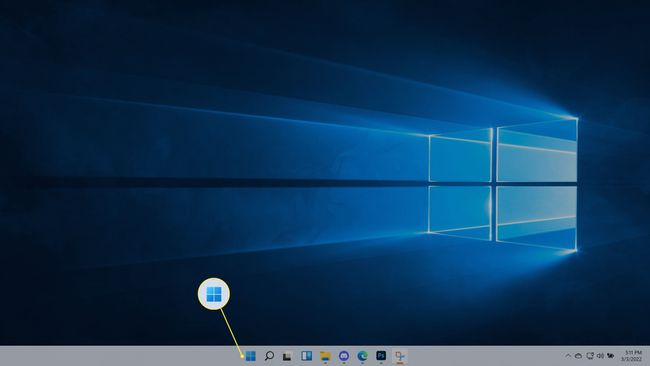
-
Tip Manager de dispozitiv, și apăsați enter.
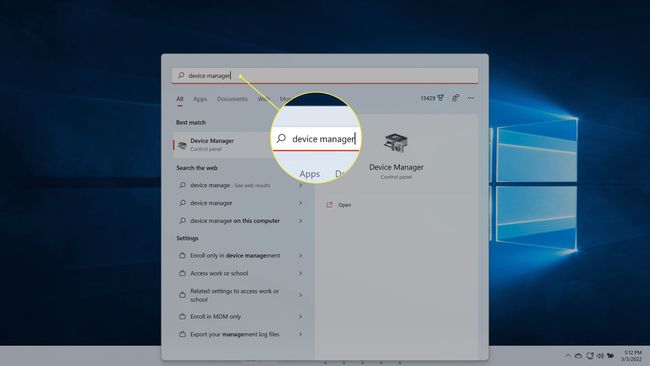
-
Localiza Adaptoare de afișare, și faceți clic pe > pictograma.
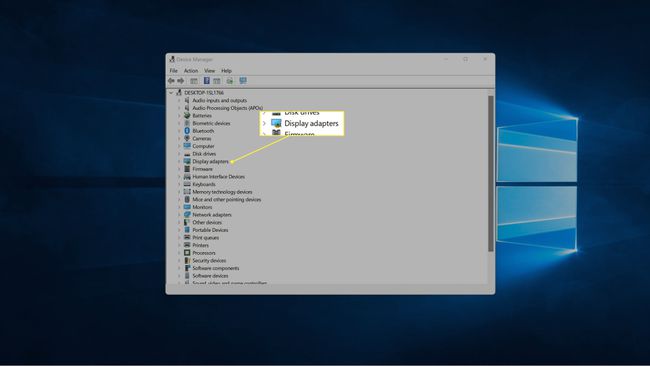
-
Placa dvs. grafică va fi listată aici.
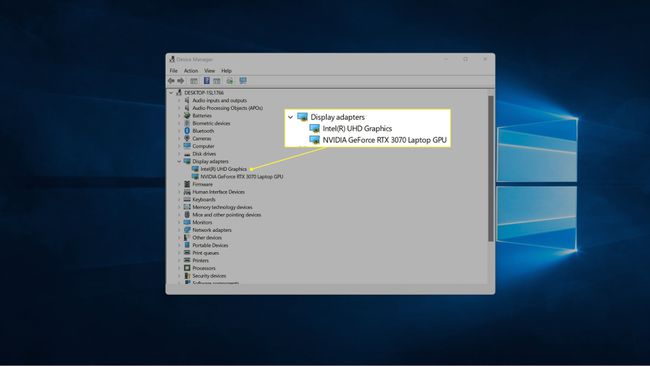
Dacă computerul dvs. are grafică integrată în plus față de o placă video discretă, veți vedea ambele listări. Placa grafică va începe de obicei cu NVIDIA, GEFORCE, AMD, RADEON etc.
Cum să vă verificați placa grafică cu Managerul de activități
De asemenea, puteți verifica placa grafică cu Windows 11 Task Manager. Managerul de activități vă permite să vedeți toate aplicațiile deschise în prezent pe computer, să verificați performanța și multe altele.
Iată cum să vă verificați placa grafică cu Managerul de activități:
-
Faceți clic pe meniul Start, tastați Gestionar de sarcini, și apăsați enter.
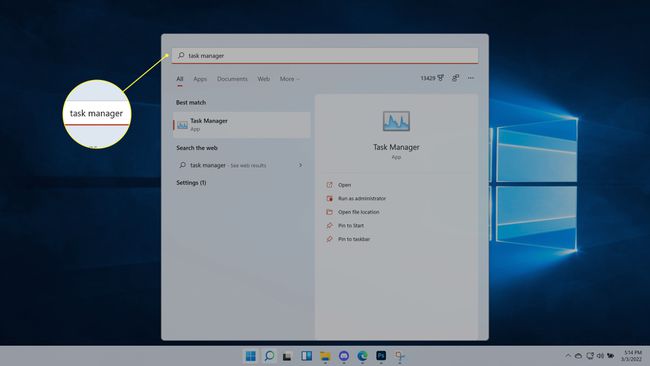
De asemenea, puteți apăsa CTRL+ALT+DEL, apoi apasa Gestionar de sarcini.
-
Clic Performanţă.
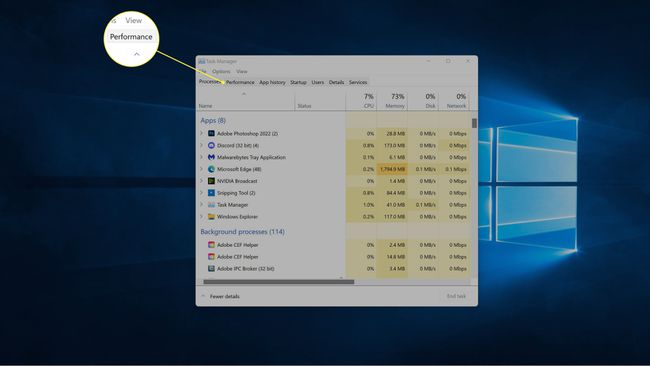
-
Clic GPU.
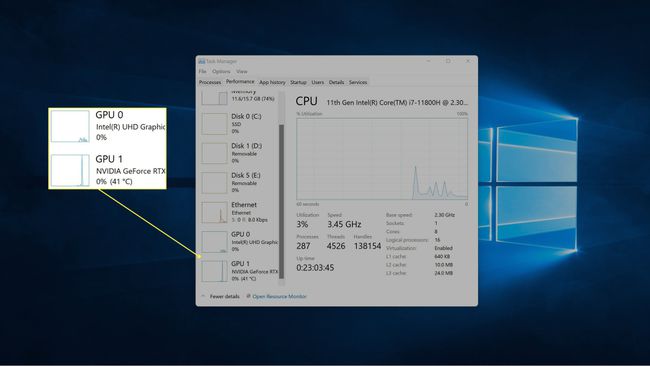
Computerul dvs. va avea mai multe intrări GPU dacă are atât o placă grafică integrată, cât și o placă grafică discretă. În acest caz, placa grafică va fi listată ca GPU 1.
-
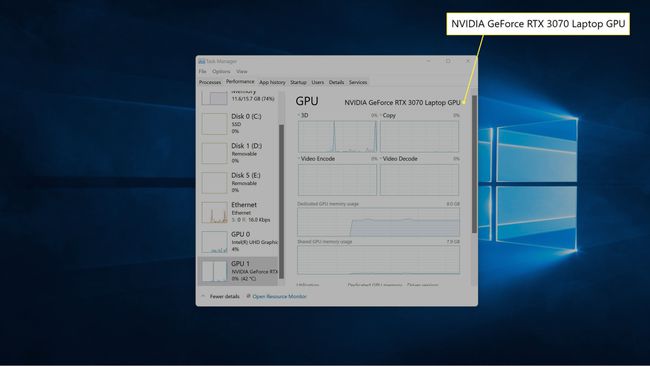
Placa dvs. grafică va fi afișată în colțul din dreapta sus al ferestrei.
Cum să vă verificați placa grafică cu instrumentul de diagnosticare DirectX
Instrumentul de diagnosticare DirectX vă permite, de asemenea, să verificați ce placă grafică aveți, pe lângă multe alte informații utile dacă încercați să diagnosticați o problemă de afișare sau sunet.
Iată cum să vă verificați placa grafică cu dxdiag:
-
Faceți clic pe meniul Start, tastați dxdiag, și apăsați enter.
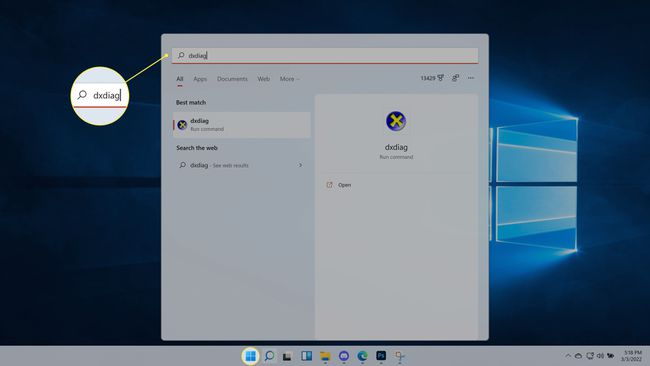
-
Clic Afişa.
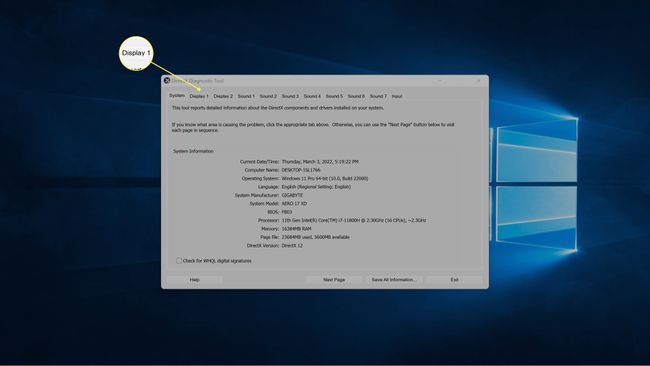
-
Localizați Producător câmp pentru a vedea producătorul GPU-ului care alimentează primul afișaj și Tip de cip câmp pentru a vedea exact GPU-ul pe care îl aveți.
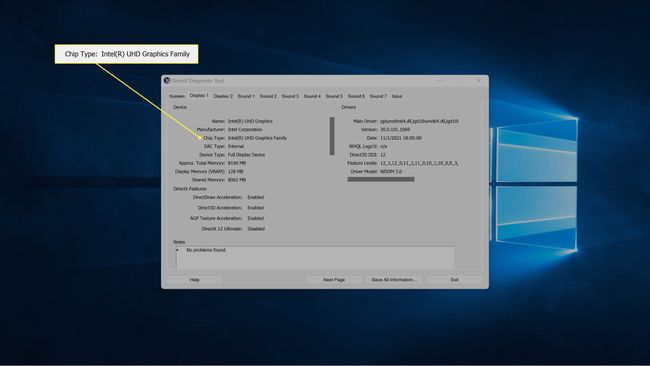
Dacă aveți mai multe afișaje, faceți clic Afișajul 2 pentru a vedea informații despre placa grafică care alimentează acel afișaj.
-
În a doua filă de afișare, localizați Producător câmp pentru a vedea producătorul GPU-ului care alimentează al doilea afișaj și Tip de cip câmp pentru a vedea exact placa grafică care alimentează acel afișaj.
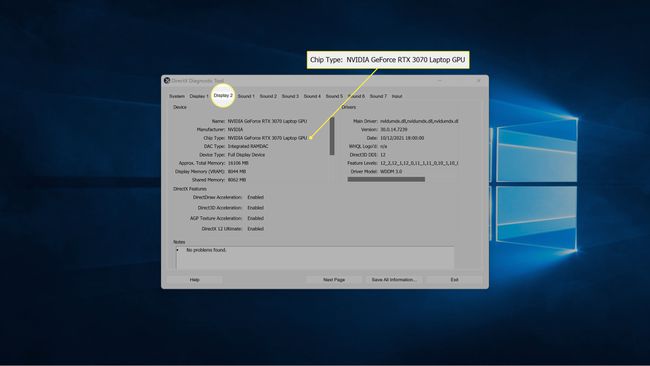
Dacă aveți un al doilea afișaj și mai multe GPU, al doilea afișaj poate fi alimentat de un alt GPU. În acest exemplu, primul ecran este alimentat de grafica integrată a computerului, în timp ce al doilea ecran este alimentat de o placă NVIDIA GeForce RTX 3027.
Cum aflu ce fel de placă grafică am prin setările Windows?
De asemenea, puteți afla ce fel de placă grafică aveți prin aplicația Setări Windows 11 verificându-vă afișajele. Aceasta nu verifică direct placa grafică, dar vă spune ce fel de placă grafică este utilizată în prezent pentru a alimenta fiecare dintre ecranele dvs.
Iată cum să vă găsiți placa grafică în Setările Windows 11:
-
Faceți clic pe meniul Start, tastați Setări, și apăsați enter.
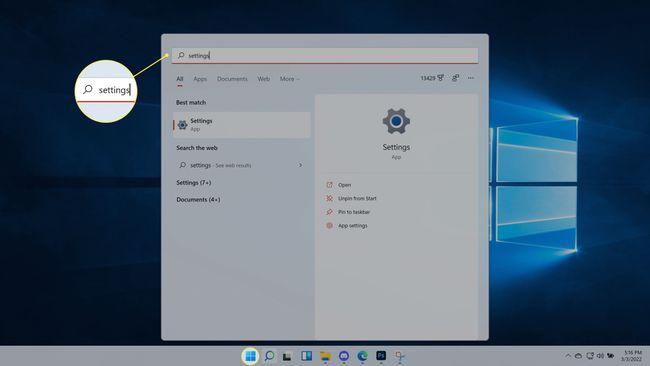
-
Navigheaza catre Sistem > Afişa.
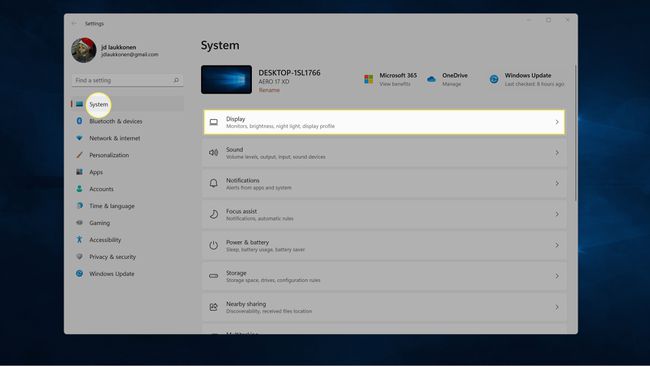
-
Clic Afișaj avansat.
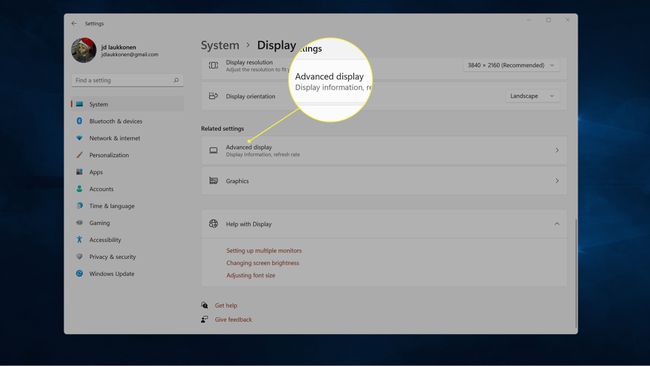
-
Caută Afișajul 1: Conectat la... pentru a vedea ce placă grafică alimentează acel afișaj.
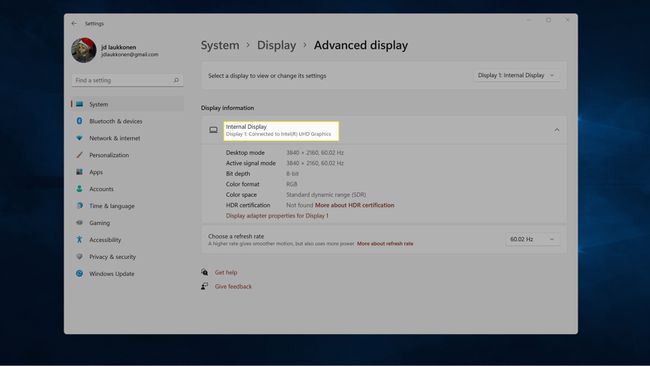
-
Dacă aveți mai multe monitoare, faceți clic Afișajul 1 în colțul din dreapta sus și selectați Afișajul 2.
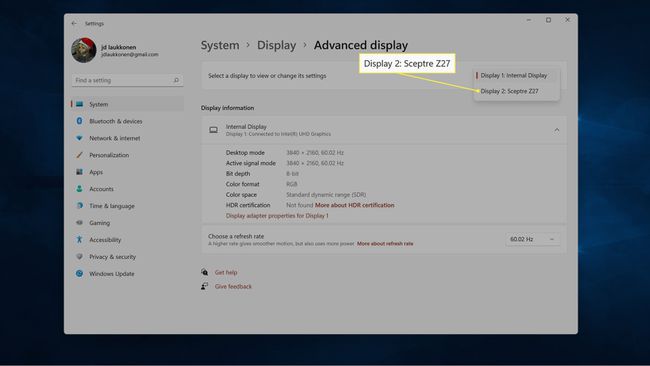
-
Verifica Display 2: Conectat la... pentru a vedea ce placă grafică alimentează acel afișaj.
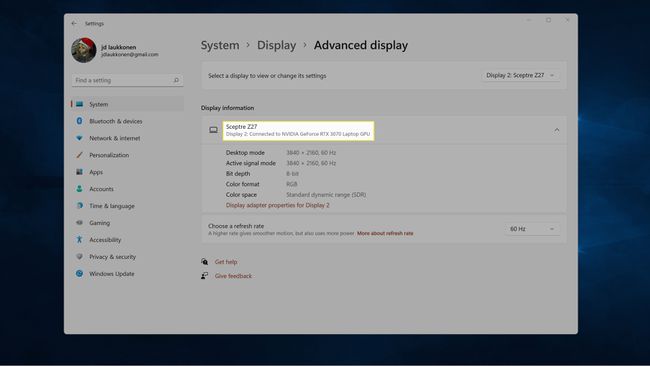
Dacă aveți afișaje suplimentare, repetați pasul 5 și faceți clic pe afișajul pe care doriți să îl verificați.
FAQ
-
Cum verific placa grafică în Windows 10?
Puteți verifica placa grafică în Windows 10 prin intermediul start meniul. Caută Informatii despre sistem, și apoi accesați Componente > Afişa și uită-te dedesubt Descriere adaptor.
-
Cum actualizez o placă grafică?
La înlocuiți placa grafică actuală cu un model mai nou, asigurați-vă mai întâi că obțineți unul compatibil cu computerul dvs., inclusiv dimensiunea, conexiunea și cerințele de alimentare. Instrucțiunile specifice pot diferi în funcție de modelul computerului dvs., dar, în general, veți deschide doar turnul, veți scoate cardul curent din slotul PCI-e și veți instala pe cel nou. În cele din urmă, instalați driverele plăcii grafice pe computer.
