Cum să remediați bucla de pregătire în Google Meet
Ești gata să pleci și te-ai alăturat unei sesiuni Google Meet, dar ești blocat cu o buclă de „pregătire”. Oricât de frustrant este, vei fi fericit să știi că există mai multe lucruri pe care le poți încerca să le rezolvi.
La fel ca în majoritatea tehnologiei, rareori puteți urmări o problemă Google Meet la o singură sursă, cel puțin nu imediat. Faptul că puteți accesa pagina web este bun, dar mai sunt câteva puncte de eșec de luat în considerare care ar putea să vă împiedice să intrați în întâlnire.
Având în vedere acele cauze posibile, urmați acești pași pentru a vă da seama ce se întâmplă.
Vezi dacă camera ta chiar funcționează, apoi confirmați că browserul dvs. are permisiunile corespunzătoare pentru a-l accesa.
Orice altceva ar putea funcționa bine, iar mesajul „pregătește-te” ar putea să te avertizeze că browserul nu poate comunica cu camera ta. Acest lucru este valabil mai ales dacă ecranul întâlnirii afișează mesajul „Nu a fost găsită camera”.
Dacă utilizați browserul Google Chrome, consultați ghidul nostru
Depanați o conexiune lentă la internet. Dacă sunteți sigur că aceasta nu este problema, continuați și continuați cu Pasul 3, dar nu renunțați imediat la acest pas, mai ales dacă ați observat recent viteze lente.
Sunt mai multe motive pentru care internetul tău ar putea fi lent, iar câțiva primii pași obișnuiți atunci când încercați să o remediați, este să reporniți echipamentul de rețea și reporniți computerul.
Repornirea computerului este înțeleaptă aici, chiar dacă nu întâmpinați probleme legate de rețea.
Actualizați browserul dacă este învechit. Versiunile vechi de Chrome, Firefox etc. ar putea să nu funcționeze bine cu Google Meet.
Vizitați site-ul web al browserului pentru a obține cea mai recentă versiune sau utilizați meniul din program pentru a vedea dacă există o actualizare. Învăța cum se actualizează Firefox, cum se actualizează Chrome, sau cum se actualizează Edge daca ai nevoie de ajutor.
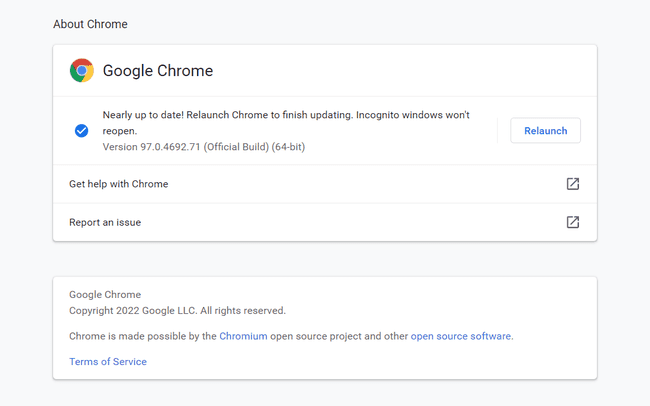
Majoritatea pașilor rămași se adresează în mod specific browserului. Dacă sunteți pe un computer nou-nouț cu personalizări zero, sunt șanse ca unul dintre cei doi pași de mai sus să fie soluția.
Goliți memoria cache a browserului și ștergeți cookie-urile browserului (de obicei puteți face acest lucru în același timp). Când ați terminat cu ambele, închideți și redeschideți browserul înainte de a încerca din nou Google Meet.
Ștergerea acestor elemente este adesea soluția pentru paginile web care funcționează doar parțial.
Dezactivați toate extensiile și suplimentele pe care le utilizați. Nu trebuie să le dezinstalați; dezactivați-le și apoi încercați să utilizați Google Meet.
Unul sau mai multe dintre aceste programe ar putea interfera cu conexiunea la Google Meet sau la camera dvs.

Deblocați site-ul web Google Meet dacă browserul are restricții configurate. Unii utilizatori au raportat că, chiar dacă întregul site nu este blocat, ci doar JavaScript sau imaginile sunt dezactivate, s-ar putea să se încarce parțial și să afișeze bucla „de citire”.
Consultați aceste articole pentru a afla unde se află setarea JavaScript în aceste browsere: JavaScript în Chrome și JavaScript în Firefox.
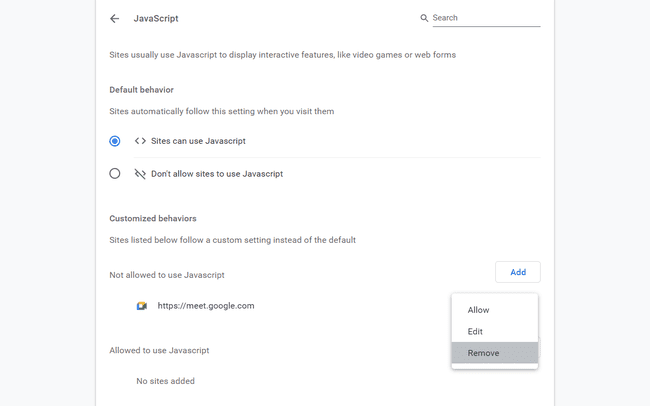
Utilizați un browser diferit. Aveți o mulțime de opțiuni, de la Chrome sau Firefox, la Edge, Opera sau Brave.
Problema constă cel mai probabil în profilul pe care îl utilizați. Dacă doriți să rămâneți cu browserul original, faceți acest lucru, în funcție de programul pe care îl utilizați:
- Actualizează Firefox.
- Creați un profil nou în Chrome.
- Creați un nou profil Edge.
Reinstalați browserul. În acest moment, browserul a fost izolat ca problemă, deoarece camera web este confirmată că funcționează, conexiunea la internet este solidă și problema nu persistă într-un browser nou.
Dacă mesajul „pregătire” Google Meet rămâne, opțiunile finale sunt să presupunem că problema se află în sistemul dvs. de operare sau în Google (pe care ați putea confirma prin cercetând dacă site-ul este oprit pentru toată lumea sau doar pentru tine).
Ați putea foarte bine să vă reinstalați întregul sistem de operare sau să-l „împrospătați” în Windows cu Resetați acest computer— dar acesta este un pas drastic pe care nu îl recomandăm. Soluția cea mai probabilă a fost tratată mai sus.
