Cum să verificați utilizarea procesorului în Windows 11
Ce să știi
- Vedeți utilizarea procesorului prin Task Manager: CTRL + Shift + ESC > faceți clic Gestionar de sarcini > faceți clic pe Performanţă filă sau rămâneți în Procese.
- Vizualizați utilizarea CPU prin Resource Monitor: deschideți bara de căutare > căutați Monitorul resurselor > Faceți clic pe CPU fila.
- Vizualizați utilizarea CPU prin Performance Monitor: deschideți bara de căutare > căutați Monitor de performanță > faceți clic pe Monitor de performanță.
Acest ghid vă va arăta cum să verificați utilizarea procesorului computerului dvs., astfel încât să puteți învăța cum să țineți totul sub control.
Cum pot verifica utilizarea procesorului computerului meu?
Toate componentele majore dintr-un computer se bazează pe CPU pentru a funcționa. Dacă observați performanță lentă, este important să verificați utilizarea procesorului dvs. prin unul dintre cele trei principale instrumente disponibile într-un sistem Windows 11: Manager de activități, Monitorul resurselor și Performanța Monitorizați.
Utilizarea Managerului de activități pentru a verifica utilizarea CPU
Task Manager este un instrument care oferă o privire de ansamblu asupra aplicațiilor și proceselor care rulează în prezent, precum și cât de mult din hardware folosește fiecare, și anume CPU. Funcționalitatea Managerului de activități este destul de simplă, dar totuși la îndemână dacă doriți o idee de bază despre ceea ce se întâmplă.
Începeți prin apăsarea CTRL + Shift + Esc pe tastatura ta.
-
În fereastra următoare, faceți clic Gestionar de sarcini.
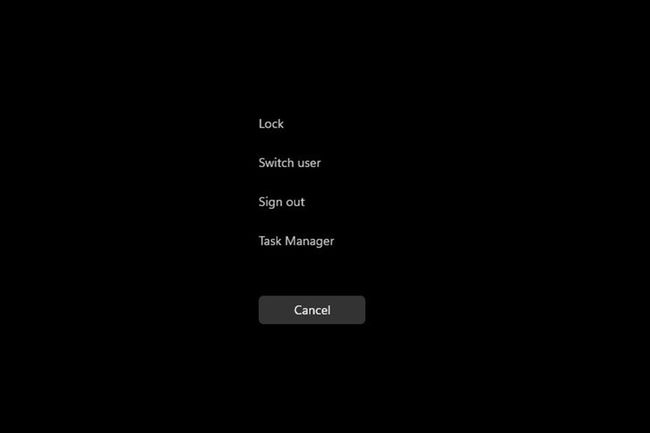
-
În timp ce sunteți în Manager de activități, faceți clic pe Performanţă fila.
-
Aici, în fila Performanță, puteți vedea cât de mult CPU folosește computerul în prezent.
Dacă doriți să vedeți ce aplicații folosesc cel mai mult procesorul, reveniți la Procese fila.
-
Puteți elibera resurse făcând clic dreapta pe intrarea care ocupă cel mai mult și selectați Încheiați sarcina.
Utilizarea monitorului de resurse pentru a verifica utilizarea CPU
Monitorul resurselor este similar cu Managerul de activități, dar oferă mult mai multe informații explicând modul în care aplicațiile dvs. folosesc CPU. Folosiți-l pentru a înțelege mai bine și pentru a decide cum să îmbunătățiți performanța unei aplicații.
-
În bara de căutare, tastați Monitorul resurselor și selectați intrarea de sus care apare.
-
Managerul de resurse se deschide către Prezentare generală fila care afișează informații despre sistem.
-
Apasă pe CPU pentru a vedea modul de utilizare al procesorului. De asemenea, arată cât de mult din procesor este disponibil și ce rulează.
-
Dacă faceți clic dreapta pe o intrare, veți putea să căutați informații despre aceasta online cu Căutare online sau să o dezactivați cu Încheierea procesului.
Utilizarea monitorului de performanță pentru a verifica utilizarea CPU
Monitorul de performanță este un instrument care vă permite să studiați modul în care aplicațiile funcționează în timp real sau prin colectarea datelor pentru a le utiliza pentru analize ulterioare. Cu acest instrument, puteți descoperi care aplicații se comportă anormal și, sperăm, și motivul.
-
Deschideți bara de căutare și tastați Monitor de performanță.
-
Faceți clic pe prima intrare și aplicația se va deschide Rezumatul sistemului.
-
Dacă faceți clic pe fila Monitor de performanță, veți vedea CPU-ul funcționând în timp real.
-
Dacă doriți să adăugați un contor pentru a urmări performanța unei aplicații, faceți clic pe verde Adăuga buton.
-
În această fereastră, puteți adăuga un alt contor prin localizarea aplicației în lista din stânga de sub Selectați contorul de pe computer.
-
Odată găsit, selectați-l și faceți clic pe Adăuga butonul din partea de jos.
-
Intrarea va apărea în partea dreaptă. Selectează O.K butonul și va apărea în Monitorul de performanță.
-
Fiecare contor adăugat va avea propria culoare corespunzătoare pentru a-l diferenția.
Windows 11 folosește mai mult procesor?
Windows 11 este bine optimizat, așa că, în sine, nu ocupă cu adevărat o mulțime de resurse ale procesorului. Asta nu înseamnă, totuși, că aplicațiile pe care le utilizați sunt optimizate.
Consumul mare de CPU într-un computer cu Windows 11 poate fi cauzat de actualizări în așteptare, de software antivirus care împiedică anumite operațiuni, de instalări defecte sau de aplicații prost optimizate. De exemplu, Google Chrome este bine cunoscut ca fiind o aplicație cu resurse foarte mari și, cu suficiente file deschise, poate cauza probleme de performanță.
Problemele de performanță sunt un semn al utilizării ridicate a procesorului. Utilizarea ridicată a procesorului poate face ca aplicațiile să funcționeze lent sau chiar să se blocheze. Și, desigur, utilizarea ridicată a procesorului poate încălzi computerul și poate face ca ventilatoarele de răcire să se rotească destul de tare.
