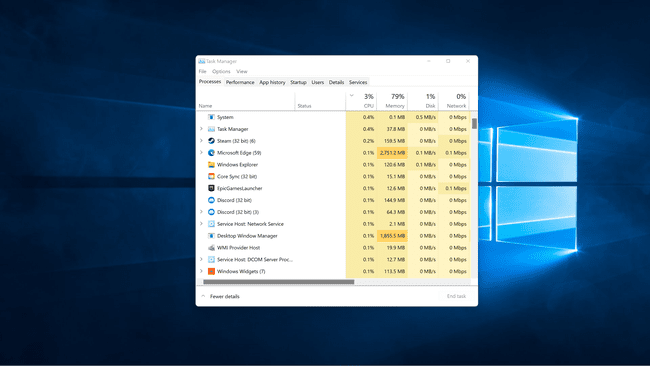Cum să remediați utilizarea ridicată a procesorului în Windows 11
Când un computer cu Windows 11 se confruntă cu o utilizare excesivă a procesorului, veți avea de obicei performanțe generale slabe. Aplicațiile individuale încetinesc, poate dura mult timp pentru a efectua sarcini simple sau pentru a comuta între ferestre, iar aplicațiile se pot chiar bloca. La o utilizare de 100% a procesorului, Windows 11 poate deveni complet inutilizabil și este posibil să fie nevoie chiar să reporniți computerul.
Acest articol explică unele dintre cele mai comune cauze ale unui procesor suprasolicitat și oferă o serie de moduri de a remedia utilizarea ridicată a procesorului în Windows 11.
De ce este utilizarea procesorului meu atât de mare în Windows 11?
Fiecare program pe care îl rulați pe computer ocupă o parte din puterea de procesare a procesorului, inclusiv Windows 11 însuși. Cele mai multe PC-uri cu Windows 11 sunt capabile să facă multitasking sau să ruleze mai multe programe în același timp, dar este posibil să supraîncărcați chiar și procesoarele de ultimă generație dacă încercați să rulați prea multe lucruri simultan.
Iată cele mai frecvente cauze ale utilizării ridicate a procesorului în Windows 11:
- Rulează prea multe aplicații: Dacă aveți prea multe jocuri de ultimă generație și alte aplicații care necesită procesoare care rulează simultan, veți vedea o utilizare ridicată a procesorului.
- Aplicații de fundal: Dacă minimizați aplicațiile în loc să le închideți, este posibil ca, pe o perioadă lungă de timp, să ajungeți cu suficiente aplicații care rulează în fundal pentru a provoca o utilizare ridicată a procesorului.
- Programe malware: Dacă computerul dvs. este infectat cu programe malware, veți întâmpina adesea probleme de performanță. Programele malware care rulează procese în fundal vor cauza adesea o utilizare ridicată a procesorului.
- Servicii Windows: În unele cazuri, a Serviciu Windows va solicita procesorului dumneavoastră pentru o perioadă scurtă de timp sau va rămâne blocat și va provoca o utilizare extinsă a procesorului.
- Probleme cu antivirus: Unele programe antivirus pot supraîncărca procesorul în timp ce scanează în fundal.
Cum repar utilizarea procesorului 100 în Windows 11?
Deoarece există o mulțime de cauze pentru utilizarea ridicată a procesorului în Windows 11, nu există o singură soluție pentru a rezolva problema. În general, închiderea aplicațiilor inutile sau repornirea computerului va rezolva problema. În alte cazuri, va trebui să sapi puțin mai adânc.
Dacă întâmpinați probleme cu utilizarea ridicată a procesorului, atunci puteți încerca fiecare dintre următoarele remedieri până când găsiți una care funcționează pentru dvs.
-
Închideți aplicațiile inutile. Cea mai ușoară remediere este să închideți aplicațiile pe care nu le utilizați în prezent, mai ales dacă folosesc mult procesor. Acest proces nu necesită repornirea computerului, așa că ar trebui să fie primul lucru pe care îl încercați.
După ce deschideți Managerul de activități pentru a închide aplicațiile, faceți clic pe coloana CPU. Aplicațiile care folosesc mult CPU vor apărea apoi în partea de sus a listei.
Reporniți computerul. Dacă închiderea câtorva aplicații nu vă rezolvă problema, următoarea soluție cea mai simplă este să reporniți computerul. Acest lucru vă va rezolva problema de utilizare a procesorului în majoritatea situațiilor. Dacă problema reapare în viitor, reveniți la această listă și încercați următoarea remediere.
Actualizați Windows 11. Este posibil să existe o problemă cu un serviciu Windows de pe computerul dvs. sau o altă problemă care a fost deja rezolvată. În acest caz, puteți remedia problema descărcând și instalând cele mai recente actualizări pentru Windows 11.
Scanați pentru malware. Este posibil ca computerul să aibă programe malware care cauzează o utilizare ridicată a procesorului, în plus față de alte probleme potențial neobservate în fundal. Începeți cu Instrumentul de eliminare a software-ului rău intenționat din Windows, efectuați o scanare completă cu software-ul antivirus și, de asemenea, scanați totul cu un alt instrument antimalware, cum ar fi SUPERAntiSpyware sau Malwarebytes.
-
Verificați programul antivirus și faceți modificări dacă este necesar. Programele antivirus sunt concepute pentru a ajuta, dar pot cauza și probleme cu utilizarea excesivă a procesorului. Pentru a verifica dacă aceasta este problema pe care o întâmpinați, deschideți managerul de activități și găsiți antivirusul în lista de aplicații. Dacă folosește o cantitate excesivă de CPU, încercați să îl dezinstalați și să treceți la un alt antivirus. Sunt multe opțiuni antivirus gratuite, așa că încercați unul nou dacă cel pe care îl aveți vă cauzează probleme.
Windows 11 are și un antivirus încorporat numit Windows Defender, așa că este sigur să dezactivați sau să dezinstalați antivirusul de la terți, atâta timp cât Defender este activat.
-
Dezactivați aplicațiile de fundal. Windows 11 permite aplicațiilor să ruleze în fundal, ceea ce este convenabil, dar poate duce la utilizarea excesivă a procesorului. Nu puteți dezactiva complet aplicațiile de fundal în Windows 11, dar puteți împiedica rularea anumitor aplicații nedorite în fundal și utilizarea resurselor de sistem.
- Apasă pe Pictograma Windows pe bara de activități.
- Clic Setări (pictograma roții).
- Clic Aplicații.
- Clic Aplicații și funcții.
- Apasă pe trei puncte verticale pictograma de lângă orice aplicație.
- Clic Opțiuni avansate.
- Faceți clic pe meniul drop-down din secțiunea de permisiuni pentru aplicații de fundal.
- Clic Nu.
- Repetați acest proces pentru fiecare aplicație pe care doriți să o împiedicați să ruleze în fundal.
-
Dezactivați Superfetch. Unele servicii Windows, cum ar fi Superfetch, pot provoca o utilizare ridicată a procesorului. Superfetch în special este conceput pentru a preîncărca datele pentru aplicațiile utilizate în mod obișnuit, astfel încât acestea să se deschidă mai repede atunci când le deschideți. În unele cazuri, acest lucru duce la o utilizare excesivă a procesorului, așa că dezactivarea serviciului vă poate rezolva problema.
Alte servicii Windows, cum ar fi Windows Search și Windows Update, sunt, de asemenea, cunoscute că cauzează probleme de utilizare a procesorului.
-
Verificați-vă hardware-ul. În unele cazuri, problemele hardware sunt cauza principală a utilizării excesive a procesorului. Este posibil să existe o problemă cu sursa de alimentare care împiedică CPU să primească suficientă putere sau CPU poate fi prea fierbinte din cauza acumulării de praf pe radiator. Dacă este o problemă cu praful, atunci curățarea computerului poate rezolva problema.
Dacă nu sunteți familiarizat cu testarea și întreținerea hardware-ului PC-ului, poate doriți să solicitați ajutorul unui profesionist pentru a vă testa sursa de alimentare și alte componente.
Cum verific utilizarea procesorului în Windows 11?
De obicei, puteți spune dacă aveți o problemă cu utilizarea ridicată a procesorului în funcție de performanța computerului dvs. Dacă sarcinile care de obicei nu durează deloc durează mult mai mult, aplicațiile nu se încarcă sau întâmpinați probleme la comutarea între aplicații, este posibil să aveți de-a face cu o utilizare ridicată a procesorului. Pentru a ști cu siguranță, puteți verifica utilizarea procesorului în Windows 11 în managerul de activități.
Iată cum să verificați utilizarea procesorului în Windows 11:
-
Apasă pe Pictograma de căutare pe bara de activități.
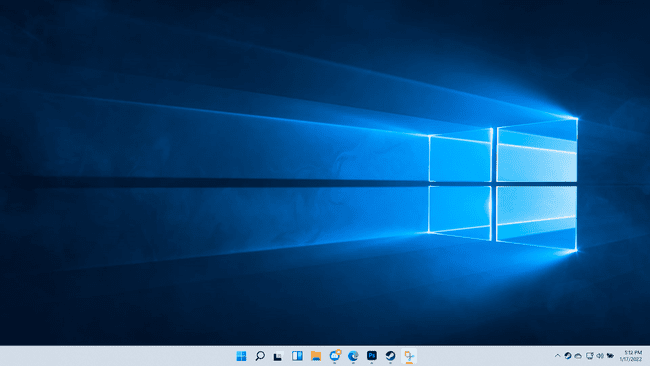
-
Tip gestionar de sarcini, și faceți clic Gestionar de sarcini în rezultatele căutării.
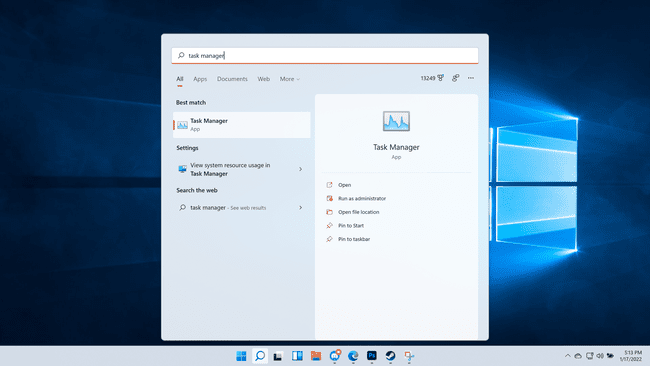
-
Clic CPU.
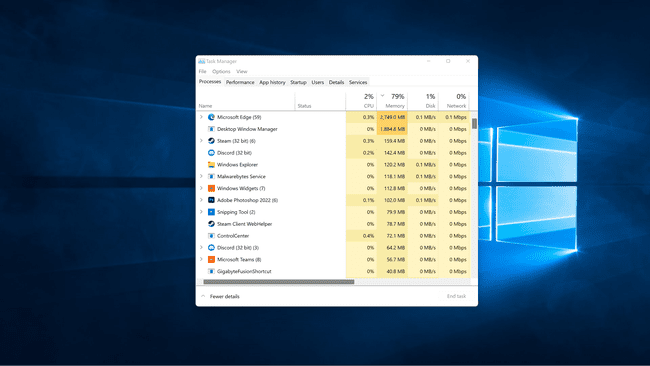
-
Aplicațiile care folosesc mult CPU pot fi găsite acum în partea de sus a listei.