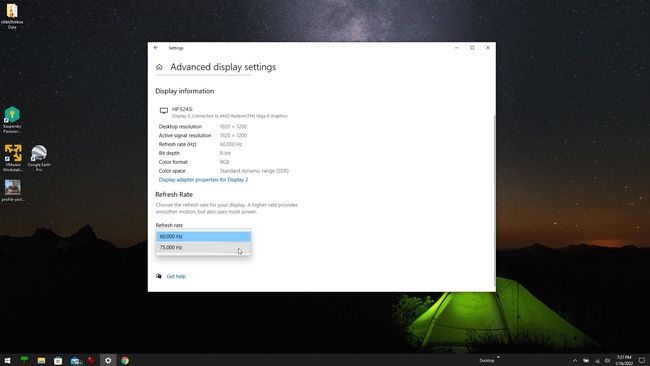Cum să overclockați un monitor
Ce să știi
- Utilizați software-ul driverului de la producătorul plăcii grafice pentru a selecta o rată de reîmprospătare mai mare de 60 Hz.
- Utilizați utilitarul de rezoluție personalizată pentru a adăuga o rată de reîmprospătare mai mare la Setările avansate de afișare ale ferestrei și apoi ajustați monitorul folosind acele setări.
- Nu puteți overclocka un monitor fabricat cu o rată de reîmprospătare maximă de 60 Hz.
Standardul rată de reîmprospătare din majoritatea monitoarelor de astăzi este de 60 Hz. Pentru majoritatea oamenilor, această rată de reîmprospătare este adecvată, dar pentru jucători, a ști cum să overclockezi un monitor de până la 75 Hz poate crea un joc mai receptiv și mai fluid experienţă.
Merită să îmi overclockez monitorul?
Rata de reîmprospătare implicită de 60 Hz înseamnă că monitorul reîmprospătează imaginea de pe ecran la o rată de 60 de ori pe secundă. Dacă imaginea de pe ecran nu se schimbă rapid, atunci nu veți observa cu adevărat o rată de reîmprospătare mai rapidă.
Cu toate acestea, când vine vorba de jocuri video în care există o mulțime de grafică animată care se mișcă rapid pe ecran, chiar și o creștere cu 25% a ratei de reîmprospătare va fi foarte vizibilă.
Rata de reîmprospătare a ecranului este controlată de software-ul driverului care controlează placa grafică. Cele mai multe plăci grafice moderne au capacitatea de a se reîmprospăta mai repede de 60 Hz, dar 60 Hz este setarea implicită. Aceasta înseamnă că overclockarea monitorului necesită doar o mică modificare a setărilor. Modul în care modificați această setare depinde de marca plăcii dvs. grafice.
Cum activez overclockarea monitorului meu?
Va trebui verifica-ti placa grafica primul model. Odată ce aveți acest lucru în mână, utilizați pașii corespunzători de mai jos pentru a crește rata de reîmprospătare a afișajului dvs.
Creșteți rata de reîmprospătare cu software-ul plăcii grafice
Nvidia, AMD și alte plăci grafice vin adesea cu propriul software pentru a personaliza setările plăcii grafice. De aici, veți putea să vă overclockați monitorul dacă doriți.
-
Selectați meniul Start de pe computer și introduceți modelul plăcii grafice. Ar trebui să vedeți o aplicație Setări care apare în meniul aplicațiilor disponibile. Selectați această aplicație Setări pentru a o lansa.
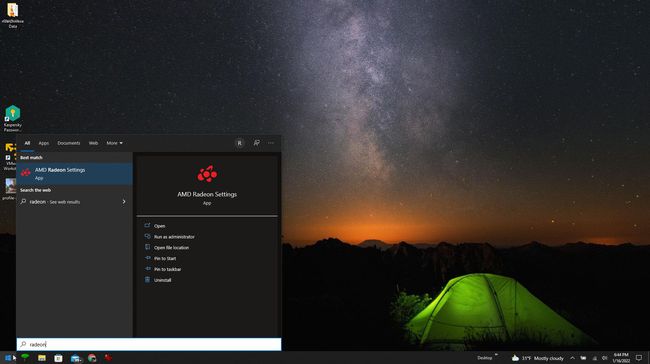
-
Software-ul plăcii grafice ar trebui să aibă o zonă de afișare unde puteți vedea și ajusta setările de afișare. Găsiți afișajul pe care doriți să îl reglați. În software-ul de setări AMD Radeon, există un Rezoluții personalizate secțiune în care puteți selecta Crea pentru a ajusta rata de reîmprospătare a ecranului respectiv.
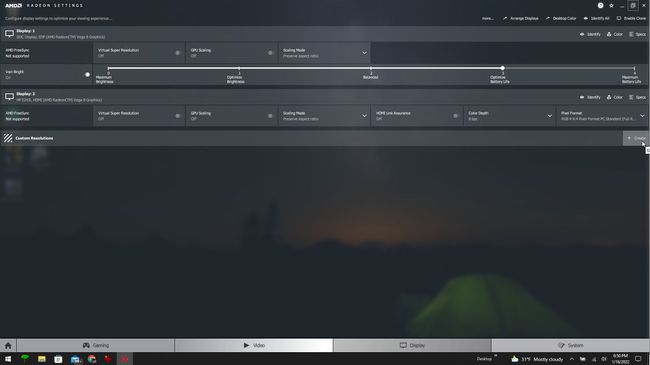
-
Ajustați setarea Ratei de reîmprospătare (Hz) și reglați-o până la 75 Hz. Selectați salva când ați terminat pentru ca noile setări să intre în vigoare.
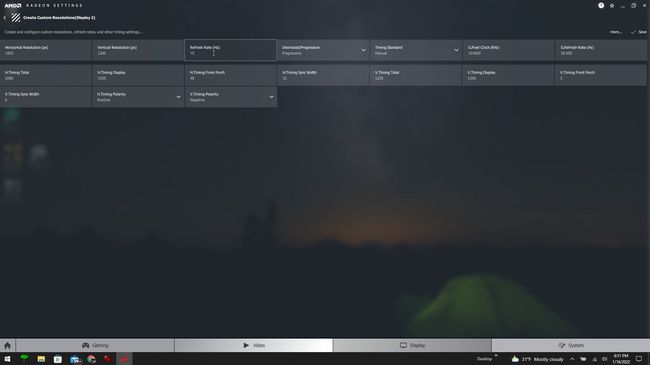
Puteți overclocka un monitor de 60 Hz la 120 Hz? Monitoarele sunt fabricate pentru a gestiona o rată de reîmprospătare maximă. Puteți determina acest maxim verificând site-ul web al producătorului pentru marca și modelul afișajului dvs. Dacă afișajul nu este capabil de o rată de reîmprospătare mai mare de 60 Hz, nu puteți overclocka acel monitor.
-
Unele software pentru plăci grafice vă permit să personalizați setările de afișare în funcție de aplicații. Există adesea chiar și o secțiune de jocuri în care puteți selecta anumite jocuri pentru a configura setările personalizate de afișare. Aceasta înseamnă că vă puteți overclocka monitorul numai în timp ce jucați anumite jocuri.
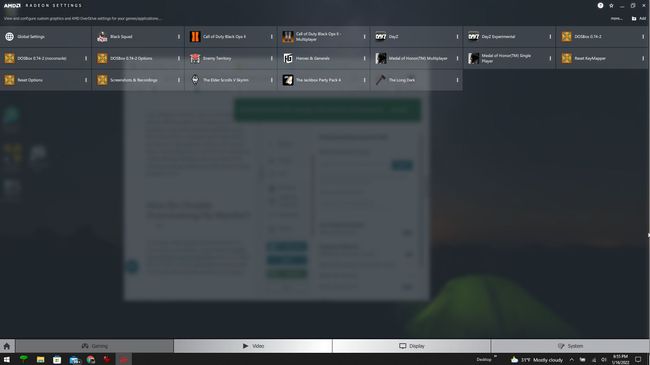
Creșteți rata de reîmprospătare cu utilitarul de rezoluție personalizată
O altă modalitate ușoară de a vă overclocka monitorul și de a crește rata de reîmprospătare este utilizarea unui software gratuit numit Utilitar de rezoluție personalizată (CRU). Acest utilitar va adăuga rata de reîmprospătare mai mare preferată la Setările avansate de afișare ale ferestrei, astfel încât să puteți ajusta monitorul la acea setare mai mare.
-
După ce ați descărcat fișierul CRU ZIP, extrageți conținutul pe computer. Deschideți folderul extras și rulați CRU.exe ca administrator. Când se deschide aplicația, utilizați meniul drop-down din partea de sus pentru a selecta afișajul pe care doriți să îl overclockați.
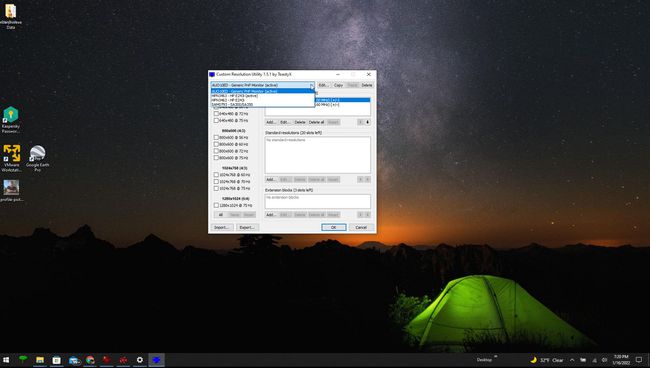
-
Sub panoul Rezoluții standard, selectați Adăuga buton. În fereastra pop-up, selectați rezoluția pe care doriți să o overclockați și reglați-o Rată de reîmprospătare camp. Selectați O.K cand esti gata. Selectați O.K pe fereastra principală pentru a închide CRU.exe.
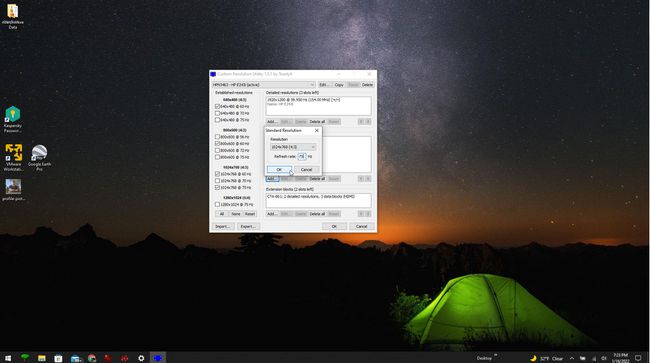
-
Înapoi în folderul cu fișiere extrase, faceți clic dreapta pe fișierul Restart.exe corespunzător pentru sistemul dvs. (utilizați Restart64.exe pentru sistemele pe 64 de biți) și selectați Rulat ca administrator.
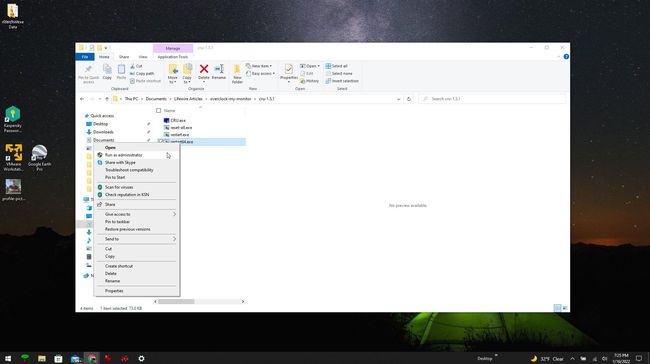
-
Ecranele dvs. se vor goli de câteva ori. Când revin, selectați meniul Start, tastând Setări, și selectând Aplicația Setări. Selectați Afişa în meniul din stânga și selectați Setări avansate de afișare în panoul din dreapta. Selectați afișajul pe care doriți să-l overclockați în primul meniu vertical, apoi selectați Rată de reîmprospătare meniu derulant pentru a vedea de ce rate de reîmprospătare este capabil monitorul. Ar trebui să vedeți acum rata de reîmprospătare mai mare de 60 Hz pe care ați adăugat-o folosind aplicația CRU. Selectați această opțiune pentru a vă overclocka monitorul.