Cum să transferați date de la PS4 la PS5
Ce să știi
- Transfer prin transfer de date PS5: Navigheaza catre Setări > Sistem > Software de sistem > Transfer de date pe PS5. Porniți PS4 și reporniți când vi se solicită, selectați Salvați fișierele și jocurile/aplicațiile pe care doriți să le transferați și faceți clic Începeți transferul.
- Transfer prin Cloud Storage: Navigheaza catre Setări > Date salvate și Setări joc/aplicație > Salvare date (PS4) > Stocare în cloud pe PS5 și faceți clic Descarca.
- Transfer prin dispozitiv de stocare USB: Conectați dispozitivul USB la PS4 și accesați Setări > Gestionarea datelor salvate aplicației > Datele salvate în Stocare de sistem > Copiere pe dispozitiv de stocare USB > Copiere. Apoi, conectați dispozitivul USB la PS5 și accesați Setări > Date salvate și Setări joc/aplicație > Date salvate (PS4) > Unitate USB > Copiere pe consolă de stocare.
Dacă tocmai ai actualizat de la PlayStation 4 la PlayStation 5, puteți transfera fișierele de salvare PS4 și aproape orice joc PS4 pe noul tău PS5. Acest articol vă va învăța câteva moduri diferite de a transfera date de la PS4 la PS5 și cum să accelerați procesul.
Acest articol acoperă transferurile de date efectuate după configurarea inițială a PS5. PS5 poate prezenta opțiunea pentru un transfer complet de date în timpul configurării, caz în care trebuie doar să urmați instrucțiunile de pe ecran.
Cum transfer datele PS4 pe PS5 după configurare?
Indiferent dacă doriți să transferați toate datele PS4 sau anumite jocuri și aplicații, procesul este aproape identic. PS5 are o opțiune de transfer de date în meniul Setări pentru a vă permite să importați fișiere de pe orice PS4 din rețea.
Înainte de a începe, veți avea nevoie de:
- PS4 alimentat cu conexiune la internet.
- PS5 alimentat cu conexiune la internet.
- Un televizor sau un monitor conectat la fiecare consolă (puteți efectua în continuare un transfer de date cu un singur afișaj, dar sunt recomandate două pentru a evita schimbarea cablurilor HDMI în timpul procesului de transfer).
Pentru viteze de transfer mai mari, asigurați-vă că aveți ambele console conectate la internet cu o conexiune prin cablu. Dacă o conexiune Wi-Fi este singura ta opțiune, poți în continuare conecta consolele cu un cablu LAN pentru a crește vitezele de transfer.
Pentru a evita potențialele probleme, asigurați-vă că atât PS4, cât și PS5 sunt actualizate la cel mai recent software de sistem înainte de a începe orice transfer de date.
-
Porniți PS5, conectați-vă la profilul dvs. și navigați la Setări > Sistem > Software de sistem > Transfer de date.
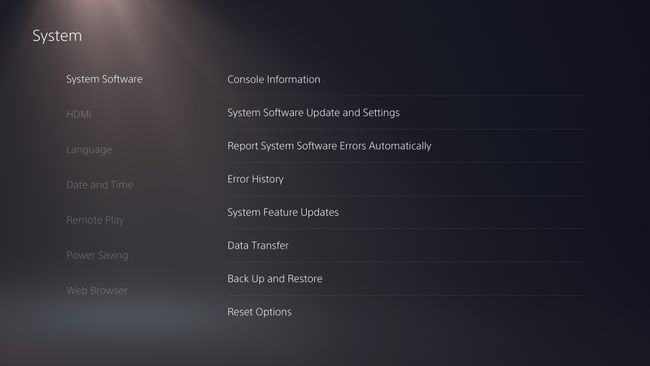
-
Citiți avertismentele și faceți clic Continua.
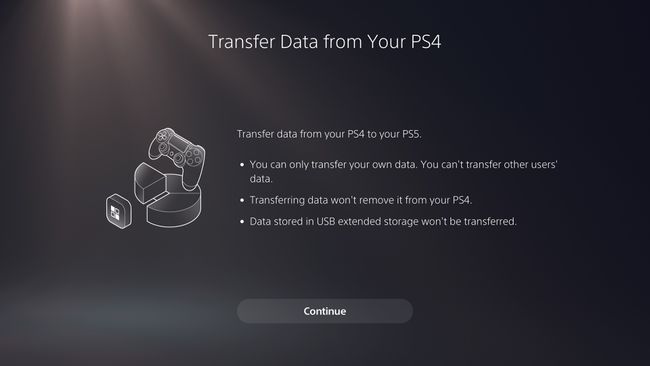
Porniți PS4 și conectați-vă la același profil.
-
PS5 va începe să caute PS4. Dacă nu poate fi localizat, verificați dacă ambele console sunt conectate la aceeași rețea și reporniți PS4.
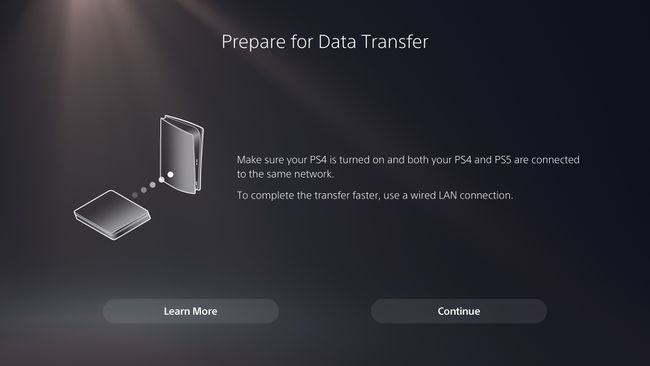
-
Odată ce PS4 este localizat, Apăsați butonul de pornire al PS4 timp de 1 secundă până emite un bip. Veți avea la dispoziție 5 minute pentru a face acest lucru înainte ca procesul să se reseteze.
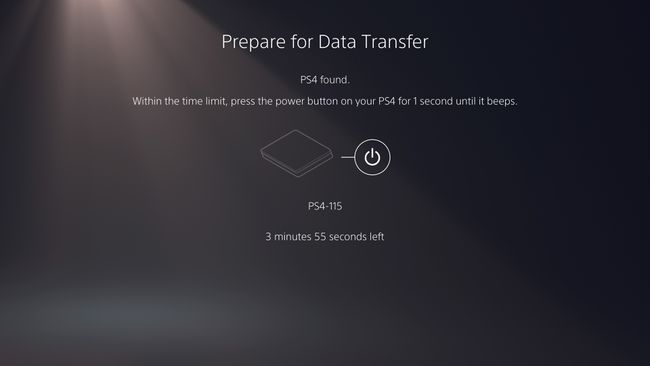
-
După ce PS4 repornește, ar trebui să vedeți o listă cu fișierele de salvare ale consolei afișată pe PS5. Selectați datele pe care doriți să le transferați bifând fișierele individuale (puteți alege și Selectează tot daca preferi). Când ați terminat, faceți clic Următorul.
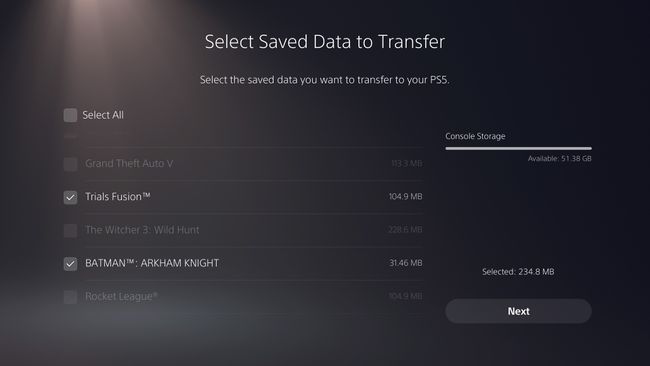
-
Selectați toate jocurile sau aplicațiile pe care doriți să le transferați și faceți clic Următorul.
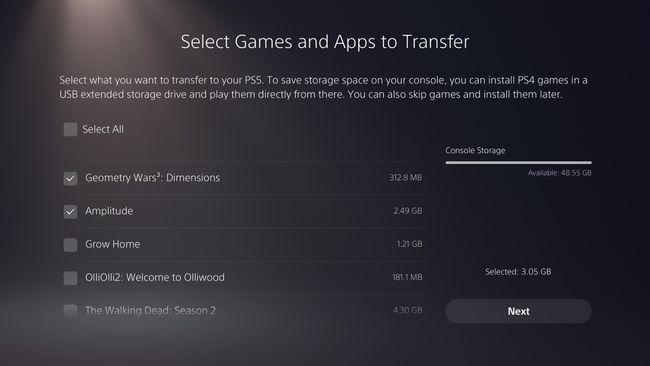
-
PS5 va afișa un timp estimat de transfer. Clic Începeți transferul a incepe.
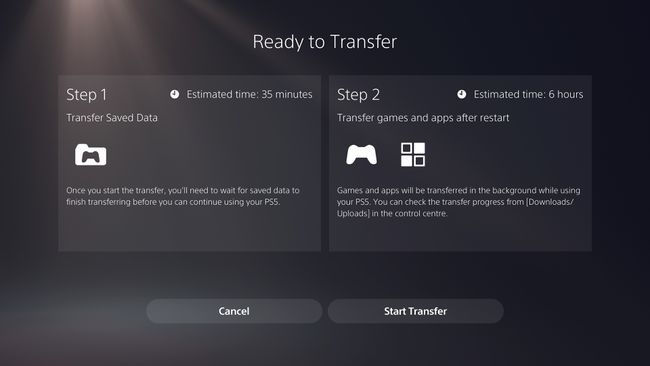
Dacă timpul estimat de transfer este prea lung, apăsați Anulare pentru a reveni la meniul anterior și a ajusta fișierele selectate.
-
Așteptați ca transferul să se termine. PS4 poate continua să afișeze o notificare de transfer chiar și după repornirea PS5, deoarece PS5 poate necesita timp suplimentar pentru a instala fișierele de joc.
Nu opriți PS5 sau PS4 în timp ce transferul este în curs de procesare.
Care este cea mai rapidă modalitate de a transfera date PS4 pe PS5?
Ca regulă generală, o conexiune prin cablu vă va oferi întotdeauna o viteză de transfer mai mare decât o conexiune fără fir. Cu toate acestea, dacă doriți doar să transferați datele salvate pe PS4, este mult mai rapid să descărcați fișierele salvate din Cloud Storage decât să utilizați Transferul de date al PS5.
Stocarea în cloud este disponibilă numai cu un PlayStation Plus abonament, așa că va trebui să fiți membru pentru a accesa această funcție. Cu toate acestea, chiar dacă ați folosit Cloud Storage pe PS4, nu există nicio garanție că toate fișierele salvate vor fi încărcate. Poate fi necesar să le încărcați manual mai întâi.
-
Pentru a vă asigura că fișierele dvs. de salvare PS4 sunt încărcate în stocarea în cloud, selectați Setări > Gestionarea datelor salvate în aplicație > Datele salvate în stocarea sistemului.
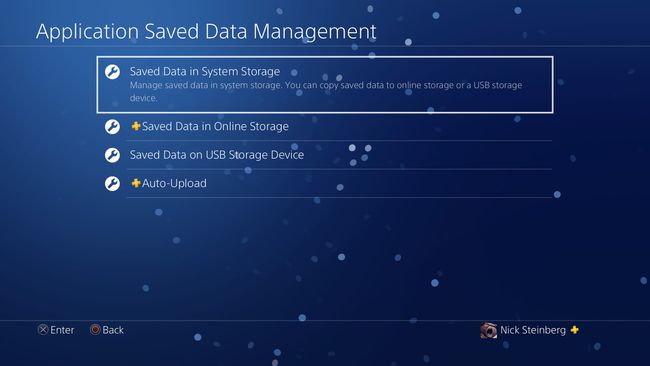
-
Selectați Încărcați în stocarea online.
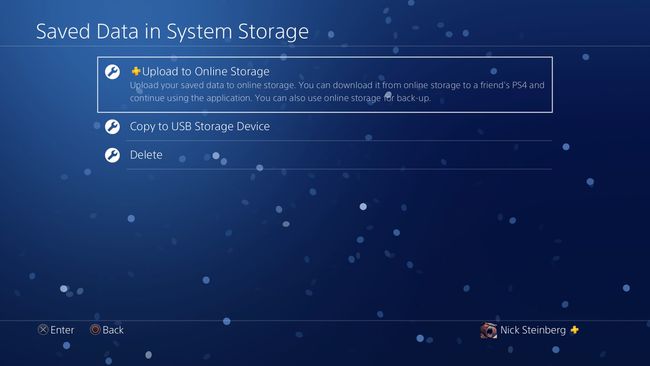
-
De aici, puteți alege să selectați fișiere individuale sau mai multe apăsând butonul butonul Opțiuni pe controler și făcând clic Selectați mai multe aplicații. Când ați terminat de făcut selecțiile, apăsați Încărcați.
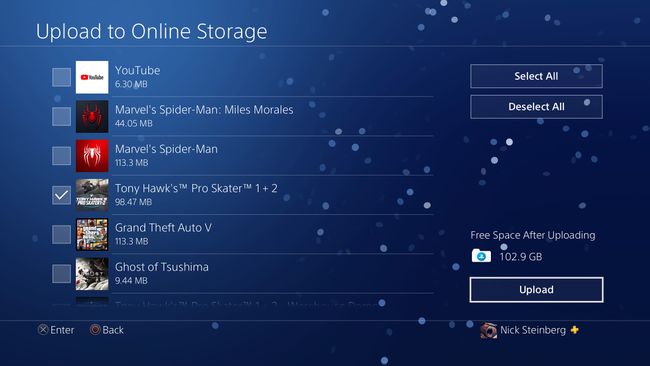
Este posibil ca fișierele dvs. de salvare să nu fie disponibile automat pe PS5 chiar și după ce le-ați încărcat în spațiul de stocare în cloud. Pentru a vă asigura că aveți acces, va trebui să descărcați manual fișierele salvate în stocarea sistemului PS5.
-
Porniți PS5 și navigați la Setări > Date salvate și Setări joc/aplicație > Salvare date (PS4) > Stocare în cloud.
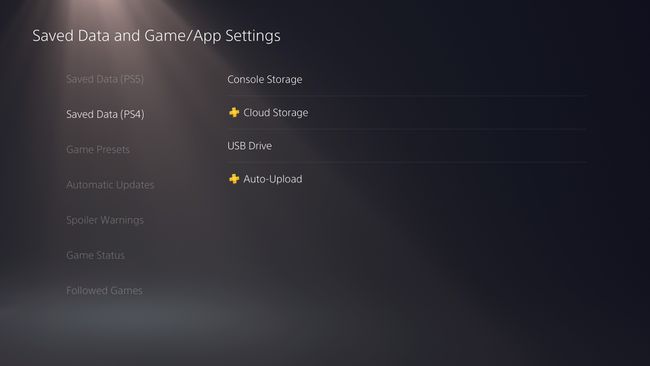
-
Sub Descărcați în Consolă de stocare, selectați fișierele de salvare pe care doriți să le mutați în spațiul de stocare al PS5 și faceți clic Descarca.
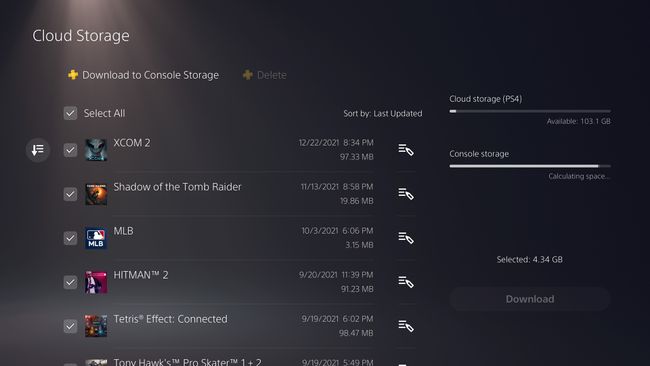
-
Pentru a vă asigura că fișierele au fost descărcate, accesați Setări > Stocare > Date salvate în Consolă Stocare > Jocuri PS4. Aceasta va afișa toate fișierele de salvare PS4 aflate în prezent pe PS5.
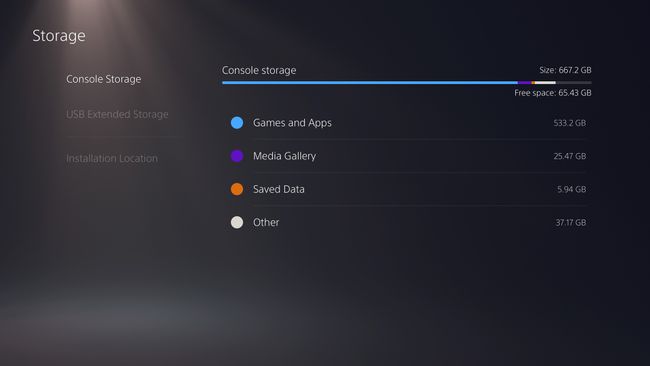
Cum să transferați date prin dispozitivul de stocare USB
Dacă nu aveți spațiu de stocare în cloud și preferați să nu utilizați caracteristica de transfer de date a PS5, puteți transfera și fișierele salvate prin dispozitivul de stocare USB.
Pentru a face acest lucru, luați un hard disk sau un stick de memorie cu memorie de rezervă, introduceți-l în PS4 și urmați aceste instrucțiuni:
Doriți să economisiți timp la transferurile de date? PS5 acceptă toate hard disk-urile externe (HDD) compatibile cu PS4. Aceasta înseamnă că, dacă ați folosit anterior un HDD USB cu PS4, puteți accesa rapid orice jocuri și puteți salva fișierele stocate pe acesta, pur și simplu conectându-l la PS5.
Navigheaza catre Setări > Gestionarea datelor salvate în aplicație > Datele salvate în stocarea sistemului și selectați Copiați pe dispozitivul de stocare USB.
Selectați fișierele de salvare pe care doriți să le mutați și faceți clic Copie.
Odată ce fișierele au terminat de copiat, scoateți dispozitivul USB și introduceți-l în PS5. Va trebui să le copiați manual în stocarea locală a PS5.
Navigheaza catre Setări > Date salvate și Setări joc/aplicație > Date salvate (PS4) și selectați Drive USB.
Selectați Copiați în Console Storage. Odată ce fișierele sunt copiate, ar trebui să puteți accesa fișierele de salvare PS4 pe PS5.
