Cum să jucați jocuri Windows pe un Mac
Ce să știi
- Instalați Windows cu Bootcamp pentru cea mai bună experiență.
- Puteți juca o mulțime de jocuri pe Mac prin Steam.
- Utilizați PlayOnMac sau o altă opțiune bazată pe Wine pentru a instala și juca cu ușurință jocuri Windows pe Mac.
Acest articol explică cum să jucați jocuri Windows pe un Mac, inclusiv cum să găsiți jocuri compatibile cu Mac în steam dvs. Aburi bibliotecă și cum să jucați jocuri Steam numai pentru Windows pe un Mac fără Bootcamp.
Pot juca un joc Windows pe Mac-ul meu?
Puteți juca majoritatea jocurilor Windows pe Mac, dar este mai complicat decât instalarea și rularea jocului preferat. Dacă Mac-ul dvs. îl acceptă, cel mai bun mod de a juca jocuri Windows pe un Mac este utilizați Bootcamp pentru a instala Windows pe Mac. Asta vă va permite să alegeți între macOS și Windows de fiecare dată când porniți Mac-ul și veți putea juca orice joc Windows vă place cu cea mai bună performanță posibilă.
Dacă nu doriți să instalați Windows pe Mac-ul dvs. sau dacă Mac-ul dvs. nu îl acceptă, există alte câteva opțiuni pe care le puteți explora.
Cum pot juca jocuri Windows pe Mac-ul meu?
Iată cele mai bune modalități de a juca jocuri Windows pe Mac:
- Bootcamp: Aceasta este cea mai bună opțiune, deoarece vă permite să instalați Windows pe Mac. Această opțiune oferă cea mai bună performanță și compatibilitate și, de asemenea, vă permite să rulați aplicații Windows non-game.
- versiuni Mac: Multe jocuri Windows au versiuni pentru Mac. Poate fi necesar să cumpărați versiunea pentru Mac separat de versiunea pentru Windows sau cumpărarea versiunii pentru Windows s-ar putea să vă fi oferit și acces la versiunea pentru Mac. Dacă utilizați Steam, multe achiziții de jocuri oferă acces la versiunile Windows și Mac ale jocurilor.
- Vin: Dacă doriți să jucați un joc fără o versiune pentru Mac, îl puteți rula prin Wine. Problema este că unele jocuri nu funcționează cu Wine, iar altele nu funcționează foarte bine.
- Curent: Servicii precum Luna și Stadia vă permit să transmiteți în flux și să jucați o varietate de jocuri Windows pe Mac fără a fi nevoie să instalați jocurile individuale.
Cum joci jocuri Windows pe Mac cu Bootcamp?
Pentru a juca jocuri Windows pe un Mac cu Bootcamp, trebuie utilizați Bootcamp pentru a instala Windows pe Mac. Puteți folosi apoi Bootcamp pentru a lansa Windows în loc de macOS ori de câte ori porniți Mac-ul. Aceasta este o instalare completă a Windows, așa că funcționează la fel ca orice alt computer Windows. Puteți descărca și instala orice joc Windows doriți prin servicii precum Steam și Epic Games Store, direct din magazinul Windows sau din orice altă sursă.
Bootcamp vă permite să alegeți între macOS și Windows de fiecare dată când porniți. Pentru a vă juca jocurile Windows, va trebui să porniți în Windows. Pentru a utiliza aplicațiile pentru Mac, va trebui să reporniți și să porniți în macOS. Cel mai nou Mac cu procesoare M1 nu mai acceptă Bootcamp.
Cum joc jocuri Steam pe Mac-ul meu?
Când cumpărați un joc pe Steam, aveți de obicei acces la fiecare versiune disponibilă. Asta înseamnă că dacă un joc are versiuni Windows, Mac și Linux, ai acces la toate. Există câteva excepții, dar majoritatea jocurilor funcționează astfel.
Pentru a găsi jocuri noi pentru Mac pe Steam, faceți clic Magazin > Categorii > macOS.
Iată cum puteți găsi jocuri Steam achiziționate anterior pe care le puteți juca pe un Mac:
-
Deschideți Steam pe Mac și faceți clic Bibliotecă.
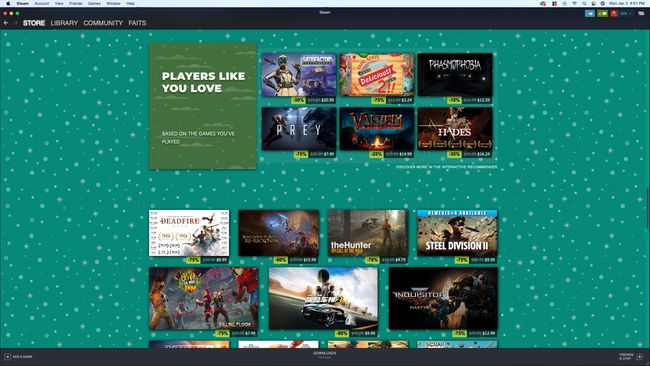
-
Apasă pe măr pictograma.
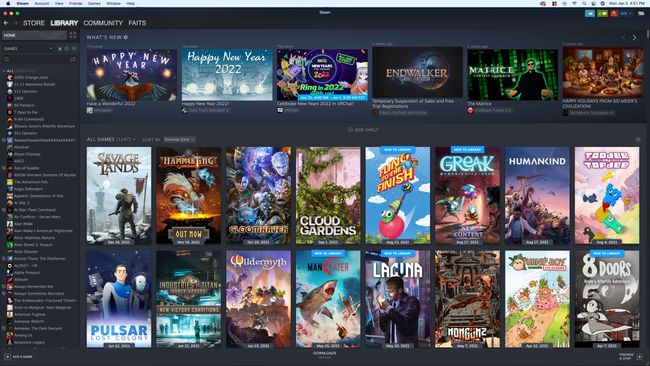
-
Toate jocurile tale compatibile cu Mac vor apărea în coloana din stânga.
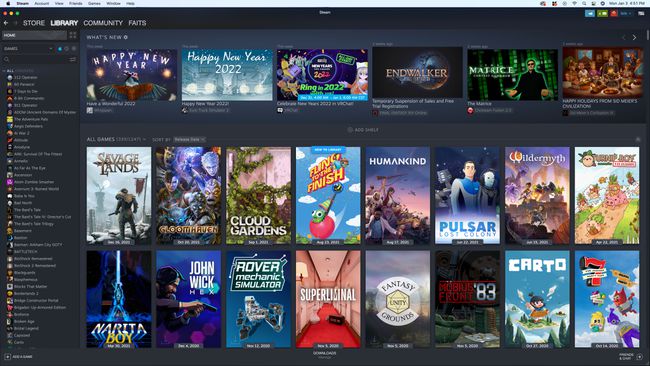
-
Faceți clic pe jocul pe care doriți să-l jucați și faceți clic Instalare.
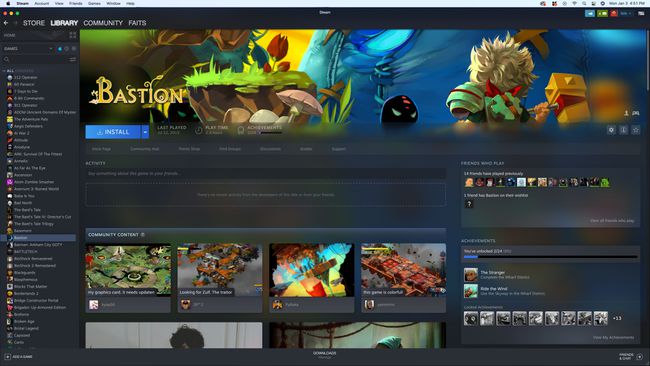
-
Clic Următorul.
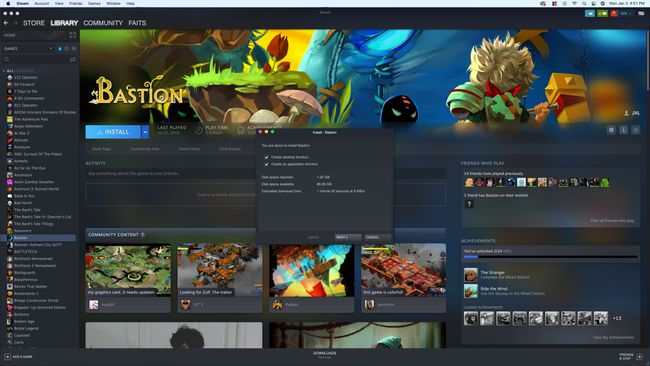
-
Clic finalizarea.
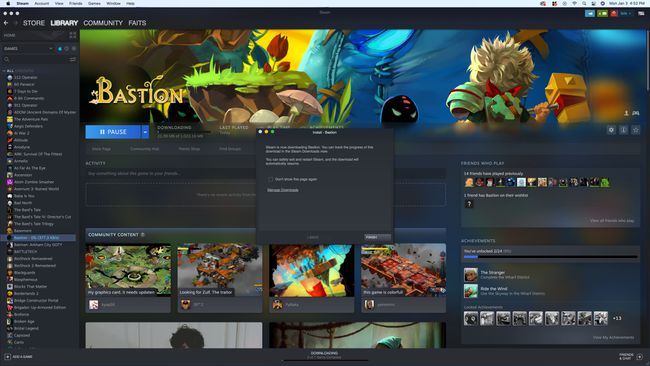
-
Când jocul s-a terminat de instalat, faceți clic Joaca.
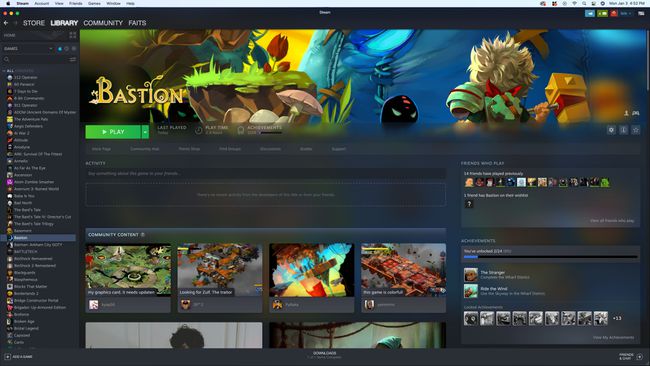
Cum pot juca jocuri Windows Steam și alte jocuri Windows pe Mac-ul meu fără BootCamp?
Unele jocuri pur și simplu nu au versiuni pentru Mac, dar puteți juca în continuare multe dintre ele. Cel mai bun mod este să utilizați Bootcamp, deoarece aceasta vă asigură că nu vor exista probleme de compatibilitate sau performanță. Dacă Bootcamp nu este o opțiune, puteți utiliza Wine pentru a instala versiunea Windows a jocului pe care doriți să-l jucați. De asemenea, puteți utiliza Wine pentru a instala un serviciu precum Steam, pentru a juca jocuri numai pentru Windows pe care le dețineți prin serviciul respectiv.
Wine este un strat de compatibilitate care vă permite să rulați aplicații Windows pe Mac fără a instala efectiv Windows. Vinul poate fi configurat manual, dar este mai ușor să utilizați un strat de compatibilitate bazat pe vin, cum ar fi PlayOnMac sau CrossOver, care face toată treaba pentru dvs.
Iată cum să joci un joc Windows sau versiunea Windows a Steam pe Mac folosind PlayOnMac:
-
Navigați la Site-ul PlayOnMac, și faceți clic pe Descarca butonul care corespunde versiunii dvs. de macOS.
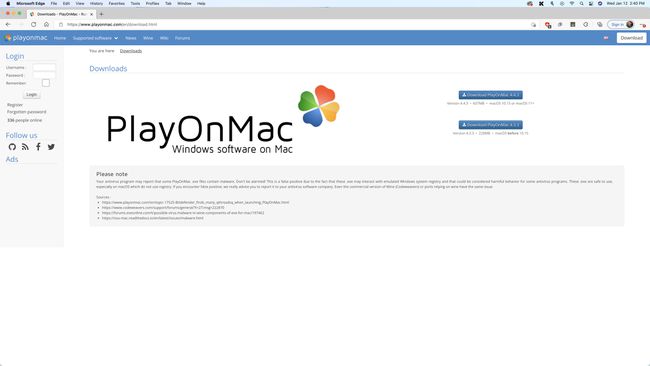
-
Salvați fișierul pe hard disk și faceți dublu clic pe PlayOnMac_X.XX.dmg fișierul odată ce s-a terminat de descărcat.
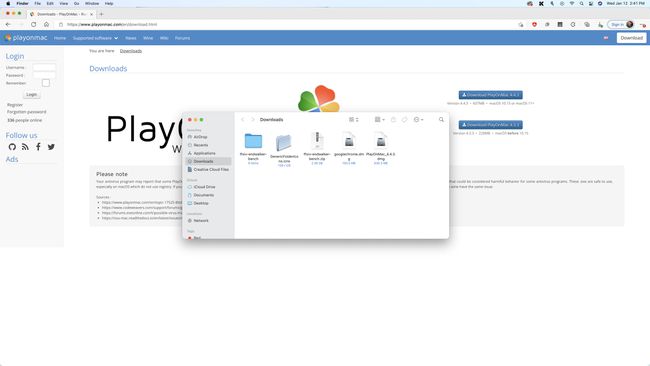
-
Tragere și plasare PlayOnMac la Aplicații.
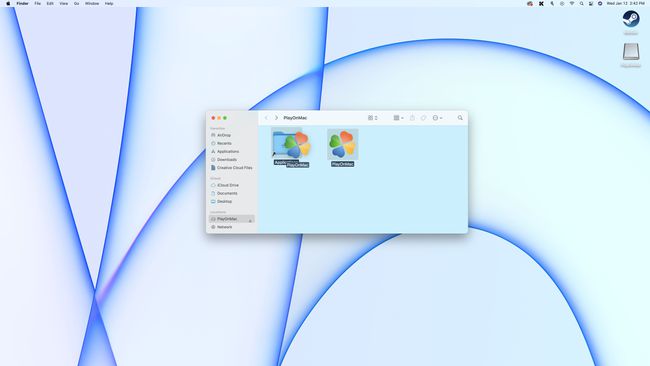
-
Dublu click PlayOnMac în aplicațiile dvs. și selectați Deschis dacă macOS afișează un mesaj de securitate.
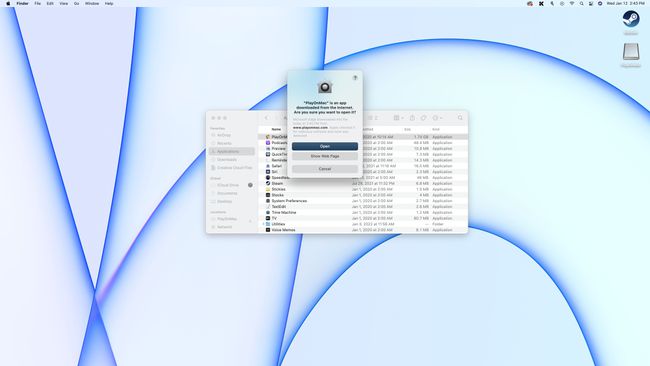
-
Clic Instalați un program.
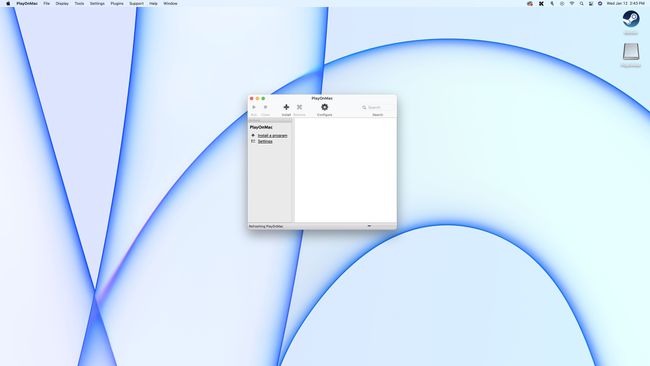
-
Căutați jocul pe care doriți să-l instalați și selectați-l din listă.
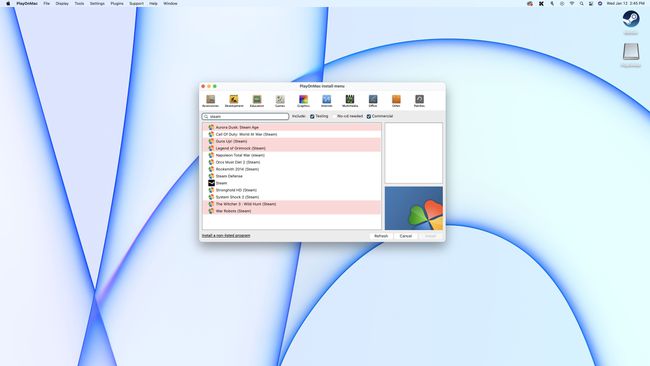
Doriți să jucați jocurile dvs. Steam numai pentru Windows? Căutați Steam în acest pas, apoi instalați și jucați jocurile dvs. Windows Steam prin instalarea PlayOnMac a Steam.
-
Clic Următorulși urmați instrucțiunile de pe ecran până când apare programul de instalare a jocului.
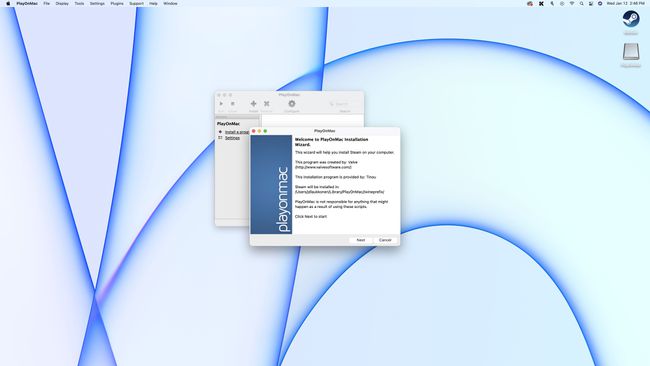
-
Clic Următorul când apare programul de instalare pentru jocul dvs. și apoi urmați orice instrucțiuni de pe ecran furnizate de programul de instalare.
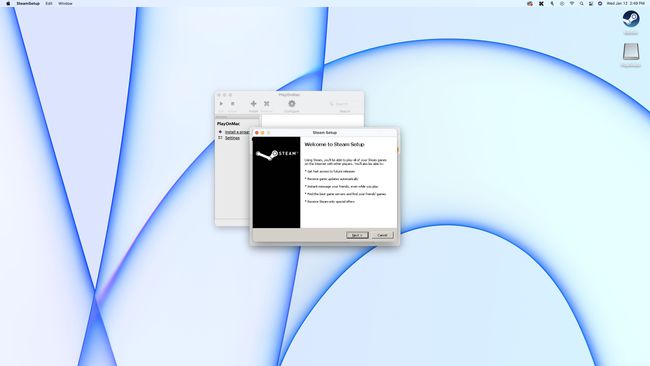
-
Când programul de instalare este terminat, deselectați Alerga caseta dacă există una și închideți programul de instalare. Nu lăsați instalatorul să încerce să ruleze jocul.
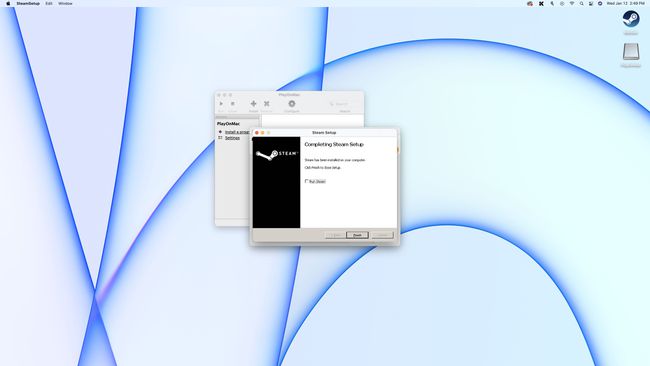
-
Pentru a lansa jocul, faceți dublu clic pe el în PlayOnMac sau selectați-l și faceți clic Alerga.
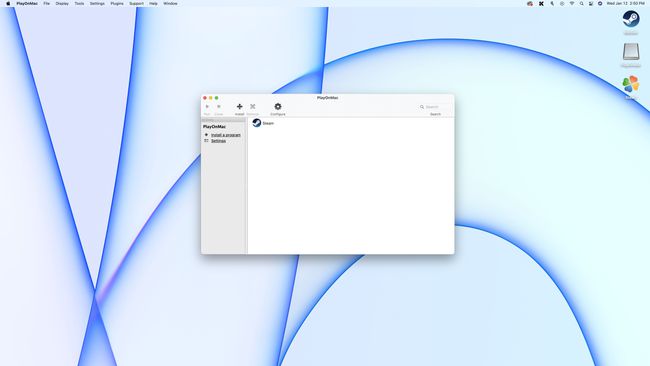
Dacă vedeți un ecran negru în Steam când utilizați PlayOnMac, faceți clic pe Steam în PlayOnMac, faceți clic pe pictograma roată și tastați wine steam.exe -no-browser +open steam://open/minigameslist în câmpul argumentelor. Data viitoare când lansați Steam prin PlayOnMac, acesta vă va deschide biblioteca și vă va permite să instalați și să jucați jocurile Windows.
Cum să transmiteți în flux jocuri Windows pe un Mac
Serviciile de streaming de jocuri vă permit să transmiteți jocuri în flux din cloud, iar cele mai multe dintre ele funcționează pe Mac, chiar dacă jocul în sine funcționează doar pe Windows. Unele dintre aceste servicii vă permit să cumpărați jocuri, altele vă permit să transmiteți în flux jocurile pe care le dețineți prin platforme precum Steam, iar unele folosesc un model de abonament care vă oferă acces la o bibliotecă de jocuri.
Iată câteva dintre opțiunile pentru streaming de jocuri Windows pe un Mac:
- Umbră: Acest serviciu de streaming pe bază de abonament vă oferă acces la un computer Windows, permițându-vă să instalați orice jocuri Windows pe care le dețineți și să le transmiteți în flux pe Mac. De asemenea, puteți instala vitrine precum Steam, Origin și Epic Games Store și puteți juca jocurile pe care le dețineți prin acele platforme.
- GeForce Now: Acest serviciu de streaming de la Nvidia vă permite să transmiteți în flux jocurile pe care le dețineți deja. Îl puteți conecta la magazinele de jocuri pentru PC, cum ar fi Steam și Epic Games Store, și apoi puteți transmite în flux jocurile pe care le dețineți prin acele platforme. Există o opțiune gratuită care vă permite să jucați o oră la un moment dat și opțiuni de abonament care vă oferă o utilizare nelimitată.
- Stadia: Acest serviciu de streaming de la Google rulează în browserul Chrome. Trebuie să cumpărați jocuri pentru a le transmite în flux.
- Luna: Acesta este un serviciu de streaming cloud bazat pe abonament de la Amazon. Abonamentul vă permite să jucați o bibliotecă mare de jocuri fără limite de timp. Puteți transmite în flux direct din Site-ul Amazon Luna în browserul Chrome sau descărcați aplicația Luna.
-
Xbox Game Pass: Streamingul în cloud este inclus cu un abonament Xbox Game Pass, care include o bibliotecă mare de jocuri pe care le puteți juca fără achiziții suplimentare. Pentru a reda jocuri în flux pe Mac-ul dvs. cu acest serviciu, puteți naviga la Site Xbox Play folosind Edge, Chrome sau Safari.
