Cum să schimbați culoarea aplicațiilor dvs. pe Android
Ce să știi
- Porniți Icoane tematice și alegeți o culoare solidă sau bazată pe tapet.
- Accesați aceste opțiuni aici: Setări > Tapet și stil.
- O aplicație terță parte cu pachete de pictograme oferă cea mai mare flexibilitate.
Acest articol detaliază opțiunile pentru schimbarea culorii și pictogramelor aplicațiilor Android.
Instrucțiunile din acest articol au fost create folosind un Google Pixel care rulează Android 12, deci opțiunile disponibil pentru dvs. va fi diferit dacă utilizați un telefon de la o altă companie sau unul cu o companie mai veche sistem.
Cum schimb culoarea aplicațiilor mele de pe telefon?
În mod implicit, pictogramele aplicațiilor de pe unele telefoane Android, cum ar fi Pixel, sunt în esență neschimbabile, atât culoarea, cât și pictograma reală. Spotify, de exemplu, este verde și negru și nu există o modalitate ușoară de a schimba asta.
Există, totuși, unele cazuri în care aplicația vă permite să modificați pictograma dintr-o selecție de opțiuni. Sau, aplicația are legături mai strânse cu setările telefonului dvs. decât alte aplicații, așa că dacă modificați setarea de culoare pe telefon, culoarea aplicației și stilul pictogramei se vor schimba, de asemenea.
Dacă toate celelalte nu reușesc, există aplicații terțe care se pot ocupa de întregul proces pentru tine prin pachete de pictograme. Culoarea pictogramei aplicației și întreaga grafică a pictogramei pot fi modificate în acest fel.
Iată opțiunile aprobate de Google pentru schimbarea culorii pictogramei unei aplicații:
Utilizați icoane tematice
O modalitate de a schimba rapid culorile pictogramei aplicației este utilizarea Icoane tematice. Dar există o problemă: nu toate pictogramele se vor schimba - doar cele furnizate de Google, cum ar fi Chrome, YouTube, Cameră foto, Telefon, Mesaje, Magazin Play, Gmail etc.
Mergi la Setări > Tapet și stil > Icoane tematice și selectați ceea ce doriți să utilizați.
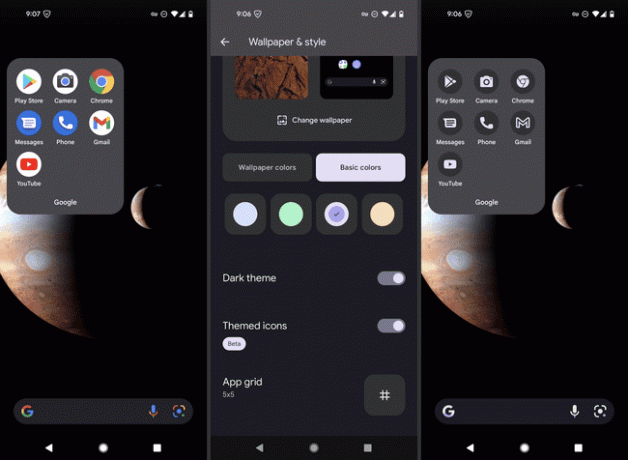
Stilul pictogramei cu care ajungeți depinde de culorile folosite în tapet (vezi mai jos) și dacă Tema întunecată este activată.
Activați Culori de fundal
Pictogramele tematice funcționează așa cum este, așa că îl puteți activa și uita de el. Sau, pentru a lucra într-un pic de personalizare, puteți manipula culorile aplicației prin două seturi de opțiuni de culoare: Culori de tapet și Culori de bază.
De exemplu, dacă doriți ca acele aplicații Google să fie violet, puteți alege acea culoare din Setări > Tapet și stil > Culori de bază. Dacă doriți ca culorile pictogramei aplicației să fie echilibrate cu imaginea de fundal, deschideți Setări > Tapet și stil > Culori de tapet și alegeți una dintre acele combinații de culori (combinațiile pe care le vedeți acolo se schimbă în funcție de tapetul pe care îl utilizați).
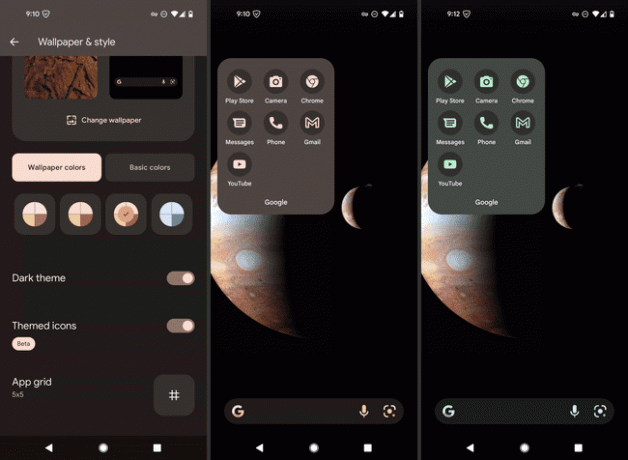
Aceste stiluri de culoare se aplică și fundalurilor folderelor, ecranului de blocare și altor zone ale telefonului. Motivul pentru care schimbă culoarea pictogramelor aplicațiilor Google este pentru că și-au inclus aplicațiile ca parte a setului căruia i se aplică setarea de culoare. Este posibil să extindă opțiunea pentru dezvoltatorii terți în viitor, astfel încât și celelalte aplicații ale dvs. să își schimbe culoarea.
Cum schimbi pictogramele aplicațiilor pe Android?
Schimbarea culorilor aplicației este posibilă și prin simpla schimbare a pictogramei întregii aplicații. Singura metodă încorporată pentru a face acest lucru este să urmați instrucțiunile de mai sus. Paleta de culori pe care o alegeți, imaginea de fundal pe care o utilizați și dacă opțiunile pentru tema întunecată și pictogramele tematice sunt activate, toate influențează modul în care apar unele dintre aplicațiile dvs.
Dar dacă doriți să alegeți o pictogramă de aplicație complet diferită, poate una pentru o aplicație care nu este Google? Nu există pachete de pictograme în setările telefonului pe care să le puteți parcurge și nici nu există o modalitate aprobată de a schimba o pictogramă cu una pe care o alegeți.
Cu toate acestea, în unele cazuri rare, dezvoltatorul aplicației va include o opțiune de personalizare a pictogramei aplicației în setările aplicației. Un exemplu este Browserul DuckDuckGo din magazinul Google Play. În setările acelei aplicații există un ecran numit Pictograma aplicației care are mai multe opțiuni din care să aleagă. Nu contează care este culoarea tapetului sau ce alt comutator ai activat în setările telefonului; pictograma acestei aplicații este determinată de ceea ce decideți în setările sale.
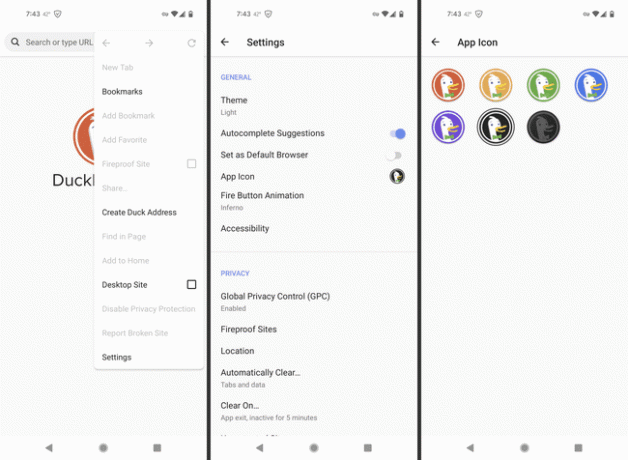
Dacă aplicația pentru care încercați să schimbați culoarea pictogramei nu are acest nivel de personalizare, luați în considerare utilizarea unui instrument terță parte. S-ar putea să ai nevoie de un alt Lansatorul Android decât cel care a venit cu telefonul tău pentru ca acesta să funcționeze.
