Cum să imprimați de pe un telefon Android
Ce să știi
- Cel mai simplu: Du-te la Setări > Dispozitive conectate > Preferințe de conectare > Imprimare > Serviciul de imprimare implicit.
- Pentru a utiliza o aplicație terță parte, atingeți Adăugați serviciul pe Serviciul de imprimare implicit pagina > selectați aplicația > Instalare.
- Pentru a imprima dintr-o aplicație, atingeți Meniul > Imprimare > selectați imprimanta.
Acest articol explică cum să imprimați de pe un telefon Android pe o imprimantă fără fir folosind serviciul de imprimare implicit, aplicația unei mărci de imprimantă sau o altă aplicație terță parte. Instrucțiunile se aplică pentru Android 9.0 și versiuni ulterioare.
Imprimați de pe telefonul dvs. Android cu serviciul implicit
Cea mai simplă metodă este să utilizați serviciul de imprimare implicit pe telefonul dvs. Android.
-
Mergi la Setări > Dispozitive conectate > Preferințe de conectare > Imprimare > Serviciul de imprimare implicit.
Locația exactă a setărilor de imprimare poate fi diferită în funcție de sistemul de operare Android și de producătorul telefonului.
-
Atingeți Serviciu de imprimare implicit pentru a-l seta Pe.
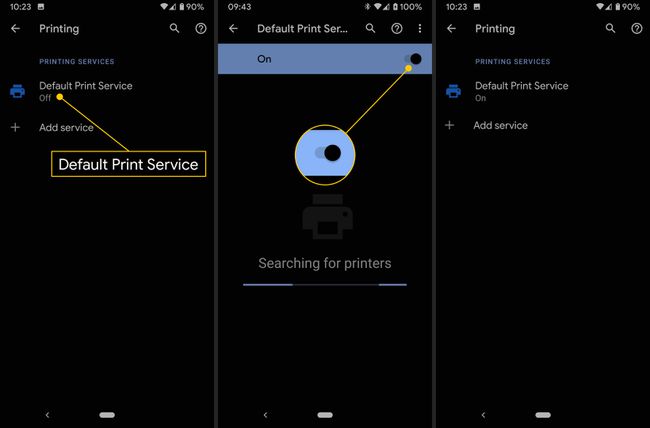
-
Porniți imprimanta compatibilă cu Wi-Fi. Ar trebui să apară acum în Serviciu de imprimare implicit listă.
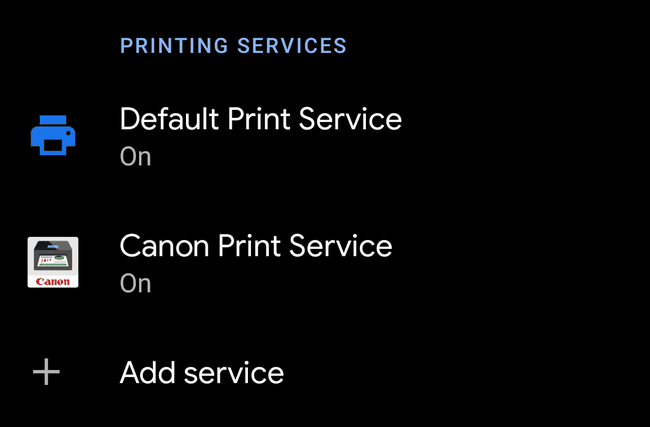
Ieșiți din Setări și deschideți fișierul pe care doriți să îl imprimați.
Apasă pe Meniul pictograma în timp ce vizualizați fișierul în aplicație. De obicei, arată ca trei puncte stivuite în colțul din dreapta sus al ecranului, în funcție de sistemul de operare Android și de producătorul telefonului.
Atingeți Imprimare.
Apasă pe Selectați o imprimantă lista din partea de sus a ecranului pentru a vă selecta imprimanta.
-
Atingeți numele imprimantei pe care doriți să o utilizați. Dacă primiți o fereastră pop-up de confirmare, atingeți Bine a continua.
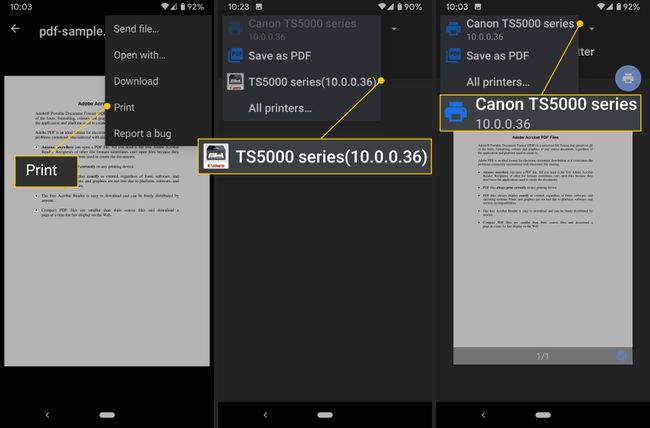
Cum să imprimați cu aplicația imprimantei dvs
De asemenea, puteți imprima de pe telefonul Android folosind aplicația imprimantei. Majoritatea mărcilor oferă o aplicație de imprimare mobilă.
Mergi la Setări > Dispozitive conectate > Imprimare > Serviciul de imprimare implicit.
Atingeți Adăugați serviciul. Magazinul Google Play se va deschide la pagina serviciului de imprimare.
-
Derulați prin listă pentru a găsi aplicația producătorului imprimantei dvs. De exemplu:
- Plugin HP Print Service
- Brother Printer Service Plugin
- Serviciul de imprimare Canon
- Samsung Print Service Plugin
- Epson iPrint
-
Atingeți serviciul de imprimare și atingeți Instalare.
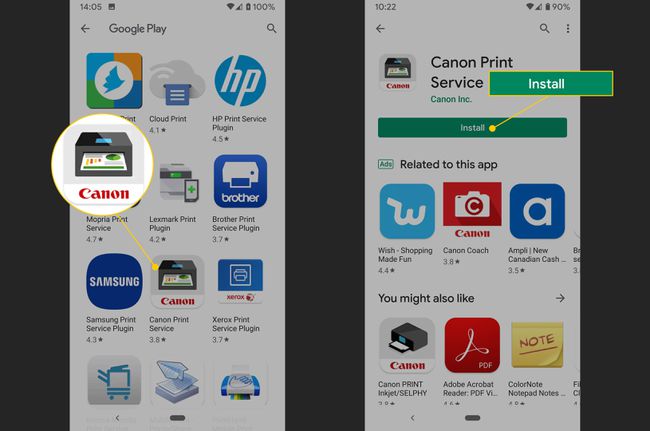
Reveniți la pagina de setări a serviciului de imprimare. Ar trebui să vedeți aplicația producătorului dvs. disponibilă pe listă.
Închideți setările de imprimare și deschideți fișierul pe care doriți să îl imprimați.
Apasă pe Meniul pictograma în timp ce vizualizați fișierul în aplicație.
Atingeți Imprimare.
-
Atingeți lista din partea de sus a ecranului pentru a vă selecta imprimanta.
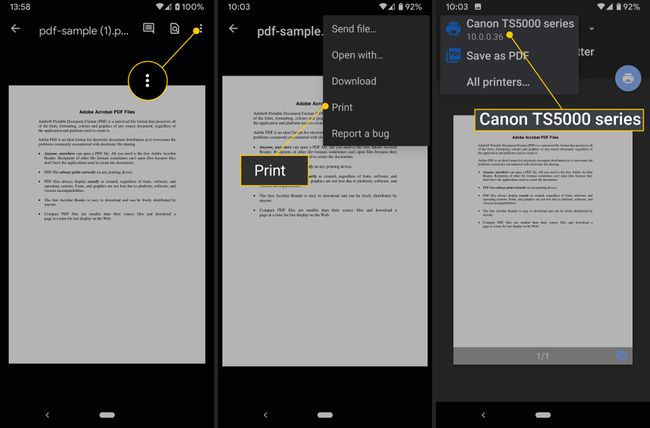
Atingeți pictograma imprimantei pentru a o trimite imprimantei dvs. Este posibil să vedeți o fereastră pop-up de confirmare, așa că atingeți Bine a continua.
Cum să imprimați de pe Android utilizând o aplicație terță parte
Alternativ, puteți utiliza o aplicație de printare terță parte pentru a imprima de pe telefonul Android. Poti incerca Serviciul de imprimare Mopria, PrinterOn, sau Mobile Print - PrinterShare.
Unele dintre aceste aplicații vă permit să imprimați orice gratuit, în timp ce altele necesită un abonament plătit pentru a debloca diferite moduri de printare, cum ar fi imagini și fotografii.
Cum să imprimați un fișier dintr-o aplicație pe telefonul dvs. Android
Uneori trebuie să imprimați ceva dintr-o aplicație de pe telefonul Android. Este la fel de ușor ca și imprimarea unui fișier stocat pe telefon.
Deschideți aplicația care conține fișierul pe care doriți să îl imprimați.
Apasă pe Meniul pictograma în timp ce vizualizați fișierul în aplicație. De obicei, arată ca trei puncte stivuite în colțul din dreapta sus al ecranului, în funcție de aplicație.
-
Atingeți Imprimare. În funcție de producătorul telefonului și de sistemul de operare Android, această opțiune ar putea fi sub Acțiune meniul.
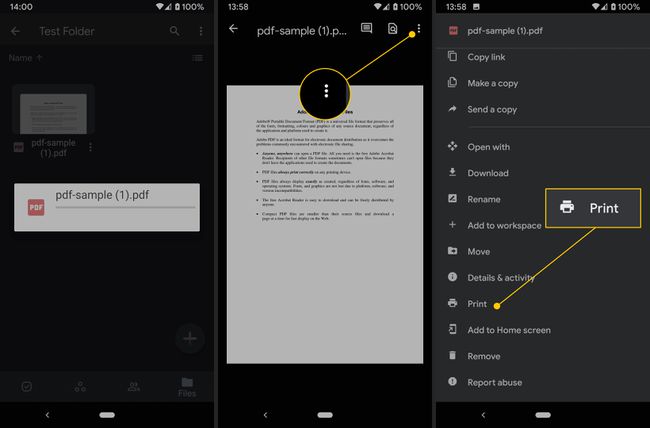
Selectați imprimanta și așteptați imprimarea.
Începând cu 1 ianuarie 2021, Google Cloud Print nu mai este disponibil.
