Cum să schimbați culoarea aplicațiilor dvs. pe Samsung
Ce să știi
- Pe ecranul de pornire, țineți apăsat pe spațiul gol > Tapet și stil > Paleta de culori > Terminat.
- De asemenea, puteți utiliza teme Samsung Galaxy.
- Alegeți pachetul de pictograme > Cumpărare sau Descarca > Aplica.
Acest articol vă va explica cum să schimbați culoarea aplicațiilor dvs. pe un dispozitiv Samsung Galaxy care rulează Android 12 și versiunea 4 a interfeței Samsung One UI și mai sus. Procedând astfel, se aplică noi palete de culori pe dispozitiv, permițându-vă să personalizați aspectul și senzația.
Cum schimbați culoarea aplicațiilor dvs. pe Android?
Pe un dispozitiv Android 12, inclusiv smartphone-uri Samsung Galaxy cu One UI 4, puteți schimba culorile pictogramelor aplicațiilor utilizând noua caracteristică Paletă de culori. Aplica aceeași temă tuturor pictogramelor simultan și, implicit, va încerca să se potrivească cu imaginea de fundal pe care ați selectat-o.
Cum să schimbați pictogramele aplicației utilizând paleta de culori
Puteți schimba simultan culoarea tuturor pictogramelor aplicațiilor, folosind noua funcție Android 12 Color Palette. Iată cum:
-
Atingeți și mențineți apăsată o zonă goală a ecranului de pornire, apoi atingeți Tapet și stil.

-
Atingeți Paleta de culori.
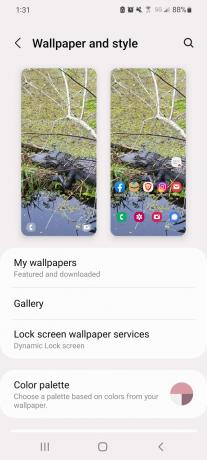
-
Alegeți o schemă de culori care vă place. Veți vedea o previzualizare în partea de sus a ecranului înainte de a aplica.
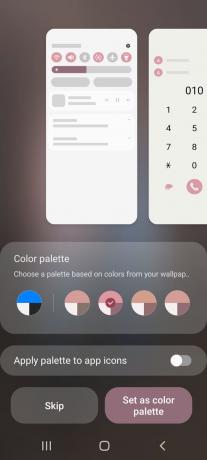
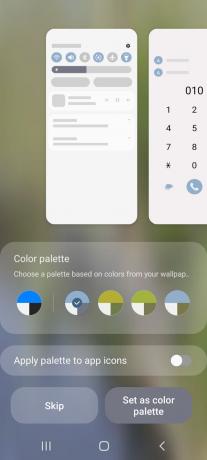
-
Atingeți Setați ca paletă de culori.

Modificările paletei de culori vor afecta numai aplicațiile și pictogramele stoc. Dacă ați aplicat o temă Samsung folosind magazinul de teme Galaxy, este posibil ca pictogramele și culorile aplicației să nu se schimbe deloc. Ar trebui să vedeți în continuare modificările reflectate în altă parte, cum ar fi în panoul Setări rapide.
Cum să schimbați pictogramele aplicației folosind temele Galaxy
De asemenea, puteți aplica teme personalizate folosind magazinul Samsung Galaxy Themes. Acest lucru vă permite să utilizați atât pachete de pictograme premium (plătite), cât și pachete gratuite pentru a schimba aspectul experienței dvs. Puteți schimba totul, de la aspectul pictogramelor la tapet și nu numai.
Iată cum să aplicați o temă de pictograme cu temele Galaxy:
-
Deschideți aplicația Galaxy Themes.
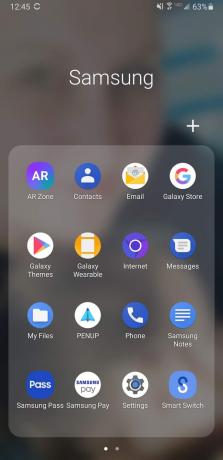
-
În meniul de jos, atingeți icoane.
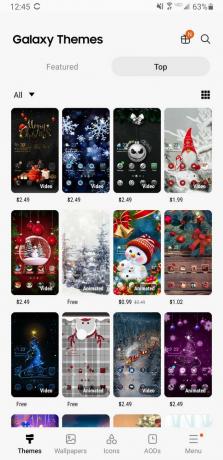
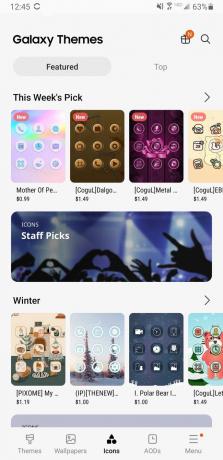
Răsfoiți magazinul și găsiți un pachet de pictograme pe care doriți să îl aplicați.
-
Atingeți pachetul de pictograme. În partea de jos, veți vedea un buton roșu care fie afișează prețul, pentru pachetele plătite, fie Descarca, pentru pachete gratuite. Apăsați-l.
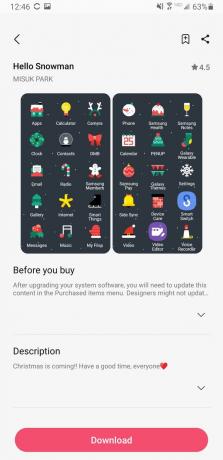
-
Așteptați ca descărcarea să se termine.
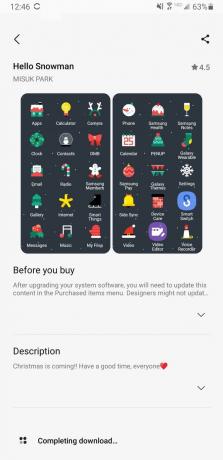
-
Atingeți aplica. Dacă vi se solicită, atingeți aplica din nou.
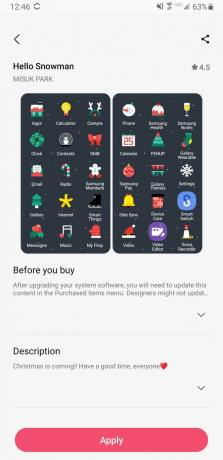
Asta e! Noua temă de pictogramă va fi aplicată și ar trebui să vedeți modificarea reflectată imediat.
De ce să schimbați culoarea aplicațiilor în One UI 4?
Suprapunerea One UI 4 Android de la Samsung este disponibilă pe mai multe dispozitive, inclusiv pe Galaxy S21, Galaxy S21+, Galaxy S21 Ultra și multe altele, cum ar fi Fold și Flip. Este cea mai recentă versiune a interfeței de utilizare Android adaptată de Samsung. Una dintre cele mai mari schimbări care au venit cu One UI 4 este opțiunea de a vă personaliza experiența folosind ceea ce se numește Palete de culori. Ele modifică aspectul și senzația diferitelor elemente de interfață, cum ar fi ecranul de pornire, pictogramele aplicațiilor, notificările, imaginile de fundal și multe altele.
Puteți selecta culori pentru a se potrivi cu imaginile de fundal, temele preferate și așa mai departe. În acest fel, există un aspect mai coeziv pentru întregul sistem. Apoi puteți salva orice modificări pe care le faceți și le puteți sincroniza pe dispozitivele Samsung eligibile.
