Cum se utilizează Eraserul magic pe Pixel 6
Ce să știi
- Faceți o fotografie cu Pixel 6 sau Pixel 6 Pro. Imaginea trebuie editată folosind funcționalitatea de editare încorporată a smartphone-ului.
- Selectați Magic Eraser sub Instrumente opțiunea, apoi încercuiți sau treceți peste persoana sau obiectul pe care doriți să îl eliminați.
- Magic Eraser poate fi folosit și pe fotografiile mai vechi.
Acest articol explică cum să accesați și să utilizați funcția Magic Eraser pe Google Pixel 6 sau Pixel 6 Pro.
Cum folosesc funcția Magic Eraser pe Pixel 6?
Caracteristicile Magic Erase vă permit să eliminați persoane și obiecte dintr-o fotografie în câteva secunde, fără a utiliza editarea foto costisitoare.
Următoarele vor explica unde să găsiți această caracteristică unică și cum să o utilizați.
Unde găsiți funcția Magic Eraser în camera Pixel 6
Pentru a utiliza Magic Eraser, trebuie să fi făcut deja o fotografie cu Pixel 6. Magic Eraser nu poate elimina lucruri dintr-o imagine în timp real.
-
Deschideți fotografia pe care doriți să o editați fie atingând previzualizarea imaginii din partea dreaptă jos a aplicației Cameră, fie alegând una din aplicația Fotografii.

-
După ce ați selectat o imagine, atingeți butonul Editați pentru a deschide suita de editare foto a Pixel 6.

-
Puteți găsi apoi caracteristica Magic Eraser glisând spre folderul Instrumente. Acolo, veți găsi butonul Magic Eraser, împreună cu ajustările de focalizare a culorilor și de estompare.
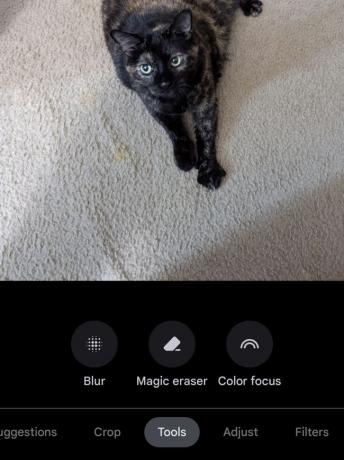
Cum să ștergeți subiectele dintr-o imagine folosind Magic Eraser
Acum că știți cum să localizați instrumentul Magic Eraser, restul este extrem de intuitiv.
-
În unele cazuri, Magic Eraser va genera sugestii pentru persoane și lucruri de eliminat din fotografie.
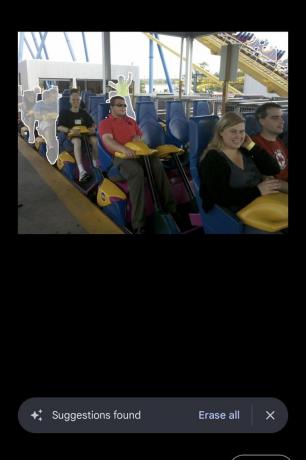
-
Dacă sugestiile Magic Eraser nu sunt ceea ce doriți să eliminați sau doriți o abordare mai practică pentru a alege ceea ce va fi eliminat, puteți desena un cerc în jurul obiectului pe care doriți să îl eliminați.

-
Dimpotrivă, puteți la fel de simplu să mâzgăliți peste lucrul pe care doriți să îl eliminați Magic Eraser.
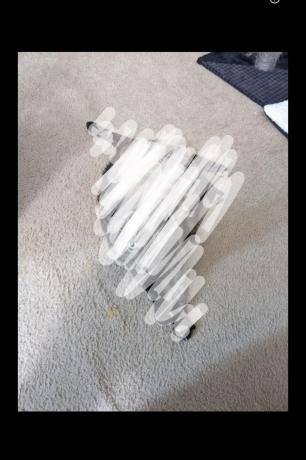
-
În funcție de fotografie, veți rămâne cu o fotografie acceptabilă care nu mai conține obiectul pe care l-ați selectat.

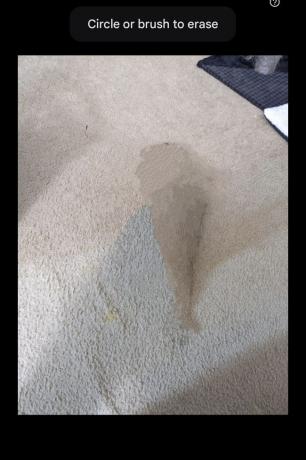
Cum funcționează funcția Magic Eraser
Tehnologia Google Magic Eraser este impresionantă pe Pixel 6. Și în timp ce această funcție poate produce „oohs” și „ahhs” de la prietenii și familia dvs., este important să rețineți că această caracteristică este înrădăcinată în tehnologia care există de zeci de ani.
Potrivit Google, Magic Eraser folosește „algoritmi noi pentru încredere, segmentare și inpainting”. Prin utilizarea cipului Tensor al telefonului, Pixel 6 folosește modele de învățare automată care rulează direct pe dispozitiv.
Prin inteligența artificială și învățarea automată, Magic Eraser poate încerca să identifice conturul unei persoane sau al unui obiect și să îl elimine. Apoi, analizând fundalul, încearcă să completeze informațiile lipsă. Deși tehnologia este impresionantă, este important să rețineți că fundalurile mai simple tind să conducă la rezultate mai bune. Imaginile în care fundalul este deosebit de aglomerat pot duce adesea la artefacte pete în care a avut loc eliminarea.
Va veni Magic Eraser la Pixel 5?
Deși în prezent nu există planuri de a porta oficial Magic Eraser pe dispozitive Pixel mai vechi, nu o faceți credeți că nu puteți experimenta această funcție pentru dvs. dacă încă utilizați un Pixel 5 sau mai vechi smartphone. Acest lucru se datorează în mare parte naturii în mare parte deschise a platformei Android.
Dacă doriți să începeți să ștergeți persoane din fotografiile dvs., tot ce trebuie să faceți este să descărcați aplicația Google Foto care se găsește pe Pixel 6. Puteți face acest lucru instalând "Instalator de APK-uri împărțite (SAI)" din Magazinul Google Play. Atunci, trebuie descărcați fișierul APK Google Foto de la Android Police. Odată descărcat, selectați APK-ul în aplicația Split APKs Installer și instalați-l pe dispozitiv.
După o actualizare rapidă, acum puteți deschide aplicația Google Foto și puteți utiliza Magic Eraser cât doriți.
