Cum să faceți o căutare inversă a imaginilor pe iPhone sau Android
imagini Google este un instrument util pentru căutarea fotografiilor online, dar știați că este excelent și pentru a cerceta originile unei imagini? Indiferent dacă căutați mai multe fotografii dintr-un set sau doriți să știți când a apărut pentru prima dată o fotografie pe web, iată câteva sfaturi și sfaturi despre efectuarea unei căutări inverse de imagini Google pe iPhone și Android telefoane.
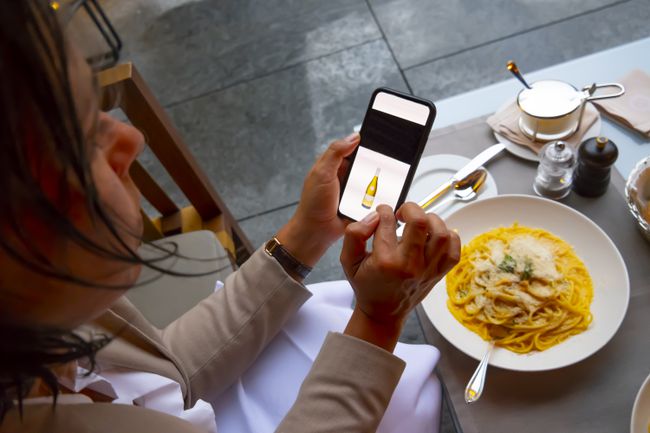
Utilizați Google Images pentru a inversa căutarea de imagini pe un browser mobil
Versiunea mobilă a Google Images este grozavă dacă doriți să căutați folosind cuvinte cheie, dar puteți căuta și fotografii URL.
În browserul mobil, găsiți imaginea pe care doriți să o căutați.
Apăsați lung pe imagine pentru un moment și va apărea un meniu de opțiuni.
-
Atingeți Copiați locația imaginii pentru a salva adresa URL a imaginii în clipboard.
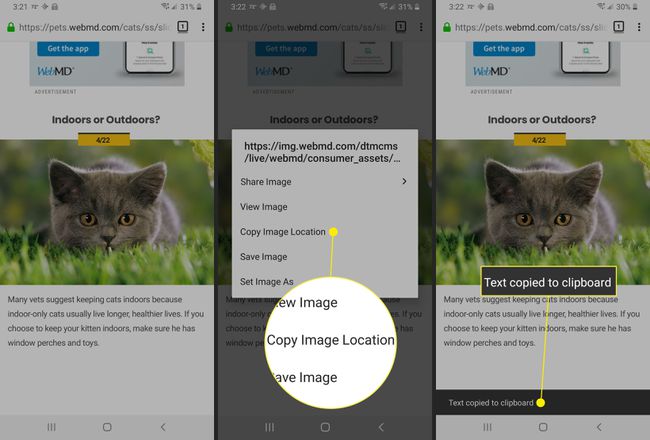
Mergi la images.google.com.
-
Atingeți și mențineți apăsată caseta de căutare, inserați adresa URL, apoi atingeți căutare pictograma pentru a începe căutarea.
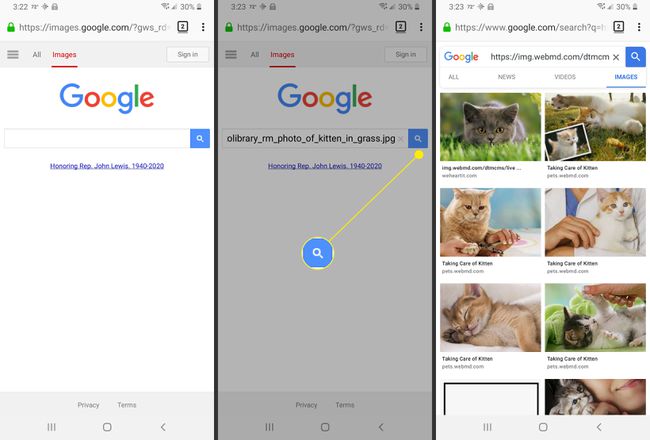
Dacă căutarea dvs. nu returnează niciun rezultat, încercați să utilizați alți termeni de căutare sau verificați adresa URL a imaginii.
Utilizați Google Chrome pentru a inversa căutarea de imagini pe iPhone sau Android
Deși versiunea mobilă a Chrome nu este la fel de bogată în funcții ca omologul său desktop, este încă capabil de mai mult de câteva trucuri îngrijite, inclusiv efectuarea de căutări de imagini direct de pe web pagină.
-
Deschis GoogleCrom pe dispozitivul dvs. iOS sau Android.
Dacă nu îl aveți deja, puteți descărca Chrome din Magazin de aplicații iOS sau Magazin Google Play.
Găsiți o imagine pe care doriți să o căutați.
Apăsați și mențineți apăsat pe imagine pentru un moment și va apărea un meniu de opțiuni. Atingeți Căutați această imagine pe Google.
-
Chrome va lansa o filă nouă și va încărca rezultatele căutării.
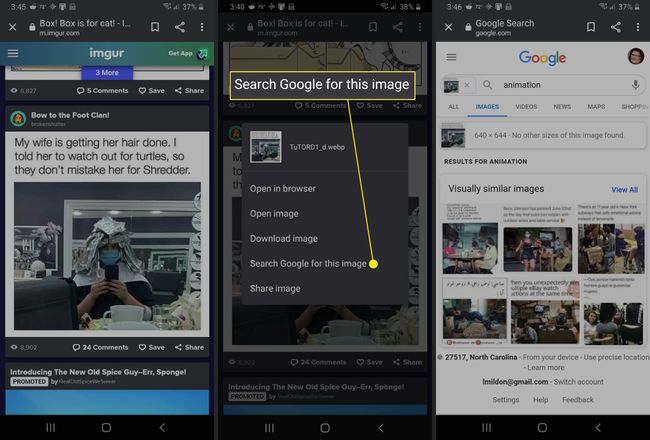
Chrome vă permite să schimbați motorul de căutare implicit de la Google la Yahoo!, Bing, Ask sau AOL. Dacă ați trecut la un alt motor de căutare, Chrome vă va permite în continuare să căutați imagini, dar rezultatele pot varia.
Efectuați o căutare inversă de imagini Google folosind o imagine descărcată
Spre deosebire de omologul său desktop, Google Images nu are propria sa opțiune de căutare a imaginilor pe care le-ați descărcat pe dispozitivul iPhone sau Android. Din fericire, Digital Inspiration oferă un instrument web gratuit care vă permite să vă încărcați fotografia și să lansați o căutare inversă de imagini Google.
Găsiți imaginea pe care doriți să o descărcați, apoi apăsați și mențineți apăsat pe fotografie până când apare meniul de opțiuni.
Atingeți Salvează imaginea.
-
În browser, navigați la Digital Inspiration instrument de căutare inversă a imaginilor.
Acest instrument de căutare a imaginilor funcționează și pe desktop-ul web.
-
Atingeți Incarca imaginea.
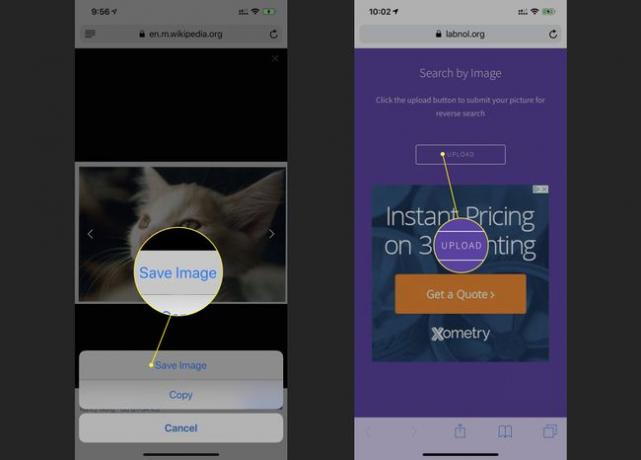
Veți fi întrebat dacă doriți să faceți o fotografie sau să încărcați una de pe dispozitiv. Atingeți Biblioteca foto pentru a găsi și încărca imaginea dvs.
Veți fi direcționat către albumele dispozitivului dvs. Găsiți imaginea dvs. și atingeți-o pentru a lansa căutarea.
-
Apoi, atingeți Afișați potriviri.
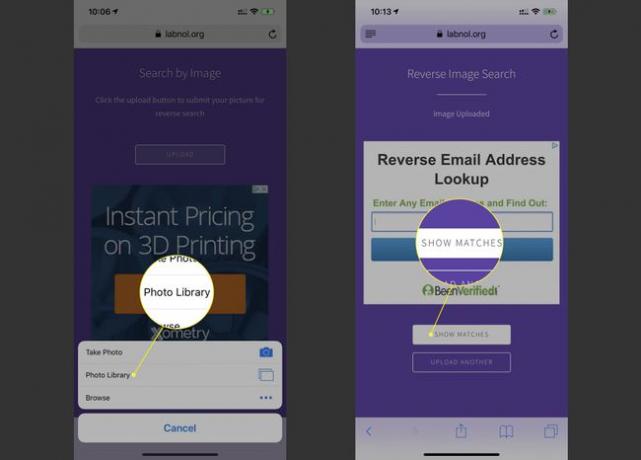
Rezultatele căutării Google Imagini se vor deschide într-o filă nouă.
Sfaturi pentru lucrul cu rezultatele căutării de imagini inverse Google
Rezultatele dvs. de imagine Google vor fi probabil populate de un număr de link-uri și imagini similare. Vă puteți rafina rezultatele în continuare cu instrumente de căutare suplimentare.
Sortați rezultatele căutării de imagini Google după timp
Filtrele de timp sunt excelente pentru a găsi cea mai veche instanță a unei imagini care apare pe web sau pentru a urmări modificările în timp.
Efectuați o căutare Google Images și accesați rezultatele.
În fila de opțiuni, derulați spre stânga, apoi atingeți Instrumente de căutare.
Atingeți Timp.
-
Va apărea un meniu derulant, oferindu-vă opțiuni pentru filtrarea rezultatelor după diferite perioade.
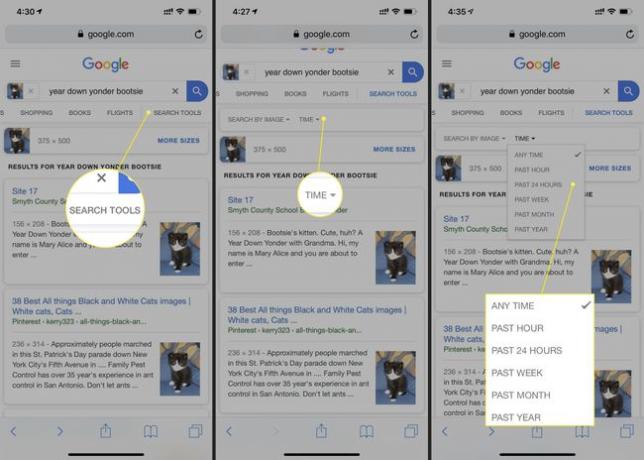
Rezultatele vor fi acum filtrate pentru a include numai rezultatele din intervalul ales de dvs.
Sortați rezultatele căutării de imagini Google după imagini similare vizual
Filtrul similar vizual al Google Images este un instrument util dacă încercați să găsiți mai multe fotografii dintr-un set sau să urmăriți orice modificări care au fost aduse imaginii de-a lungul timpului.
Efectuați o căutare Google Images și accesați rezultatele.
În fila de opțiuni, derulați spre stânga și atingeți Instrumente de căutare.
Atingeți Căutați după imagine.
-
Va apărea un meniu derulant, oferindu-vă câteva opțiuni pentru a vă filtra rezultatele. Atingeți Similar vizual.
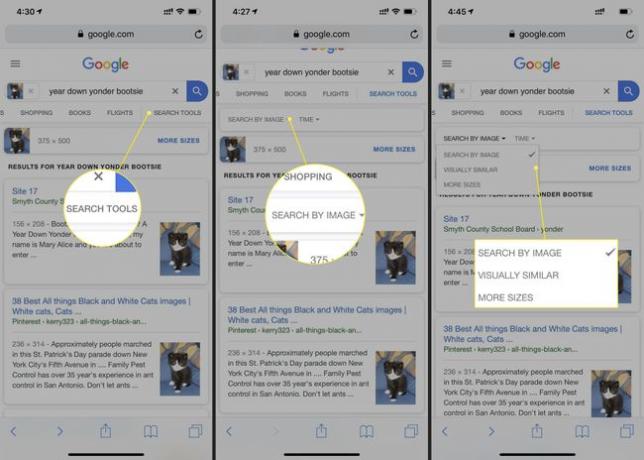
Pagina se va reîncărca cu rezultatele căutării dvs.
Cum să efectuați o căutare inversă de imagini Google printr-o aplicație
De asemenea, puteți utiliza o aplicație pentru a efectua o căutare inversă de imagini Google. Instrumentul de căutare inversă a imaginilor pentru iOS este unul dintre cele mai bune.
- Descarca Instrument de căutare inversă a imaginilor din magazinul de aplicații.
- Deschideți aplicația.
- Va lansa automat camera din spate, permițându-vă să faceți o fotografie, apoi să căutați.
- Pentru a lansa o căutare Google Images, atingeți Galerie pictograma din partea dreaptă jos.
- Veți fi direcționat către albumele dispozitivului dvs. Găsiți și atingeți imaginea dvs.
- Acum aveți opțiunea de a decupa sau roti imaginea. Atingeți Terminat pentru a vă iniția căutarea.
- Puteți alege să căutați folosind Google, Bing, Tineye sau Yandex. Dacă selectați Anulare, aplicația va căuta automat folosind Google.
- Rezultatele dvs. sunt returnate în browserul aplicației.
Instrumentul de căutare inversă a imaginilor nu este singura opțiune de aplicație. Aplicația de căutare inversă a imaginilor pentru iOS, precum și Fotografie Sherlock și Căutare de imagini pentru Android sunt alte aplicații notabile de căutare de imagini.
