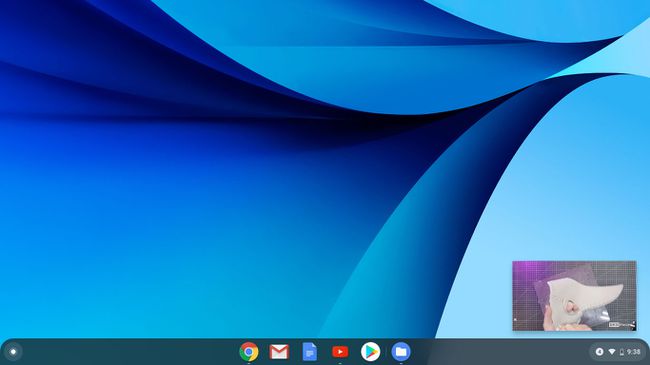Cum să utilizați Picture-in-Picture în Chrome
Cu tot felul de dispozitive conectate la internet disponibile pentru a fi folosite astăzi, vizionarea sau ascultarea ceva în timp ce lucrați este destul de ușor de făcut. Puteți face acest lucru chiar și cu un computer sau laptop cu un singur ecran, datorită modului imagine în imagine (PiP) al Chrome.
Ce este imagine în imagine în Chrome?
Chrome de la Google browser ar putea fi cea mai populară modalitate de a naviga pe web din mai multe motive, dar unul dintre ele este setul său excelent de caracteristici. Imagine în imagine este doar unul dintre acestea și face posibilă existența unei ferestre plutitoare care să afișeze orice fel de conținut pe care îl doriți în plus față de orice altceva faceți.
Aceasta înseamnă că ai putea avea un video YouTube jucați în colțul de jos al ecranului în timp ce lucrați sau vă jucați în fereastra principală. Nu e doar pentru divertisment. Poate fi util dacă încercați să învățați cum să faceți ceva pe computer fără a fi nevoie să continuați să întrerupeți și să minimizați videoclipul pentru a face acest lucru.
Actualizați Chrome pentru a accepta Picture in Picture
Pentru a începe să utilizați PiP, trebuie să rulați Chrome 70 sau o versiune ulterioară. Chrome ar trebui să se actualizeze automat, dar dacă nu se întâmplă din orice motiv, ar trebui să vedeți o săgeată în colțul din dreapta sus al ecranului. Selectați-l, apoi selectați Actualizați Google Chrome pentru a actualiza la cea mai recentă versiune.
Pentru a confirma că rulați versiunea 70 sau o versiune ulterioară, selectați pictograma de meniu cu trei puncte din colțul din dreapta sus, apoi accesați Ajutor > Despre Google Chrome. Veți fi apoi direcționat către o pagină care detaliază numărul versiunii browserului dvs.
Deschideți o fereastră plutitoare PiP în Chrome
Odată ce ești sigur că rulezi cea mai recentă versiune a browserului Chrome, poți profita din plin de modul PiP.
Utilizați Chrome pentru a naviga la videoclipul pe care doriți să-l rulați în modul PiP.
-
Faceți clic dreapta pe videoclip, apoi selectați Picture-in-Picture din meniul care apare. Dacă este un videoclip YouTube, faceți clic dreapta de două ori.
Unele site-uri de streaming video vor oferi, de asemenea, un Butonul PiP pe care îl puteți folosi în schimb.
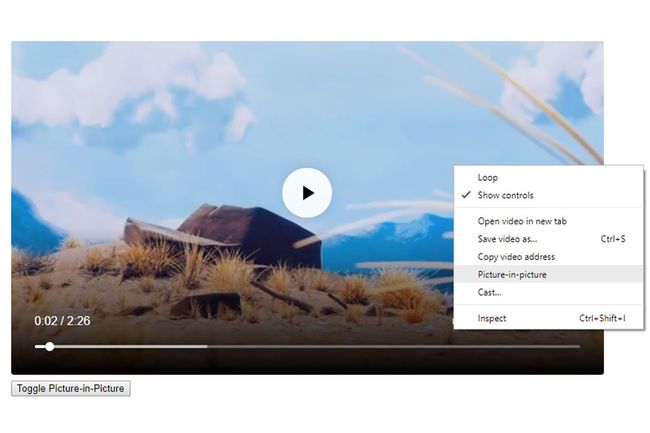
-
Videoclipul va apărea apoi în propria fereastră, care plutește în fața tuturor celorlalte. Puteți să o selectați și să trageți acolo unde doriți să o puneți, precum și să selectați și să trageți una dintre margini pentru a redimensiona fereastra.
Totuși, pierzi puțin controlul în modul PiP. Deși puteți întrerupe și reda videoclipul, nu îi puteți regla volumul sau naviga prin cronologia în același mod în care puteți face în fereastra video principală. Dacă doriți să faceți astfel de ajustări, utilizați fereastra video originală pentru a face acest lucru. Singura diferență este că modificările au loc în fereastra PiP.
Dacă doriți să reveniți la fereastra de navigare normală, plasați cursorul peste videoclipul PiP și selectați X în colțul din dreapta sus pentru a-l închide. Videoclipul va fi apoi întrerupt și va putea fi vizualizat înapoi în fereastra originală a browserului. Ca alternativă, închideți fila video originală și va închide și videoclipul PiP.
Activați Imagine în imagine pe sistemul de operare Chrome
Dacă utilizați un Chromebook sau Sistemul de operare Chrome 2-în-1, la fel ca noul Pixel Slate de la Google, va trebui să treceți prin câteva cercuri suplimentare pentru a vă bucura de videoclipuri imagine în imagine:
Du-te la Magazin de extensii Chrome.
-
Folosește caseta de căutare pentru a căuta „Picture in Picture”.
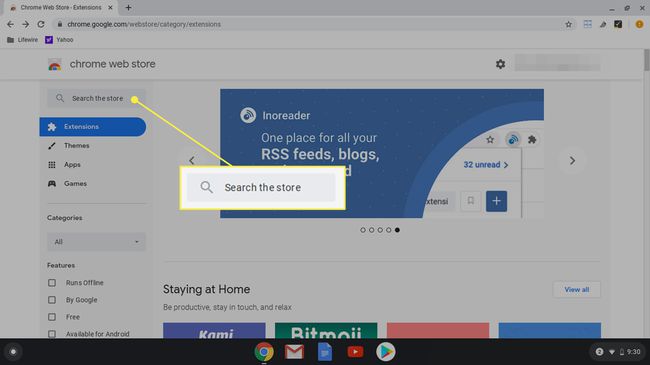
-
Căutați o extensie numită Extensie Picture-in-Picture (de la Google).

-
Clic Adăugați la crom.

-
Clic Adaugă extensie.
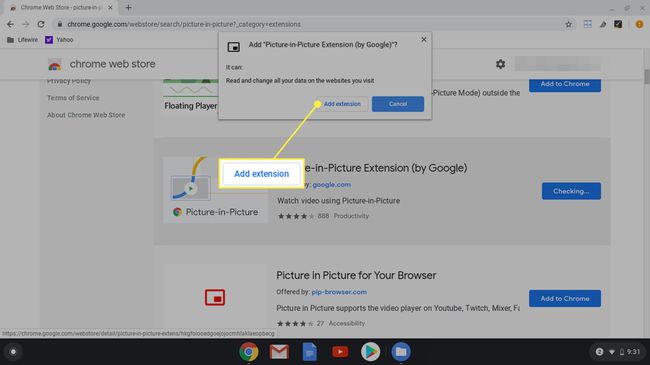
Găsiți un videoclip pe care doriți să îl vizionați.
-
Apasă pe imagine în imagine pictograma din bara de instrumente Chrome.

-
Videoclipul va apărea și va continua să fie redat în timp ce aveți diferite programe deschise.
Trebuie să păstrați fila video originală deschisă în Chrome pentru a viziona în imagine în imagine.