Cum să ștergeți memoria cache în Chrome pe Mac
Ce să știi
- În Chrome, faceți clic pe meniul pictogramă (trei puncte verticale) > Mai multe unelte > Sterge istoricul de navigare.
- Pentru a șterge întreaga memorie cache, selectați Tot timpul pentru interval, verificați Caseta de imagini și fișiere stocate în cache, apoi apasa Date clare.
- De asemenea, puteți șterge istoricul de navigare, cookie-urile, datele de completare automată și multe altele dacă selectați Avansat fila.
Acest articol explică cum să ștergeți cache în Chrome pe un Mac.
Cum șterg memoria cache a browserului Chrome pe un Mac?
Când vizitați un site web pe Mac folosind un browser web precum Chrome, acesta stochează automat imagini și alte date pentru a accelera lucrurile în viitor. Această memorie cache de date ocupă spațiu pe hard disk, așa că Chrome vă permite să o ștergeți oricând doriți.
Iată cum să ștergeți memoria cache a browserului Chrome pe un Mac:
-
Deschideți browserul Chrome și faceți clic pe meniul pictograma (trei puncte verticale) în colțul din dreapta sus al ferestrei.
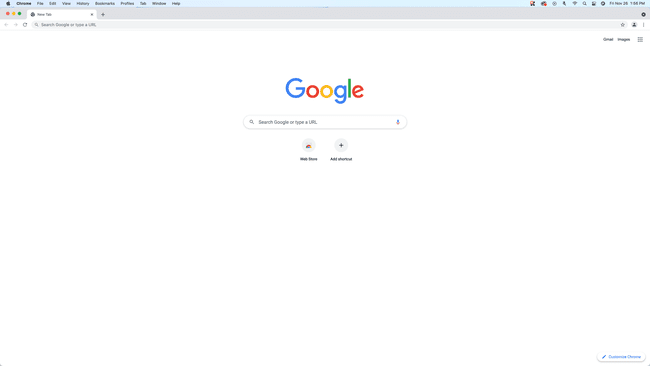
-
Selectați Mai multe unelte > Sterge istoricul de navigare
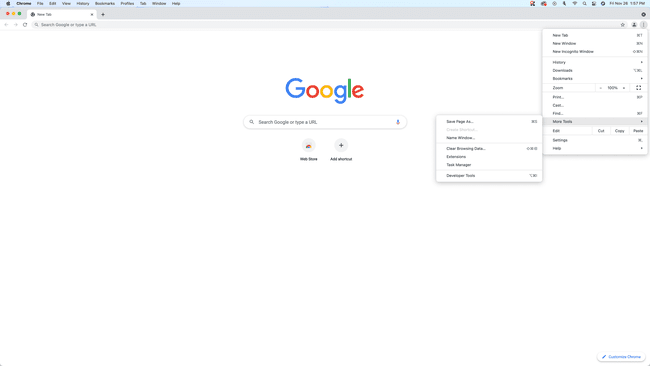
-
Apasă pe Această gamă meniu derulant.
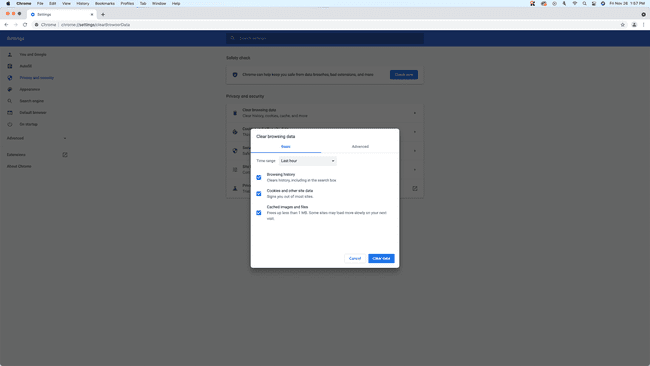
-
Clic Tot timpul.
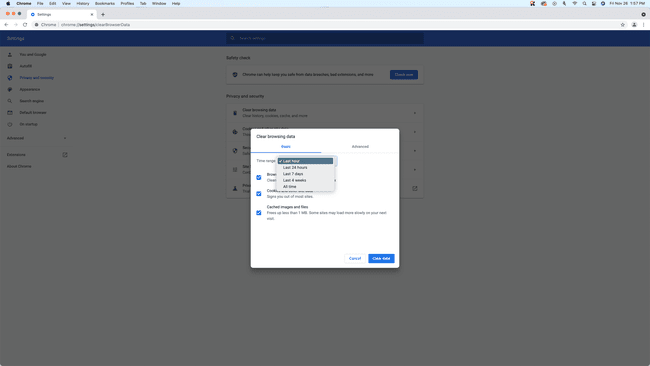
Această selecție va șterge întregul cache. Unele fișiere stocate în cache vor rămâne pe sistemul dvs. dacă selectați orice altă opțiune.
-
Scoateți bifa de pe Istoricul de navigare și Cookie-uri și alte site-uri și faceți clic Date clare.
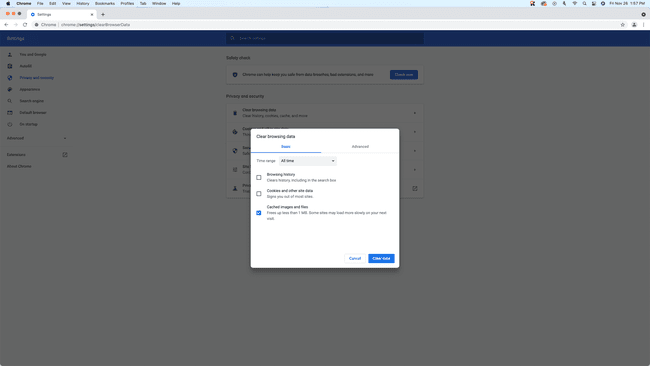
În mod implicit, toate aceste trei casete sunt bifate. Pentru a vă goli memoria cache, doriți doar Imagini și fișiere stocate în cache caseta de bifat. Pentru a șterge mai multe lucruri, faceți clic Avansat.
Care sunt opțiunile avansate pentru ștergerea datelor Chrome pe un Mac?
Când ștergeți memoria cache în Chrome pe un Mac, aveți opțiunea de a șterge și alte lucruri, cum ar fi istoricul de navigare, istoricul descărcărilor și multe altele. Unele dintre aceste lucruri ocupă spațiu pe hard disk, la fel ca cache-ul, iar altele nu.
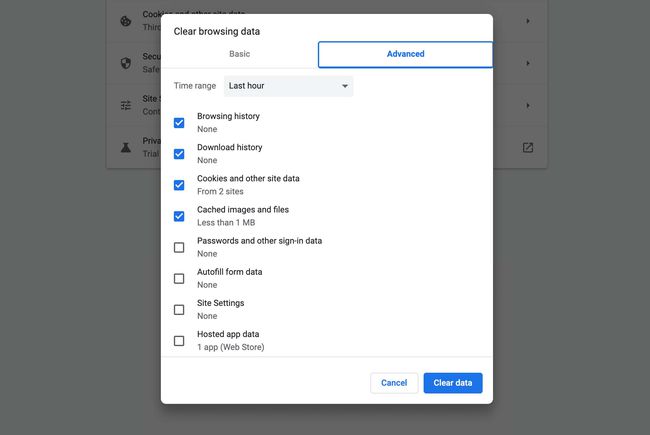
Iată ce înseamnă fiecare opțiune avansată în meniul clar de date de navigare din Chrome:
- Interval de timp: Acest meniu derulant controlează câte date ștergeți. Dacă selectați opțiunea de ultima oră, aceasta va șterge doar lucrurile stocate în ultima oră. Dacă alegeți tot timpul, va șterge tot ce este stocat de când ați instalat Chrome pentru prima dată.
- Istoricul de navigare: Chrome păstrează istoricul fiecărui site web pe care îl accesați. Puteți verifica oricând această listă pentru a găsi o pagină web la care ați mai fost înainte dacă ați uitat adresa. De asemenea, Chrome folosește lista pentru a oferi sugestii automate atunci când tastați a adresa site-ului web în URL bar.
- Descărcare istoric: Chrome păstrează o evidență a fiecărui fișier pe care îl descărcați, inclusiv numele fișierului și locul în care este stocat.
- Cookie-uri și alte date ale site-ului: site-urile web folosesc cookie-uri pentru a vă urmări activitatea de navigare și pentru a vă personaliza experiența pe site. Când ștergeți cookie-urile și alte date ale site-ului, orice personalizare a site-ului web care se bazează pe cookie-uri va dispărea. Puteți opta pentru a lăsa din nou site-ul să stocheze cookie-uri pe Mac.
- Imagini și fișiere stocate în cache: Chrome stochează imagini și alte fișiere într-o cache pentru a accelera navigarea pe web. Golirea memoriei cache poate elibera spațiu pe hard disk.
- Parole și alte date de conectare: Chrome vă poate stoca parolele, permițându-vă să vă conectați mai rapid la site-uri web. Dacă ștergeți parolele și datele de conectare, va trebui să vă conectați manual atunci când vizitați site-uri care necesită să vă conectați.
- Completarea automată a datelor din formular: Când completați informații precum numele și adresa dvs., Chrome le poate aminti pentru mai târziu. Dacă Chrome sugerează informații incorecte, puteți șterge datele de completare automată.
- Setări site: Unele site-uri web au nevoie de permisiuni specifice, cum ar fi accesul la locația dvs. sau pentru a stoca date pe computer. Dacă acordați permisiunea, Chrome o va păstra pentru data viitoare când vizitați site-ul. Pentru a reseta aceste setări, puteți șterge setările site-ului în Chrome.
- Date aplicației găzduite: Dacă adăugați Aplicații Chrome în browserul dvs. din Magazinul web Chrome și doriți să ștergeți datele respective, această opțiune vă permite să faceți acest lucru.
Ce este Google Chrome Cache pe Mac?
Când vizitați un site web folosind un browser precum Chrome, acesta descarcă imagini și alte date într-o memorie cache temporară. Data viitoare când accesați acel site, Chrome verifică memoria cache și folosește fișierele stocate în loc să le descarce din nou. Acest proces permite Chrome să încarce site-ul web mai rapid și, de asemenea, vă ajută să economisiți lățime de bandă, deoarece nu descărcați aceleași imagini și alte date în mod repetat.
În timp ce memoria cache Chrome accelerează de obicei lucrurile și îmbunătățește experiența de navigare, există câteva motive pentru a o șterge din când în când. Dacă memoria cache este prea mare, poate încetini lucrurile. Ștergerea unui cache mare este, de asemenea, o modalitate ușoară de a elibera spațiu pe Mac dacă încercați să descărcați un fișier mare sau să instalați o aplicație și nu aveți suficient spațiu pe hard disk.
