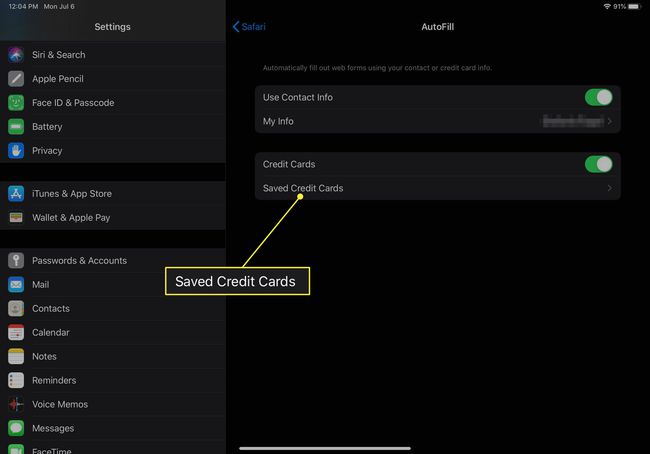Folosind completarea automată sau completarea automată a formularelor în browserul dvs. web
Majoritatea browserelor web pot stoca date pe care vi se cere în mod repetat să le furnizați pe site-uri web. Astfel de informații includ nume de utilizator, parole, cărți de credit și altele asemenea. Cunoscută în mod obișnuit sub denumirea de completare automată sau completare automată, această caracteristică oferă degetelor obosite o amânare și accelerează considerabil procesul de completare a formularelor. Fiecare aplicație se ocupă de completarea automată/completarea automată în mod diferit. Tutorialele pas cu pas de mai jos vă arată cum să utilizați această funcționalitate în browserul web ales.
Cum să utilizați completarea automată în Google Chrome
Dacă utilizați Chrome activat Sistemul de operare Chrome, Linux, macOS, sau Windows, este ușor să accesați și editați informațiile personale utilizate în completarea automată. Iată cum să o faci:
Deschideți Chrome și faceți clic pe dvs pictograma profilului în colțul din dreapta sus.
-
Selectați oricare Optiuni de plata sau Adrese și multe altele pentru a vedea informațiile pe care completarea automată le folosește în prezent.
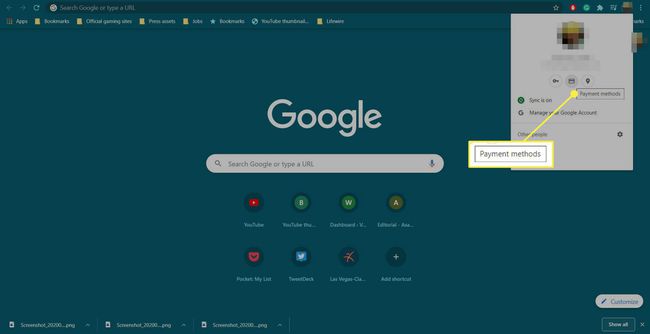
-
Comutați Salvați și completați adresele sau Salvați și completați parolele comutați în funcție de dacă doriți sau nu să utilizați completarea automată.
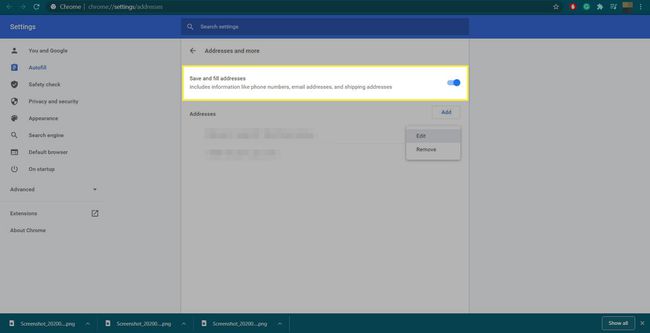
-
Mai jos, puteți vedea adresele și opțiunile de plată deja stocate în Chrome. Apasă pe Mai multe actiuni pictograma (cele trei puncte verticale de lângă o intrare) pentru a edita sau a elimina una.
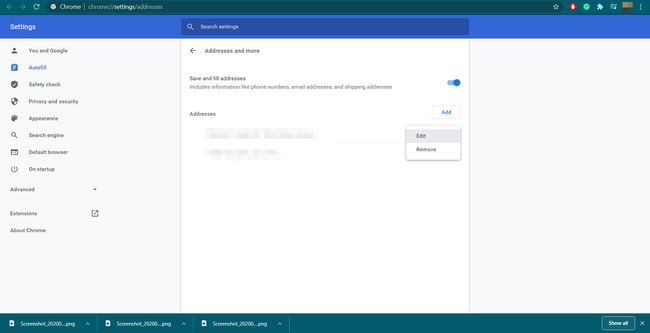
-
Dacă alegeți să editați, va apărea o fereastră pop-up care conține următoarele câmpuri editabile: Nume, Organizație, Adresă stradă, Oraș, Stat, Cod poștal, Țară/Regiune, Telefon și E-mail. Odată ce sunteți mulțumit de informațiile afișate, faceți clic pe Salvați butonul pentru a reveni la ecranul anterior.
Dacă doriți să editați o metodă de plată, trebuie să utilizați Google Pay.
-
Pentru a adăuga manual o nouă adresă sau metodă de plată, faceți clic pe Adăuga butonul și completați câmpurile furnizate. Faceți clic pe Salvați butonul pentru a stoca aceste date când ați terminat.
Toate metodele de plată pe care le adăugați manual în Chrome sunt salvate numai pe dispozitivul pe care le adăugați.
Cum să utilizați completarea automată în Android
Browserul web Chrome de la Google poate completa automat formulare cu informații salvate, cum ar fi adresa de domiciliu și e-mailul. S-ar putea să vă întrebe dacă doriți să vă salvați datele prima dată când le introduceți într-un formular online, dar în caz contrar, puteți adăuga, edita sau șterge informațiile manual. Iată cum.
Deschideți aplicația Chrome pe telefonul dvs. Android.
Atingeți butonul meniului principal, situat în colțul din dreapta sus și reprezentat de trei puncte aliniate orizontal.
Atingeți Setări > Adrese și multe altele sau Metode de plata.
-
De aici, puteți adăuga, edita sau șterge informațiile personale. Atingerea unei adrese sau a unui card de credit vă permite să modificați datele asociate acesteia, inclusiv numele, țara/regiunea, adresa, codul poștal și multe altele. După ce sunteți mulțumit de modificări, atingeți Terminat pentru a le salva și a reveni la ecranul anterior. Apasă pe cos de gunoi pictograma pentru a șterge complet informațiile.
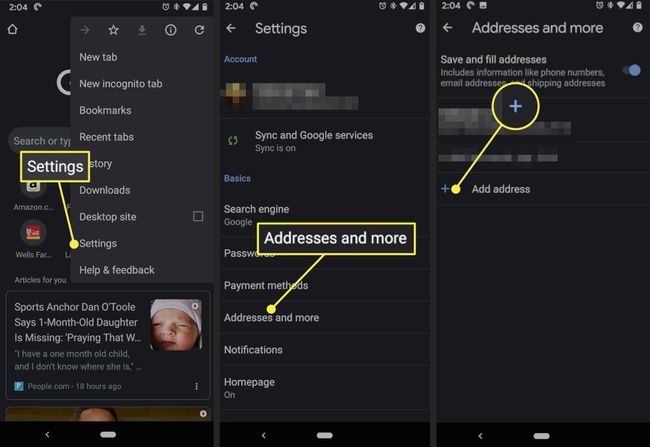
Pentru a adăuga o nouă adresă sau metodă de plată, atingeți Adaugă adresă sau Adăugați card. Introduceți detaliile dorite în câmpurile furnizate și selectați TERMINAT când este completă.
Cum se utilizează completarea automată în Mozilla Firefox
Mozilla Firefox pe Linux, Mac și Windows salvează și completează automat informațiile de conectare în mod implicit. Iată ce trebuie să faceți dacă nu doriți ca această funcție să fie activată sau dacă doriți să editați sau să eliminați informațiile stocate.
Tastați următorul text în bara de adrese a Firefox: despre: preferințe#confidențialitate.
-
Preferințele de confidențialitate ale Firefox ar trebui să fie acum vizibile în fila activă. Sub Istorie secțiunea este o opțiune etichetată Firefox va: însoțit de un meniu derulant. Faceți clic pe acest meniu și selectați Utilizați setări personalizate pentru istoric.
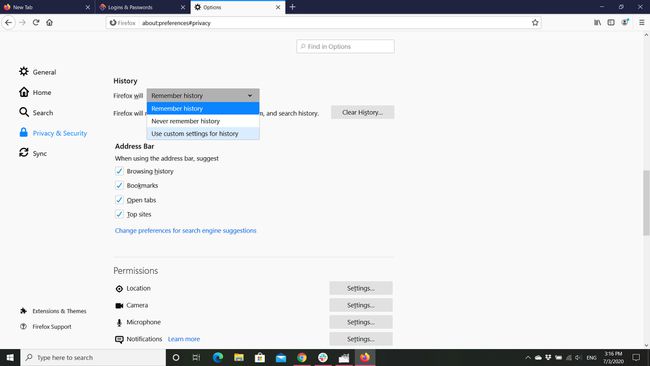
Sunt afișate acum mai multe opțiuni noi, fiecare cu propria casetă de selectare. Pentru a opri Firefox să salveze majoritatea informațiilor pe care le introduceți în formularele web, eliminați bifa de lângă opțiunea etichetată Amintiți-vă căutările și istoricul formularelor. Acest lucru dezactivează, de asemenea istoricul cautarilor de a fi depozitat.
-
Pentru a șterge orice date stocate anterior de funcția de completare automată a formularului, selectați Sterge istoricul. Ar trebui să se deschidă o casetă de dialog. În partea de sus este o opțiune etichetată Interval de timp de golit, unde puteți alege să ștergeți datele dintr-o anumită perioadă de timp. De asemenea, puteți elimina toate datele selectând Tot opțiunea din meniul derulant.
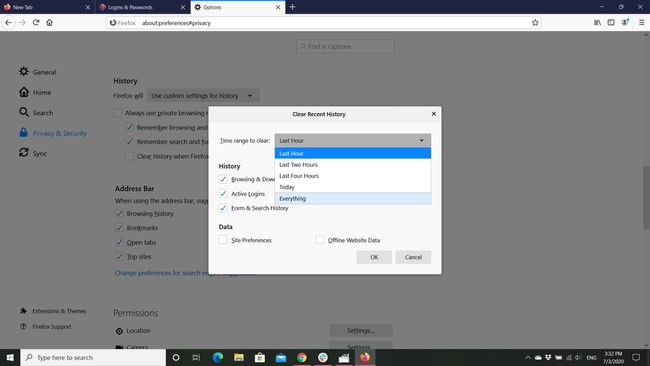
-
Sub setările intervalului de timp sunt mai multe opțiuni însoțite de casete de selectare. Fiecare componentă de date care are o bifă lângă ea va fi ștearsă, în timp ce cele fără una rămân neatinse. Pentru a șterge datele de formular salvate din intervalul specificat, bifați lângă Formulare și istoric de căutare dacă nu există deja unul. Selectați Bine când sunteți gata să ștergeți informațiile specificate.
Înainte de a continua, trebuie să vă asigurați că sunt selectate doar componentele de date pe care doriți să le ștergeți.
Pe lângă datele legate de formulare, cum ar fi adrese și numere de telefon, Firefox oferă, de asemenea, posibilitatea de a salva și de a prepopula ulterior nume de utilizator și parole pentru site-urile web care necesită autentificare. Pentru a accesa setările legate de această funcționalitate, reveniți la despre: preferințe#confidențialitate pagină.
-
Du-te la Login-uri și parole secțiune. Completați automat datele de conectare și parolele este bifat implicit. Când este activă, această setare indică Firefox să stocheze datele de conectare pentru completarea automată. Scoateți bifa pentru a o dezactiva dacă nu doriți să o utilizați.
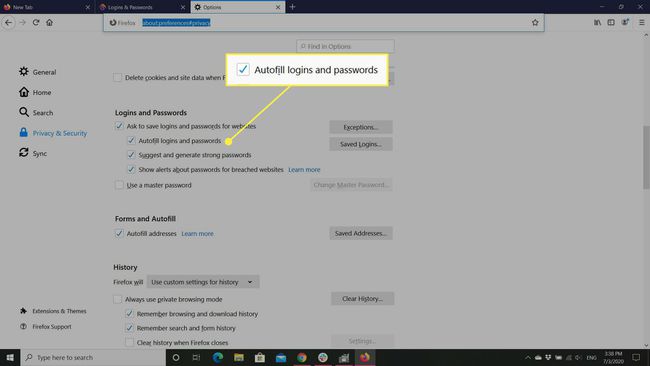
-
The Excepții butonul din această secțiune deschide o listă de site-uri în care numele de utilizator și parolele nu sunt stocate chiar și atunci când funcția este activată. Aceste excepții sunt create ori de câte ori Firefox vă solicită să stocați o parolă și alegeți opțiunea etichetată Niciodata pentru acest site. Excepțiile pot fi eliminate din listă prin intermediul Eliminați site-ul web sau Eliminați toate site-urile web butoane.

-
The Conectări salvate butonul listează toate acreditările stocate anterior de Firefox. Detaliile afișate cu fiecare set includ cele corespunzătoare URL, numele de utilizator, data și ora la care a fost utilizată ultima dată, precum și data și ora la care a fost modificată cel mai recent.
Din motive de securitate, parolele în sine nu sunt afișate implicit. Pentru a vizualiza parolele salvate în text clar, faceți clic pe Afișați parolele buton. Valorile găsite în ambele Nume de utilizator și Parola coloanele sunt editabile; doar faceți dublu clic pe câmpul respectiv și introduceți noul text.
Pentru a șterge un set individual de acreditări, selectați-l făcând clic pe el o dată. Apoi, faceți clic pe Elimina buton. Pentru a șterge toate numele de utilizator și parolele salvate, faceți clic pe Inlătură tot buton.
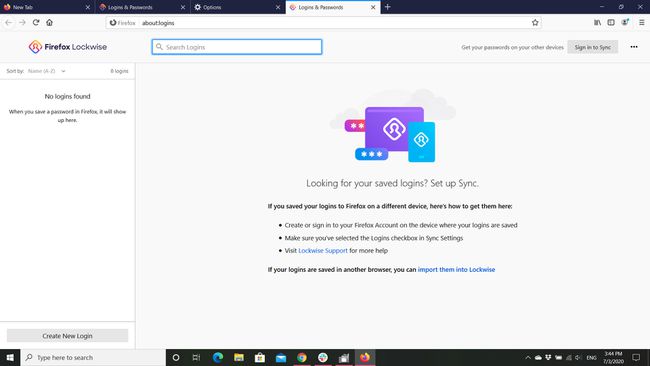
Selectează Creați o autentificare nouă butonul pentru a introduce manual acreditările pentru un site web.
Cum să utilizați completarea automată în Microsoft Edge
Edge vă întreabă dacă doriți să salvați informațiile cardului dvs. de fiecare dată când faceți o achiziție, astfel încât să nu trebuie să vă amintiți informațiile de fiecare dată când cumpărați ceva. De asemenea, își amintește adresele. Iată cum puteți modifica setările de completare automată în browserul Windows.
-
Deschideți Edge și selectați Setări și mai multe pictograme (cele trei puncte orizontale din colțul din dreapta sus), apoi selectați Setări.
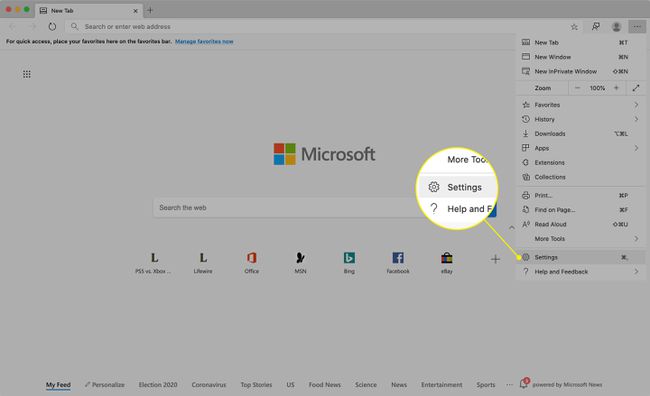
-
Alegeți fie Informatii plată sau Adrese și multe altele în funcție de informațiile pe care doriți să le modificați.
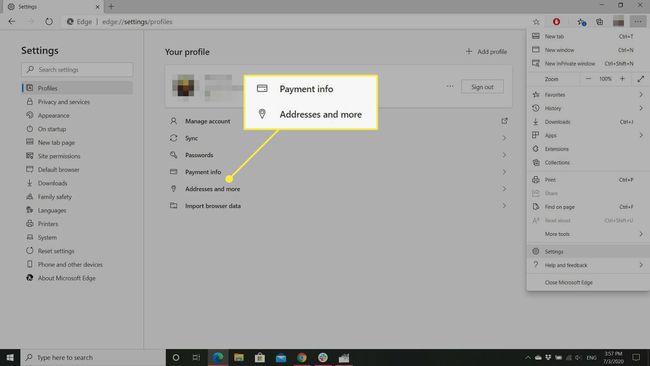
-
Glisați comutatorul pentru a activa sau dezactiva pentru a activa sau dezactiva completarea automată.

-
Apasă pe Adaugă adresă sau Adăugați card butonul pentru a introduce manual informații noi.
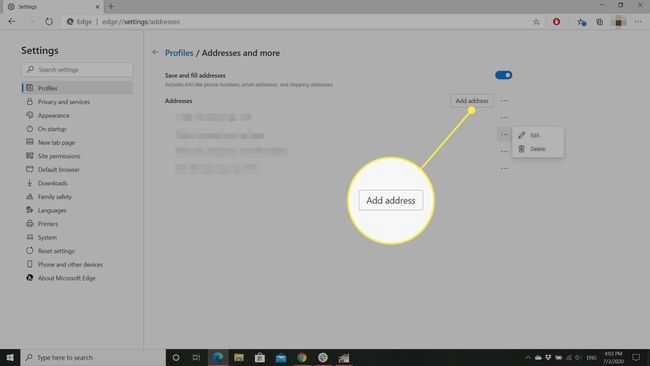
-
Selectează Mai mult pictograma de lângă o adresă sau un card pentru a edita sau elimina informațiile asociate acesteia.

Cum să utilizați completarea automată în Apple Safari pe macOS
Deși toate sunt deținute de Apple, gestionarea setărilor de completare automată este diferită pe un Mac decât pe un iPhone sau iPad. Iată cum se face pe primul.
-
Click pe Safari în meniul browserului, situat în partea de sus a ecranului. Când apare meniul derulant, selectați Preferințe opțiune.
De asemenea, puteți utiliza următoarea comandă rapidă de la tastatură în locul acestui element de meniu: COMANDA+VIRGULĂ(,).
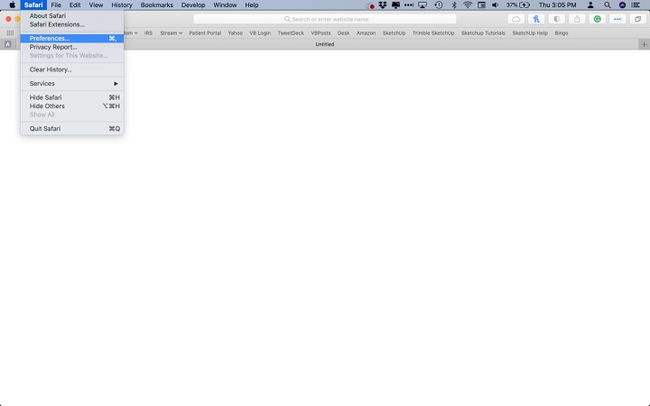
-
Apasă pe Completare automată pictograma.
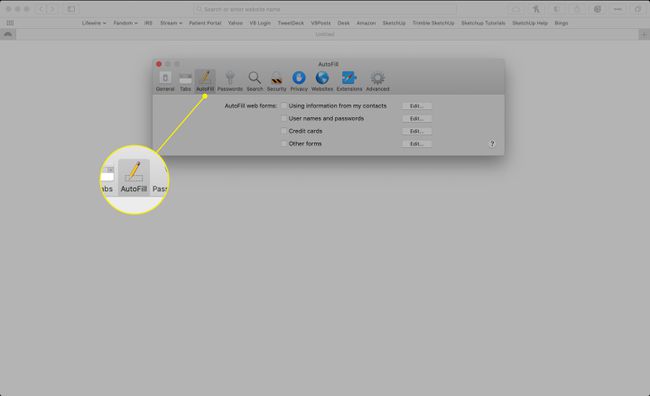
-
Următoarele patru opțiuni sunt oferite aici, fiecare însoțită de o casetă de selectare și Editați | × buton.
- Folosesc informațiile de pe cartela mea de contact: utilizează detalii personale din aplicația Contacte a sistemului de operare.
- Nume de utilizator și parole: Stochează și preia numele și parolele necesare pentru autentificarea site-ului web.
- Carduri de credit: Permite completarea automată să salveze și să completeze numerele cardurilor de credit, datele de expirare și codurile de securitate.
- Alte forme: Cuprinde alte informații comune solicitate în formularele web care nu sunt incluse în categoriile de mai sus.
Când apare o bifă lângă un tip de categorie, informațiile respective sunt utilizate de Safari la completarea automată a formularelor web. Pentru a adăuga/elimina o bifă, faceți clic pe el o dată.

Pentru a adăuga, vizualiza sau modifica informații la una dintre categoriile de mai sus, faceți clic pe Editați | × buton.
Dacă alegeți să editați informațiile de pe cartela dvs. de contact, se deschide aplicația Contacte. Între timp, editarea numelor și a parolelor încarcă interfața de preferințe Parole, unde puteți vizualiza, modifica sau șterge acreditările de utilizator pentru site-uri individuale. Făcând clic pe Editați | × butonul pentru carduri de credit sau alte date de formular face să apară un panou glisant, care afișează informații relevante care sunt salvate în scopuri de completare automată.
Cum să utilizați completarea automată în iOS
Urmați pașii de mai jos pentru a vă gestiona setările și informațiile de completare automată pe un dispozitiv iOS, cum ar fi un iPhone sau iPad:
-
Atingeți Setări > Safari.
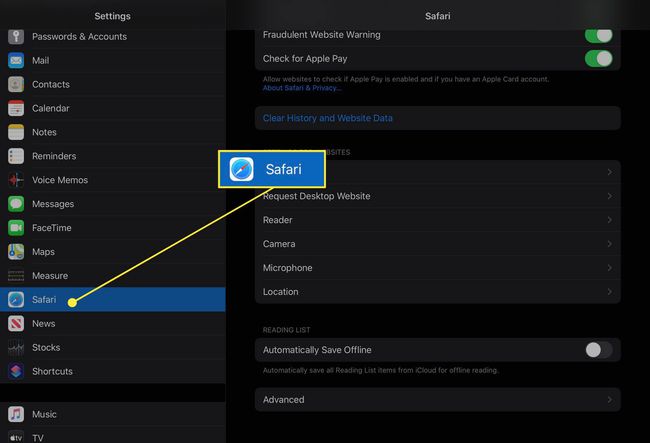
-
Atingeți Completare automată, care este situat sub General rubrica.
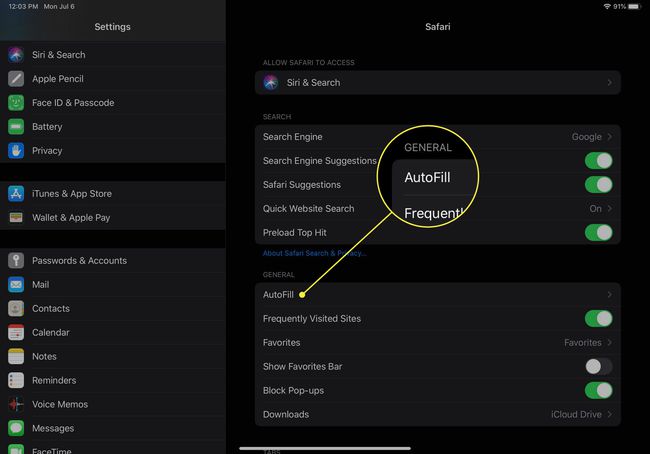
-
Aici vedeți opțiuni atât pentru informațiile de contact, cât și pentru cardurile de credit. Glisați comutatoarele în poziția oprită dacă nu doriți ca Safari să folosească aceste informații.
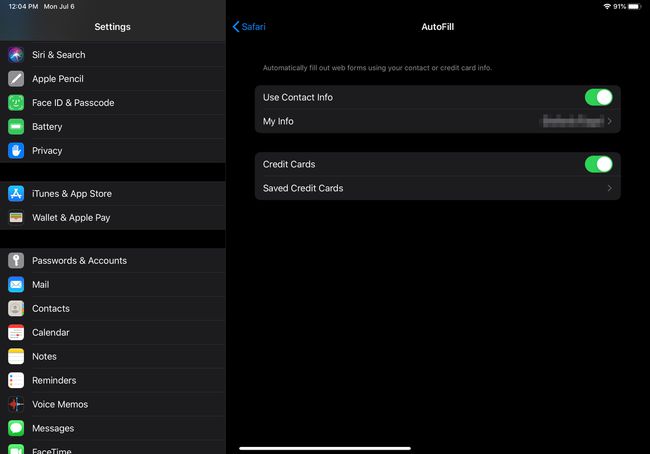
-
Safari folosește informațiile stocate în Contacte pentru setările de completare automată. Dacă apeși pe Informatia mea, vă afișează lista de contacte. Puteți alege să utilizați un alt contact dacă doriți. Dacă doriți să editați informațiile de contact, trebuie să faceți acest lucru în Aplicația Contacte.

-
Dacă apeși pe Carduri de credit salvate, puteți alege să adăugați un card la setările de completare automată sau să ștergeți unul.