Cum să faci un fișier mai mic pe un Mac
Ce să știi
- În Finder: Faceți clic dreapta pe un fișier și faceți clic Comprima pentru a-l salva ca arhivă.
- Pentru a redimensiona un PDF, deschideți-l în Previzualizare, apoi faceți clic Fişier > Export > Filtru de cuarț > Reduceți dimensiunea fișierului.
- În Pages, reduceți un fișier care conține fișiere media făcând clic Fişier > Reduceți dimensiunea fișierului.
Acest articol vă învață numeroase metode de a face un fișier mai mic pe Mac. Se analizează cum să reduceți dimensiunea unui fișier general, precum și cum să redimensionați un document PDF. De asemenea, se uită la reducerea altor tipuri de fișiere.
Cum comprim un fișier mare pe un Mac pentru a-l face mai mic?
Dacă doriți să comprimați un fișier mare pe un Mac, procesul este destul de simplu și este aceeași metodă pentru toate fișierele. Dacă trimiteți fișierul cuiva, acesta necesită ca destinatarul să poată „dezarhiva” fișierul (cunoscut și ca arhivă), dar există o mulțime de modalități gratuite de a face acest lucru și unele sisteme de operare au opțiunea incorporat. Iată ce să faci.
În Finder, găsiți fișierul sau folderul pe care doriți să îl comprimați.
Faceți clic dreapta pe fișier.
-
Clic Comprima.
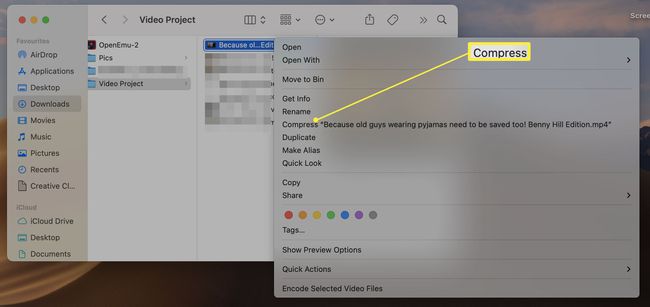
Așteptați ca fișierul să fie comprimat.
Fișierul se află acum în același folder cu același nume ca înainte, dar cu extensia de fișier .zip.
Cum redimensionez un fișier PDF pe un Mac?
Dacă aveți un fișier PDF care necesită redimensionare și reducere a dimensiunii fișierului, durează doar câteva secunde. Iată cum să o faci folosind aplicația Preview.
Deschideți PDF-ul în Previzualizare.
-
Clic Fişier.
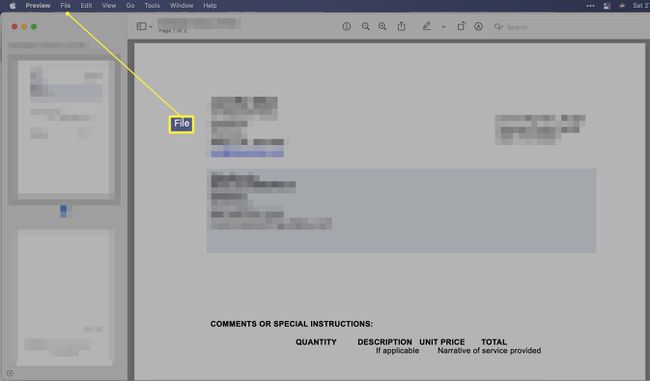
-
Clic Export.
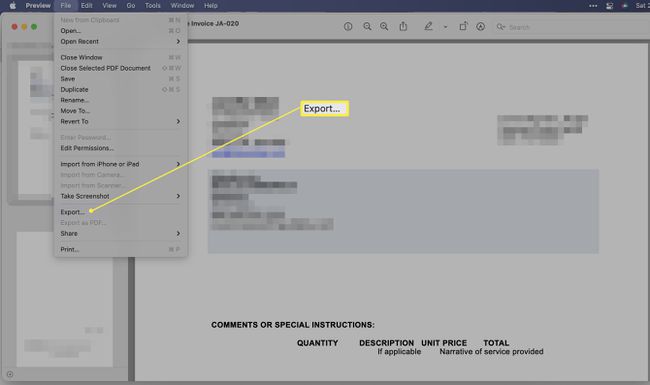
-
Clic Filtru de cuarț.
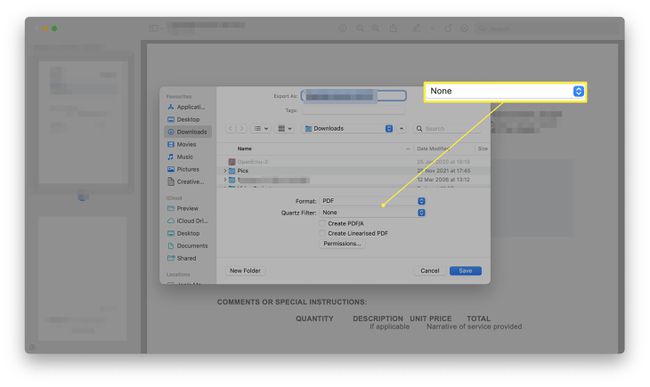
-
Clic Reduceți dimensiunea fișierului.
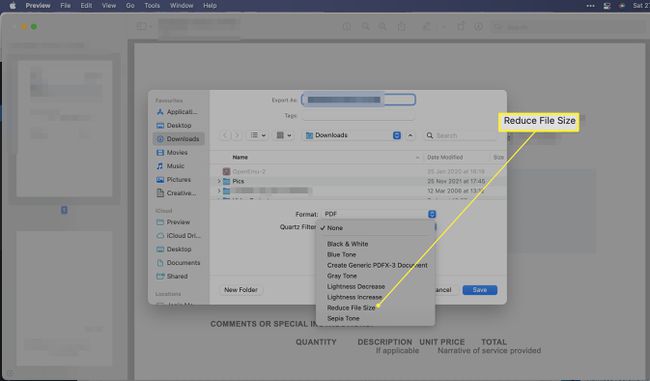
Clic Salvați pentru a salva PDF-ul mai mic.
Cum reduc dimensiunea MB a unui fișier pe un Mac?
Un alt fișier obișnuit al căruia poate doriți să reduceți dimensiunea este un document Pages. Iată cum puteți reduce dimensiunea unui fișier din Pages.
Această metodă funcționează numai dacă documentul dvs. Pages conține imagini sau videoclipuri.
În Pagini, faceți clic Fişier.
-
Clic Reduceți dimensiunea fișierului.
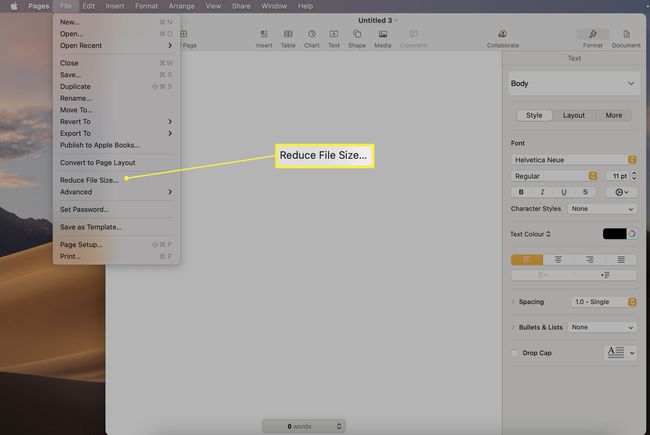
Alegeți cum doriți să reduceți dimensiunea fișierului. Este posibil să tăiați și să scalați imaginile, precum și să reduceți calitatea filmului pentru a economisi spațiu.
-
Clic Reduceți o copie pentru a face o a doua versiune a fișierului sau Reduceți acest fișier pentru a reduce versiunea curentă.
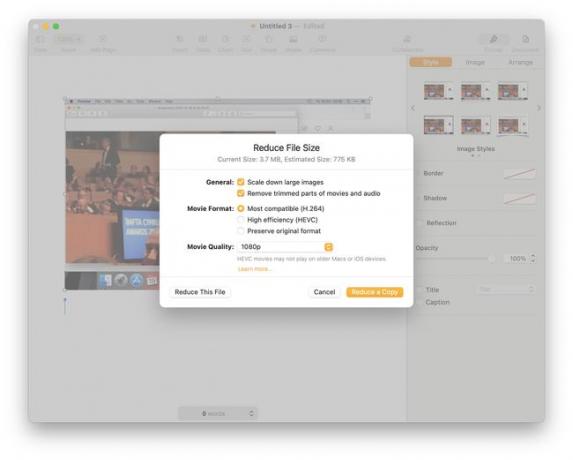
Cum reduc dimensiunea unui fișier video pe un Mac?
Fișierele video ocupă mult spațiu. Deși există modalități complexe de a reduce dimensiunea unui fișier, există și câteva metode foarte simple. Iată cum să faci asta folosind iMovie.
Deschideți iMovie.
-
Clic Creaza nou > Film.
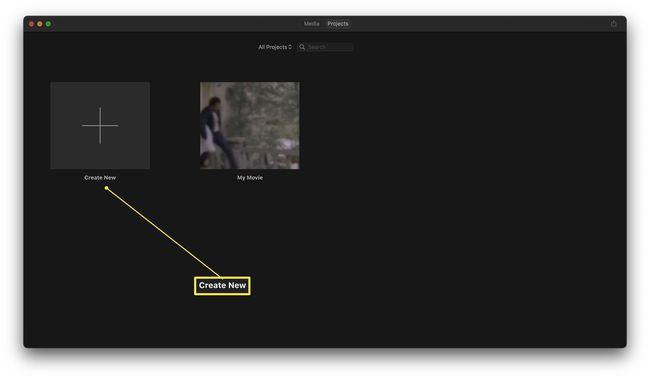
-
Clic Fişier.
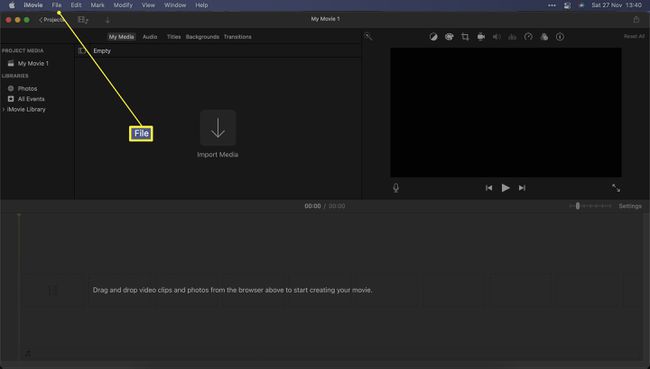
Clic Import media pentru a importa fișierul.
-
Clic Fişier > Acțiune > Fişier.
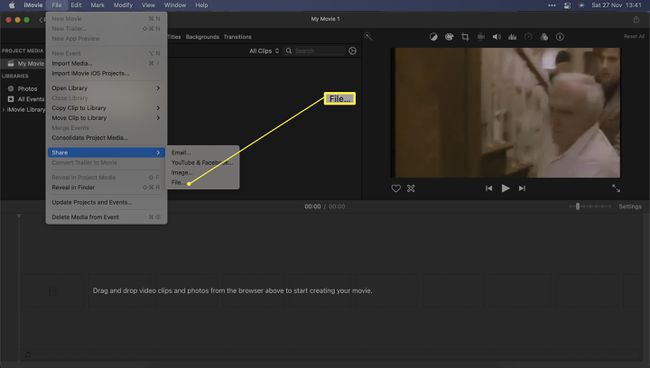
-
Reglați rezoluția sau calitatea și reduceți-o.
De asemenea, este posibil să eliminați conținutul audio sau video pentru a reduce și mai mult dimensiunea.
-
Clic Următorul.
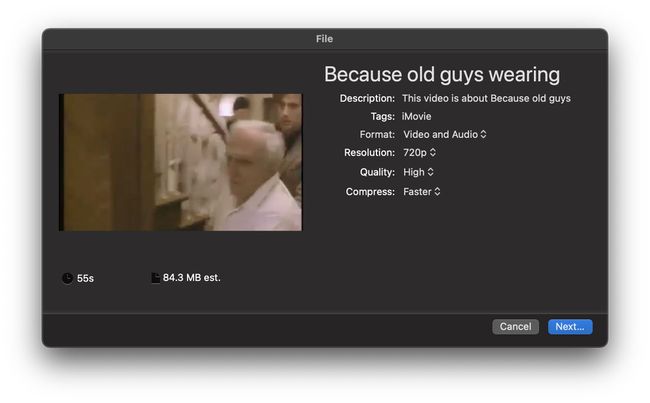
Clic Salvați pentru a salva fișierul într-o dimensiune mai mică.
