Cum să blocați un folder în Windows 10
Ce să știi
- Pentru a cripta un folder, faceți clic dreapta pe el > Proprietăți > Avansat > Criptați conținutul pentru a securiza datele.
- Pentru a-l proteja cu parolă, instalați un program precum Wise Folder Hider.
Acest articol explică cum să blocați un folder în Windows 10.
Cum blochez un anumit folder?
Windows are un instrument de criptare care împiedică alți utilizatori să vă deschidă fișierele, dar pentru o confidențialitate mai mare, instalați un instrument mai puternic de la terți.
Deși există mai multe metode, dar cea mai ușoară nu implică niciun program terță parte. Windows 10 are această caracteristică încorporată.
Acest articol acoperă trei metode. Consultați secțiunea de sub acești pași pentru a afla cum funcționează acest proces; ați putea prefera să utilizați una dintre celelalte tehnici în loc de aceasta.
Faceți clic dreapta pe folderul pe care doriți să îl blocați și selectați Proprietăți.
presa Avansat în partea de jos a General fila.
Bifați caseta de lângă Criptați conținutul pentru a securiza datele.
-
Selectați Bine, și apoi Bine din nou în fereastra Proprietăți pentru a salva.
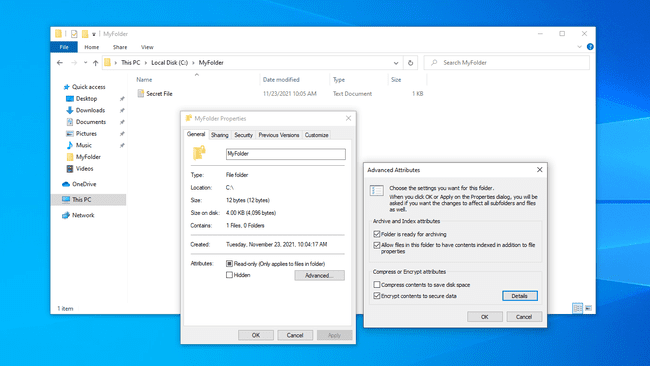
Windows vă va solicita să faceți o copie de rezervă a cheii de criptare a fișierelor pentru a evita pierderea definitivă a accesului la fișierele dvs. criptate. Puteți urma acești pași (continuați să citiți) sau să-i ignorați.
-
Selectați Faceți backup acum (recomandat) dacă ați urmat notificarea pentru a-i face backup.
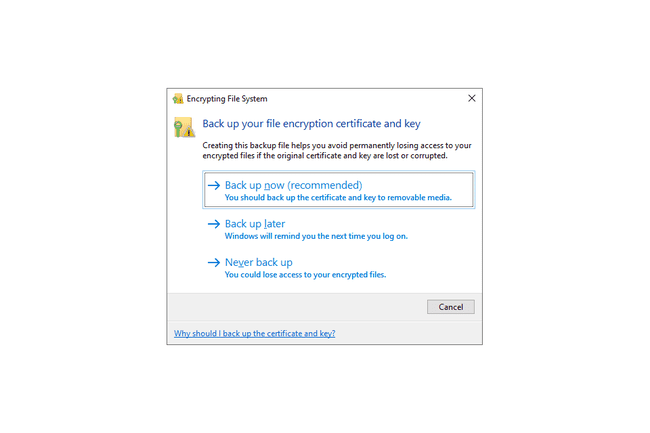
Porniți expertul pentru exportul certificatului selectând Următorul pe primul ecran.
-
Păstrați setările implicite selectate, apoi apăsați Următorul din nou.

-
Selectați caseta de lângă Parola pentru a activa parola, apoi completați câmpurile de text de sub ea. Selectați Următorul.
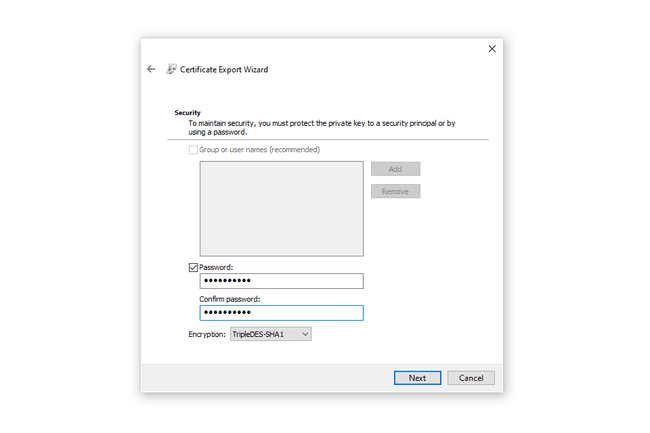
Alegeți unde să salvați fișierul PFX și dați-i un nume.
-
Selectați Următorul pentru a examina informațiile pe care le-ați furnizat, apoi selectați finalizarea pentru a finaliza exportul.

Selectați Bine la solicitarea de export cu succes. Dacă trebuie vreodată să utilizați acest certificat, deschideți-l de oriunde l-ați salvat la pasul 9 și urmați instrucțiunile de pe ecran.
Cum funcționează fișierele criptate pe Windows 10
Ar trebui să știți cum se comportă fișierele criptate în Windows pentru a vă asigura că aceasta este metoda pe care doriți să o utilizați.
Luați asta ca exemplu: există un folder criptat pe rădăcină a unității C a unui computer cu doi utilizatori. John criptează folderul și toate fișierele din interiorul acestuia. El are control total asupra datelor.
Un alt utilizator, Mark, se conectează la contul său, unde poate face aproape tot ce poate John:
- Vedeți numele fișierelor
- Redenumiți fișierele
- Mutați și ștergeți folderul și fișierele acestuia
- Adăugați mai multe fișiere în folder
Cu toate acestea, deoarece John a criptat fișierele din folder, Mark nu poate deschis fișierele pentru a le vizualiza. Mark poate, totuși, să facă în esență orice altceva.
Orice fișier pe care Mark le adaugă în folderul criptat sunt, de asemenea, criptate automat, dar acum permisiunile sunt inversate: deoarece Mark este utilizatorul conectat, fișierele pe care le adaugă pot fi deschise de el, dar nu John.
Puteți pune o parolă într-un folder?
Windows 10 nu are o modalitate de a pune o parolă într-un folder, în afară de ceea ce este descris mai sus. Această metodă este similară cu alte tehnici de protecție prin parolă, deoarece trebuie să furnizați parola corectă a contului de utilizator înainte de a putea vizualiza datele criptate.
Există, totuși, instrumente terțe care vă permit să definiți orice parola ca parola folderului, complet independent de utilizatorul conectat. Metodele descrise mai jos sunt, probabil, mai private decât procedura de criptare a Windows, deoarece numele fișierelor pot fi ascunse și chiar și folderul în sine poate fi ascuns.
Protejați cu parolă și ascundeți folderul
Wise Folder Hider este un bun exemplu. Acest program este ideal dacă sunteți cu adevărat protejat de date, deoarece poate ascunde folderul din spate Două parolele. De asemenea, poate securiza unități flash întregi și poate cripta fișiere individuale.
Deschideți programul și definiți o parolă inițială. Acesta este ceea ce va fi introdus de fiecare dată când doriți să deschideți Wise Folder Hider.
-
De la Ascunde fișierul filă, selectați Ascunde folderul, și alegeți folderul pe care doriți să-l protejați în spatele unei parole (sau trageți folderul în fereastra programului). Este permis orice folder, cu excepția folderelor de sistem.
După ce îl alegeți, folderul va dispărea imediat din locația sa inițială. Pentru a vizualiza din nou folderul, selectați butonul de meniu din dreapta și selectați Deschis. Se va deschide din nou normal în File Explorer; Selectați Închide să-l ascund din nou, sau Afișează pentru a o restabili definitiv.

-
Opțional, pentru o mai mare securitate, puteți forța introducerea unei alte parole înainte de a deschide acel folder specific. Pentru a face acest lucru, apăsați săgeata în jos din dreapta căii folderului și selectați Seteaza parola.

Faceți o copie protejată cu parolă
7-Zip este un alt favorit. În loc să ascundă folderul original, creează o copie și apoi criptează copia.
Faceți clic dreapta pe folder și accesați 7-Zip > Adauga la arhiva.
Introduceți o parolă în câmpurile de text din Criptare secțiune.
-
Opțional, definiți alte setări, cum ar fi acestea:
- Arhiva este numele fișierului și calea unde ar trebui să fie salvat fișierul criptat.
- Criptați numele fișierelor împiedică cineva să vadă numele fișierelor fără a furniza parola.
- Creați arhiva SFX permite cuiva să furnizeze parola pentru a decripta folderul chiar dacă nu are instalat 7-Zip. Ideal pentru partajarea folderului, transformă extensia fișierului în EXE.
- Nivel de compresie poate fi setat la un nivel diferit pentru a face fișierul mai mic, deși ar putea crește și timpul de criptare și decriptare.

Selectați Bine.
Dosarul original nu este șters sau modificat în niciun fel, așa că, dacă urmați acest traseu, asigurați-vă că ștergeți sau mutați fișierele originale după ce ați creat versiunea protejată cu parolă.
Alte aplicații sunt disponibile dacă preferați să vă puneți fișierele secrete într-un hard disk virtual cu o parolă personalizată.
Un „dosar blocat” poate însemna și un dosar cu fișiere în uz curent, dar aceasta nu este aceeași idee cu un folder pe care l-ați bloca intenționat din motive de confidențialitate. Vedea Cum să mutați, să ștergeți și să redenumiti fișierele blocate pentru mai multe despre cum funcționează acele fișiere.
