Cum să ștergeți e-mailul de pe iPad
Ce să știi
- În aplicația Mail, selectați mesajul de e-mail și atingeți cos de gunoi în colțul din dreapta sus.
- Ca alternativă, glisați spre dreapta pe mesajul pe care doriți să-l ștergeți din Mesaje primite, apoi atingeți Gunoi.
- Pentru a șterge mai multe mesaje: Accesați partea de sus a listei de e-mailuri și atingeți Editați | ×, selectați fiecare e-mail pe care doriți să îl ștergeți, apoi atingeți Gunoi.
Acest articol explică cum să ștergeți e-mailurile de pe iPad-uri cu iOS 12, iOS 11 sau iOS 10.
Atingeți Coșul de gunoi din Apple Mail
Cel mai simplu și mai familiar mod de a șterge un singur mesaj de pe iPad este să selectați e-mailul și să atingeți Cos de gunoi. Aceasta șterge mesajul de e-mail pe care îl aveți deschis în aplicația Mail. The Cos de gunoi pictograma este situată în colțul din dreapta sus al ecranului Mail.

Această metodă șterge e-mailul fără confirmare. Se duce în dosarul Coș de gunoi, de unde poate fi preluat dacă faceți o greșeală.
Glisați mesajul în Apple Mail
Dacă doriți să ștergeți mai multe mesaje de e-mail sau dacă doriți să ștergeți un mesaj fără a-l deschide, utilizați

Dacă vă grăbiți, nu trebuie să apăsați pe Gunoi buton. Dacă continuați să glisați până la marginea stângă a ecranului, mesajul de e-mail este șters automat. Utilizați această metodă pentru a șterge mai multe e-mailuri rapid, fără a le deschide.
Ștergeți mai multe mesaje de e-mail din Apple Mail
Doriți să ștergeți mai mult de câteva mesaje de e-mail? Glisarea pentru a șterge este bine dacă doriți să scăpați de câteva e-mailuri. Cu toate acestea, dacă trebuie să curățați serios căsuța de e-mail, există o modalitate mai rapidă.
-
Mergeți în partea de sus a listei de mesaje de e-mail și atingeți Editați | ×.

-
Atingeți cercul din stânga fiecărui e-mail pe care doriți să îl ștergeți.

Atingeți Gunoi în partea de jos a ecranului pentru a șterge mesajele.
De asemenea, puteți utiliza această metodă pentru a muta e-mailurile selectate într-un dosar, pentru a marca mesajele ca Citite sau Necitite sau pentru a muta mesajele în dosarul Junk.
Cum să ștergeți un e-mail din aplicația Gmail
Dacă utilizați aplicația Google Gmail pentru căsuța de e-mail, ștergeți mesajele folosind Cos de gunoi metodă similară cu aplicația Mail. Este situat în partea de sus a ecranului.
De asemenea, puteți șterge sau arhiva mesaje glisând mesajul în Mesaje primite. Ștergerea este implicită atunci când glisați de la dreapta la stânga, dar această opțiune poate fi modificată în Gmail.

Dacă accesați Gmail din interiorul aplicației Mail, funcționează la fel ca Apple Mail. Aplicația are o secțiune de cutie poștală separată pentru fiecare furnizor de e-mail cu aceleași opțiuni.
Cum să ștergeți un mesaj de e-mail din Yahoo Mail
Aplicația oficială Yahoo Mail simplifică ștergerea unui mesaj. Glisați degetul din partea dreaptă a mesajului spre stânga pentru a dezvălui Șterge buton. Sau atingeți mesajul din Inbox și selectați Cos de gunoi butonul din partea de jos a ecranului pentru a șterge mesajul de e-mail evidențiat.

Yahoo Mail poate fi configurat și pentru a fi accesat în aplicația Mail.
Unde merg e-mailurile șterse și cum să le recuperezi
Aplicațiile de servicii de e-mail Yahoo și Gmail au fiecare un dosar Coș de gunoi care conține e-mailuri șterse. Pentru a vizualiza dosarul Coș de gunoi și a anula ștergerea oricăror mesaje, deschideți aplicația, apoi căutați folderul Coș de gunoi. Atingeți dosarul Coș de gunoi pentru a-l deschide. Puteți muta orice e-mail dorit de acolo înapoi în Inbox sau alt folder.
Dacă vă accesați e-mailul în Apple Mail pe iPad:
-
Deschide Poștă aplicație și accesați Cutiile poștale panou. Conține secțiuni separate pentru fiecare serviciu de e-mail pe care îl accesați prin aplicația Mail.
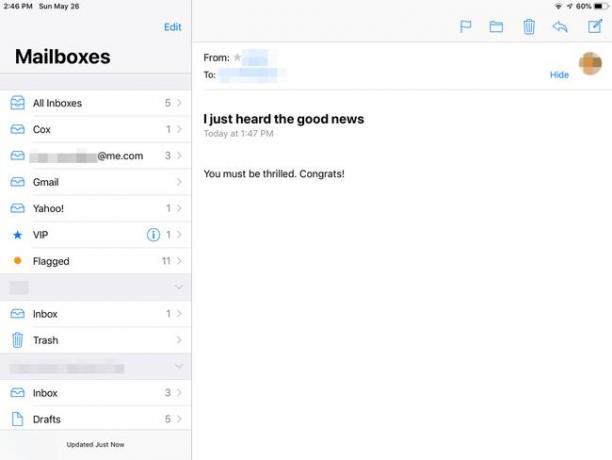
-
Derulați în jos Cutiile poștale panoul până când găsiți secțiunea pentru furnizorul de e-mail pe care îl căutați. Apasă pe Gunoi folder pentru ca furnizorul să-l deschidă.

-
Pentru a anula ștergerea unui mesaj e-mail, mutați-l din dosarul Coș de gunoi în dosarul Inbox. Selectați mesajul pe care doriți să-l anulați ștergerea și atingeți Mutare buton. În Mail, este butonul din partea de sus a ecranului care arată ca un folder.

Alegeți un folder de destinație din panoul lateral. De exemplu, atingeți Inbox folder pentru a trimite mesajul acolo.
