Cum se conectează Ethernet la un Mac
Ce să știi
- Majoritatea Mac-urilor actuale nu au un port Ethernet încorporat. Nu presupune că al tău face până când nu verifici.
- Dacă al dvs. nu o face, puteți cumpăra un adaptor Ethernet pentru a se conecta la unul dintre porturile existente ale Mac-ului dvs.
- Majoritatea conexiunilor Ethernet se conectează automat, dar dacă nu, verificați prin Preferințe de sistem > Rețea.
Acest articol vă învață cum să conectați o conexiune Ethernet la Mac. Se uită la ce Mac-uri pot face acest lucru și ce să facă dacă nu funcționează corect.
Mac-urile au porturi Ethernet?
Porturile Ethernet nu sunt la fel de populare pe sistemele informatice precum erau înainte cu multe Mac-uri care nu mai oferă această funcționalitate. Este important să verificați din nou dacă Mac-ul sau MacBook-ul dvs. are un port Ethernet dacă intenționați să îl utilizați.
În general, gama Mac Pro, iMac și Mac mini oferă un port ethernet. MacBook Pro și MacBook Air mai vechi fac și ele, dar va trebui să verificați pe partea laterală a laptopului pentru a confirma acest lucru. Multe sisteme mai recente au scăzut standardul, concentrându-se în schimb pe conexiunile Wi-Fi.
Există vreo modalitate de a conecta cablul Ethernet la Macbook?
Da, dacă MacBook-ul tău are un port Ethernet pentru a face acest lucru. Dacă da, iată cum să conectați cablul Ethernet la MacBook.
Conectați cablul Ethernet la router sau la celălalt computer pe care doriți să îl conectați direct la Mac.
Conectați celălalt capăt la portul Ethernet al Mac-ului dvs.
Asigurați-vă că conexiunea la internet este activă sau dispozitivul la care doriți să vă conectați Mac-ul.
Deschideți un browser pentru a testa conexiunea.
Ethernet se conectează automat la Mac?
De cele mai multe ori, da. Dacă conectați un cablu Ethernet la un port existent, nu aveți tendința de a fi nevoie să faceți mai mult decât atât. Cu toate acestea, dacă utilizați un adaptor Ethernet sau un hub pentru a vă conecta prin Ethernet pe Mac, poate fi necesar să modificați unele setări. Iată unde să verifici.
Conectați adaptorul la Mac prin portul corespunzător, cum ar fi USB sau Thunderbolt.
Conectați cablul Ethernet la conexiunea la internet sau la alt dispozitiv pe care doriți să îl conectați, apoi conectați-l la adaptorul Ethernet al Mac-ului dvs.
Faceți clic pe pictograma Apple din colțul din stânga sus al ecranului.
Clic Preferințe de sistem.
-
Clic Reţea.
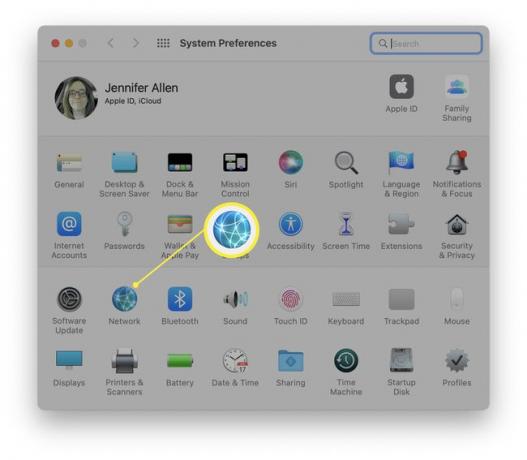
-
Faceți clic pe pictograma plus pentru a căuta interfața sau faceți clic Bine lângă New Interface Detected dacă apare.
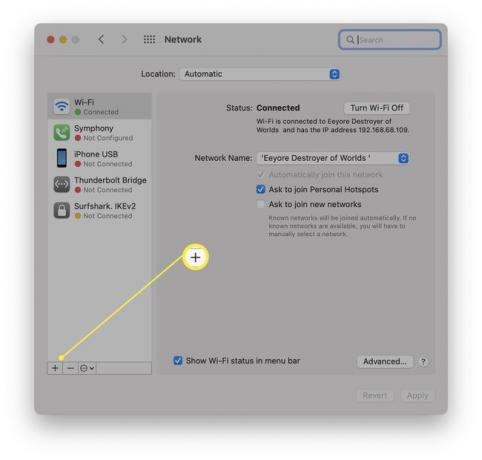
Introduceți un nume pentru dispozitiv.
Clic aplica.
De ce Ethernetul nu funcționează pe Mac-ul meu?
Există câteva motive diferite pentru care Ethernet-ul poate să nu funcționeze pe Mac. Iată o scurtă prezentare generală a principalelor motive și a ceea ce puteți face pentru a le remedia.
- Nu ai un port Ethernet. Nu găsiți o priză la care se va conecta cablul Ethernet? Este posibil să nu aveți un port Ethernet. Acesta este cazul celor mai recente Mac-uri, în special cu notebook-urile Mac recente.
- Adaptorul dumneavoastră Ethernet nu funcționează. Dacă ați încercat diverse setări sau dacă adaptorul Ethernet funcționa, dar funcționează defectuos, poate fi necesar să îl înlocuiți.
- Setările dvs. Ethernet sunt greșite. Verificați că setările Ethernet sunt corecte făcând clic Preferințe de sistem > Reţea > numele dispozitivului > Avansat.
- Cablul Ethernet a eșuat. Încercați un alt cablu Ethernet în cazul în care cel existent nu funcționează sau a eșuat într-un fel.
-
Conexiunea dvs. la internet este întreruptă. Ați verificat totul și ar trebui să funcționeze totul? Verificați că conexiunea dvs. la internet este activă în altă parte. Poate fi o problemă cu conexiunea dvs., mai degrabă decât cu cablul sau portul Ethernet.
