Cum să căutați fișiere în Windows 10
Acest articol descrie cele două moduri principale de a căuta fișiere pe un computer cu Windows 10, plus sugestii pentru aplicații de căutare terță parte și sfaturi utile pentru a face căutări mai bune de fișiere.
Utilizați bara de căutare din bara de activități pentru o căutare generală
Bara de căutare aflată permanent în partea de jos a ecranului este metoda de căutare pentru majoritatea oamenilor și este ușor de utilizat. Urmați acest traseu dacă nu aveți nicio idee unde să găsiți un fișier sau dacă trebuie să deschideți o aplicație sau un e-mail.
apasă pe VICTORIE sau selectați bara de căutare din colțul din stânga jos al barei de activități, lângă butonul Start.
-
Începeți să tastați numele fișierului, aplicației sau altui element pe care îl căutați, dar nu apăsați Enter încă.

-
Rezultatele apar instantaneu. Observați categoriile din partea de sus; aici puteți filtra rezultatele după lucruri precum Documente, E-mail, Foldere, Muzică, Fotografii, etc. The Mai mult meniul este locul în care veți găsi cele mai multe dintre acestea.

-
Selectați elementul pe care doriți să îl deschideți. Puteți face acest lucru prin atingere, mouse-ul sau evidențiind-o cu tastele săgeți sus și jos și apăsând introduce.
Nu sunteți sigur dacă asta doriți să deschideți? În timp ce vizualizați rezultatele, utilizați săgeata de lângă un articol pentru a vedea detaliile acestuia, cum ar fi data ultimei modificări și locația reală a acestuia pe computer.
Rulați o căutare de fișiere într-un folder specific
Această metodă este o modalitate foarte concentrată de a căuta în foldere Windows 10. Este util dacă știți deja unde se află fișierul.
-
Deschideți folderul prin care doriți să căutați. O modalitate de a începe să explorați diferitele dosare este să căutați Explorator de fișiere din bara de căutare din bara de activități. Dacă folderul este deja deschis, săriți peste acest pas.
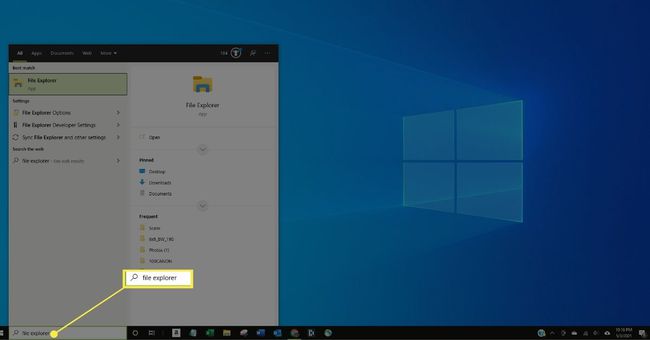
-
Selectați bara de căutare din partea dreaptă sus a ferestrei.
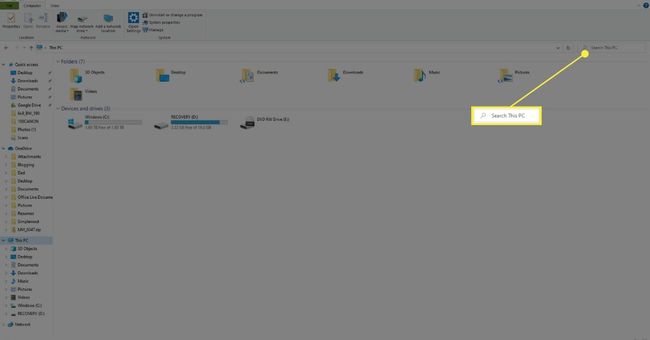
-
Introduceți termenul de căutare și apăsați introduce.
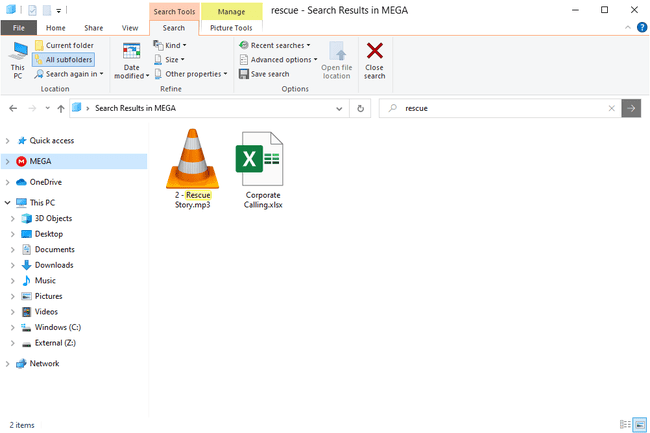
Sfaturi pentru căutarea mai rapidă a fișierelor
File Explorer are opțiuni de căutare ascunse care oferă un ajutor extraordinar dacă nu ești sigur care este numele fișierului sau dacă trebuie să restrângi rezultatele. De exemplu, dacă aveți sute de fișiere în folderul Documente, puteți reduce rezultatele căutând doar fișierele modificate luna trecută.
Iată câteva exemple care arată cum să filtrați rezultatele căutării:
- data modificată: luna trecută
- data creării: 2021
- *.mp4
- dimensiune:>10 MB
- fel: muzica
Puteți chiar să le combinați dacă este necesar, plus adăugați text pentru a căuta și după nume:
- datacreated: 2020 *.jpg latime: 160 vacanta
- * Mărimea plății .pdf: <100KB
Similar cu acestea sunt opțiunile de sortare. În partea de sus a unui folder, chiar deasupra listei de fișiere, se află titluri pe care se poate face clic. Selectați unul pentru a sorta întreaga listă după criteriul respectiv. Luați în considerare un folder plin cu sute de fișiere muzicale. Vrei să-l localizezi pe cel mai mare pentru că ocupă prea mult spațiu. Puteți căuta folosind „dimensiunea” ca mai sus, dar ceea ce este mai bine în această situație este să selectați mărimea pentru a rearanja lista de melodii după dimensiune, ceea ce face simplă vizualizarea celor mai mari.
Există o mulțime de alte moduri dincolo de dimensiune pentru a sorta o listă de fișiere. Faceți clic dreapta pe un titlu de coloană pentru a le accesa pe toate.
Altceva de reținut este să mergeți cât mai departe în structura folderului, astfel încât computerul să nu caute mai mult decât trebuie. De exemplu, dacă știți că fișierul dvs. se află undeva în dosarul Descărcări, deschideți Descărcări și începeți căutarea acolo. Nu este necesar să utilizați bara de căutare din bara de activități și să căutați în întregul computer când știți unde se află. Procedând astfel, împiedică găsirea fișierelor în alte foldere cu același nume.
Utilizarea instrumentelor de căutare de fișiere terță parte
O altă opțiune pentru căutări mai rapide de fișiere în Windows 10 este utilizarea unui program terță parte. Sunt multe instrumente gratuite de căutare a fișierelor care fac o treabă grozavă; Tot este un exemplu. După primele minute, totul este necesar pentru a cataloga totul, puteți efectua o căutare toate de hard disk-uri în doar câteva secunde.
FAQ
-
De ce nu pot căuta fișiere pe Windows 10?
Dacă Căutarea Windows nu funcționează, verificați conectivitatea la rețea, opriți și reporniți Cortana și reporniți dispozitivul. Dacă întâmpinați în continuare probleme, verificați dacă serviciul de căutare rulează. Poate fi necesar să reconstruiți opțiunile de indexare a căutării Windows 10.
-
Cum îmi găsesc folderele partajate în Windows 10?
Deschideți File Explorer, selectați Reţeași selectați dispozitivul care are folderele partajate pe care doriți să le răsfoiți. Poti de asemenea vizualizați folderele Windows partajate în linia de comandă folosind cota netă comanda.
-
Cum caut fișiere duplicate în Windows 10?
Trebuie să descărcați un instrument care poate găsiți și ștergeți fișierele duplicate precum Duplicate Cleaner. Puteți căuta anumite tipuri de fișiere, cum ar fi muzică sau videoclipuri, și puteți, de asemenea, să ștergeți dosarele goale.
-
Cum caut fișiere ascunse în Windows 10?
La arată fișierele ascunse, mergi la Setări avansate în Panoul de control > Aspect și personalizare > Opțiuni pentru explorarea fișierelor > Vedere > Setari avansate > Fișiere și foldere ascunse. Apoi puteți căuta fișierele ca de obicei.
