Cum să salvați prezentările PowerPoint ca fișiere PDF
Ce să știi
- PowerPoint 2013, 2016 și 2019, Microsoft 365 și PowerPoint pentru Mac: Selectați Fişier > Salvează ca > PDF.
- PowerPoint 2010: Alegeți Fişier > Salvați și trimiteți > Creați document PDF/XPS, alegeți un nume de fișier și o destinație, selectați Publica.
- Optimizați fișierele PDF din PowerPoint pe computere: Selectați Fişier > Salvează ca > Opțiuni.
Salvarea documentului PowerPoint ca a Fișier PDF este o modalitate rapidă de a produce o prezentare PowerPoint care este gata pentru imprimare, revizuire sau trimitere prin e-mail. PDF-ul păstrează toată formatarea pe care o aplicați, indiferent dacă destinatarul are sau nu acele fonturi, stiluri sau teme instalate pe computer. De asemenea, fișierele PDF sunt o modalitate sigură de a redirecționa prezentarea către cineva, deoarece fișierele nu pot fi editate sau modificate.
Salvați o prezentare PowerPoint ca fișier PDF
Salvarea prezentării PowerPoint ca fișier PDF este la fel de ușoară ca și accesarea meniului standard Salvare ca fișier. Urmați aceste instrucțiuni pentru a vă exporta prezentarea ca PDF pentru o partajare ușoară.
Această secțiune se aplică PowerPoint 2019, 2016, 2013; PowerPoint pentru Microsoft 365 și PowerPoint pentru Mac.
Deschideți prezentarea PowerPoint.
Selectați Fişier.
-
Selectați Salvează ca.

Selectați o locație și un nume pentru fișier.
Selectează Format fișier săgeată în jos și alegeți PDF (*pdf).
Select Salvați pentru a vă crea PDF-ul. În PowerPoint pentru Mac, selectați Export.
Creați un fișier PDF al prezentării dvs. PowerPoint atunci când doriți să imprimați fișierul sau să îl trimiteți prin e-mail pentru revizuire. Animații, tranziții, iar sunetele nu sunt activate în a document PDF. Fișierele PDF pot fi editate numai cu un software special suplimentar.
Salvați o prezentare PowerPoint 2010 ca fișier PDF
Dacă rulați Office 2010, instrucțiunile pentru salvarea PowerPoint ca PDF sunt ușor diferite. Urmați acești pași pentru a finaliza treaba:
Această secțiune se aplică PowerPoint 2010.
Deschideți prezentarea PowerPoint.
Selectați Fişier.
Selectați Salvați și trimiteți.
Selectați Creați document PDF/XPS.
Selectați o locație și un nume pentru fișier.
Selectați Publica pentru a vă crea PDF-ul.
Dacă utilizați PowerPoint Online, selectați Fişier > Descărcați ca > Descărcați ca PDF.
Optimizați-vă fișierul PDF la creare (PC)
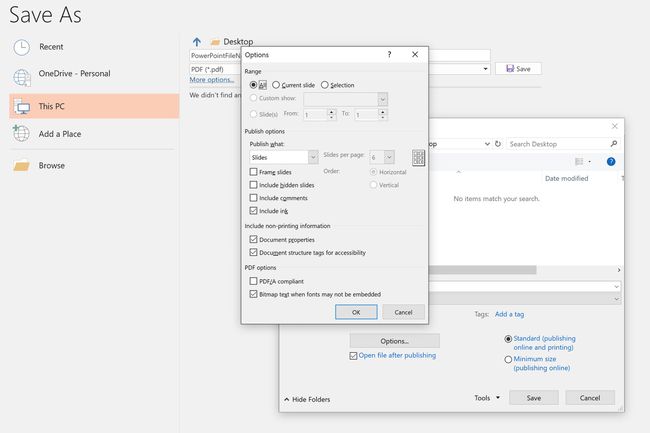
Dacă doriți să modificați diapozitivele și alt conținut care sunt conținute în fișierul PDF, selectați Opțiuni de la Salvează ca căsuță de dialog. Aceasta deschide caseta de dialog Opțiuni, unde puteți alege gama de diapozitive de convertit în PDF, precum și opțiunile de publicare pentru note, fișe și schițe.
