Cum se schimbă dimensiunea hârtiei în Word
Ce să știi
- Mac: Du-te la Fişier > Configurare pagina, alege Atributele paginii din meniul derulant, apoi setați Dimensiunea hartiei.
- Cuvântul 365: Accesați Fişier > Imprimare > Configurare pagina, selectează Hârtie fila, apoi setați Dimensiunea hartiei.
- Dacă nu vedeți dimensiunea dorită, selectați Personalizat sau Gestionați dimensiunile personalizate pentru a vă stabili propriile margini și pentru a defini o zonă care nu poate fi imprimată.
Acest articol explică cum să schimbați dimensiunea hârtiei în Word. Instrucțiunile se aplică Word pentru Mac și Microsoft 365.
Cum se modifică dimensiunea hârtiei unui document pentru imprimare
Poti modificați dimensiunea hârtiei unui document pentru un fișier nou sau pentru unul existent.
Deschideți un fișier nou sau existent în Microsoft Word.
-
Pe un Mac, alegeți Fişier meniu și selectați Configurare pagina.
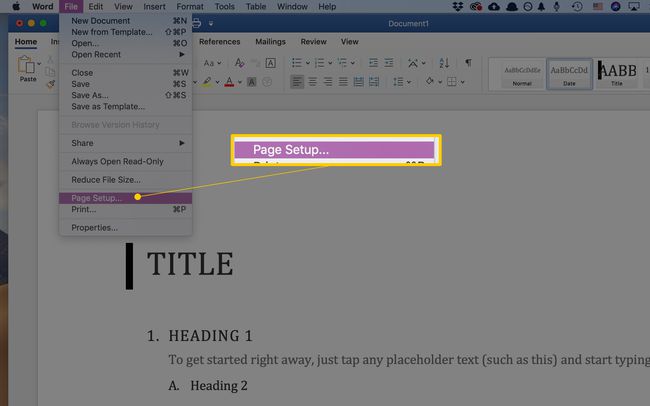
-
În Word 365, alegeți Fişier.
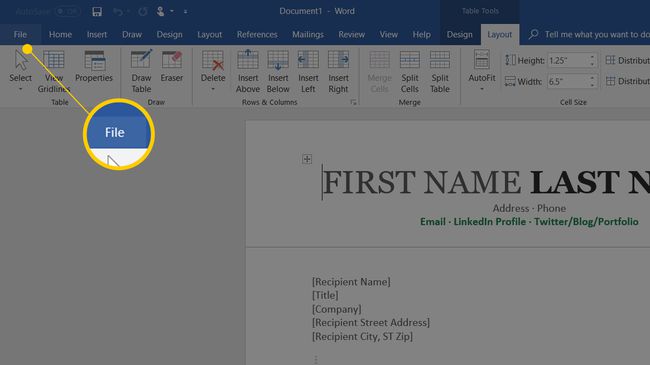
-
Selectați Imprimare în panoul din stânga, apoi faceți clic pe Configurare pagina link din partea de jos a Setări.

-
Pe un Mac, când Configurare pagina apare caseta de dialog, ar trebui să fie activată Atributele paginii. Dacă nu, faceți clic pe selectorul drop-down din partea de sus a casetei și selectați Atributele paginii.

-
Pentru Word 365, poate fi necesar să faceți clic pe Hârtie fila din partea de sus a casetei de dialog.

-
Folosind meniul derulant de lângă (sau sub) Dimensiunea hartiei, selectează hârtie de dimensiune doriti dintre optiunile disponibile. Când faceți o selecție, documentul Word de pe ecran se modifică la acea dimensiune. De exemplu, dacă alegeți Legal SUA în meniu, dimensiunea documentului se schimbă la 8,5 cu 14.

Limitări de dimensiune a hârtiei în Word
Pentru versiunile din S.U.A. ale Microsoft Word, dimensiunea implicită a hârtiei este de 8,5 inchi pe 11 inci. Deși probabil că imprimați majoritatea scrisorilor, rapoartelor și altor documente pe hârtie de această dimensiune, modificarea dimensiunii paginii în Word pentru a utiliza o hârtie de dimensiuni diferite este o sarcină simplă.
Word nu impune multe limitări în ceea ce privește dimensiunea paginii sau orientare. Există șanse mari ca imprimanta să stabilească limite mai mari asupra hârtiei pe care o utilizați decât face Word, așa că înainte de a modifica dimensiunea paginii, ar trebui să consultați documentația imprimantei. Te poate scuti de multă frustrare pe termen lung.

Cum să configurați o dimensiune personalizată a hârtiei
Dacă nu vedeți dimensiunea dorită în meniul derulant, configurați dimensiunea dorită.
-
Pe versiunile Word pentru Mac și non-Microsoft 365, faceți clic Gestionați dimensiunile personalizate în partea de jos a listei de opțiuni pentru dimensiunea hârtiei.

-
Apasă pe semnul plus pentru a adăuga o nouă dimensiune personalizată. Câmpurile se populează cu măsurătorile implicite, pe care le veți modifica.

Pune in evidenta fără titlu în lista de dimensiuni personalizată și schimbați numele cu ceva de care vă veți aminti sau recunoaște tastând peste el.
Faceți clic în câmpul de lângă Lăţime și introduceți o nouă lățime. Faceți același lucru în câmpul de lângă Înălţime.
-
Setați a Zona non-printabilă prin alegere Definit de utilizator și completarea sumelor de marjă în Top, Partea de jos, Stânga, și Dreapta câmpuri. De asemenea, puteți selecta imprimanta pentru a utiliza zonele implicite de non-tipărire.
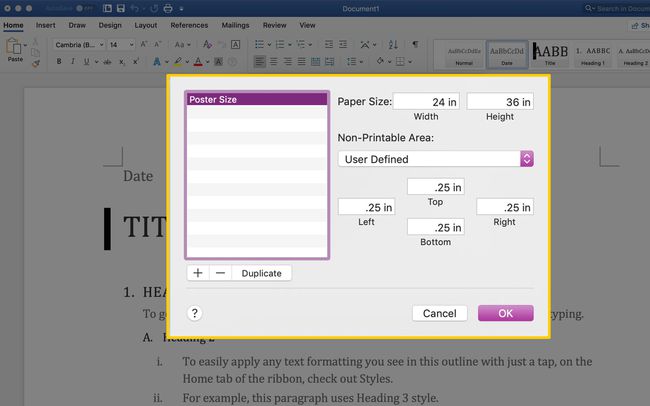
Clic Bine pentru a reveni la ecranul Configurare pagină.
Selectați Alte sau numele pe care l-ați dat dimensiunea personalizată în meniul derulant pentru dimensiunea hârtiei. Documentul dvs. se modifică la acea dimensiune pe ecran.
Word 365 este puțin diferit. Setați dimensiunea hârtiei la personalizat, apoi setați diferiții parametri în Hârtie, Marjele, și Aspect file. Apoi apasa Bine.
Dacă introduceți o dimensiune de hârtie pe care imprimanta aleasă nu o poate rula, numele dimensiunii personalizate de hârtie este gri în meniul derulant pentru dimensiunea hârtiei.
