Cum să obțineți Netflix pe un televizor non-inteligent
Ce să știi
- Cea mai ușoară metodă: adăugați aplicația Netflix pe un dispozitiv de streaming, cum ar fi Apple TV, Roku, Chromecast sau Amazon Fire TV Stick.
- Următorul cel mai ușor: conectează-te la contul tău Netflix folosind o consolă de jocuri, inclusiv Playstation, Xbox și Nintendo Wii U.
- Alternativ, puteți conecta un laptop la un televizor non-inteligent pentru a proiecta Netflix pe acesta.
Acest articol explică cum să adăugați Netflix la televizorul dvs. non-smart folosind Apple TV, Roku, Chromecast, Amazon Fire TV Stick, o consolă de jocuri video sau chiar laptopul dvs.
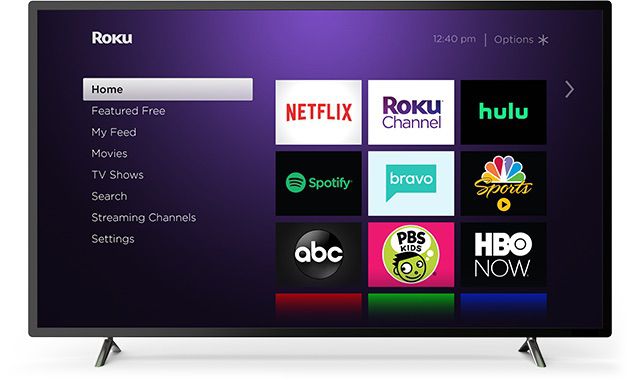
Cu oricare dintre aceste metode, veți avea nevoie de un Netflix cont și parolă pentru a viziona conținut Netflix pe televizorul tău non-smart.
Vizionați Netflix pe un televizor non-smart cu Apple TV
Cu Netflix pe Apple TV, urmăriți programarea Netflix pe televizorul dvs. non-inteligent, atâta timp cât are un HDMI port.
Instrucțiunile pentru adăugarea Netflix la Apple TV diferă în funcție de versiunea Apple TV.
Apple TV 2 sau Apple TV 3
Pentru a vă conecta Apple TV 2 sau 3 la contul Netflix, asigurați-vă că vă aflați pe ecranul de pornire și urmați pașii de mai jos.
Din meniul principal Apple TV, selectați Netflix.
-
Selectați Deja un membru? Loghează-te.
Dacă nu sunteți încă membru, configurați-vă calitatea de membru pe Pagina de înscriere Netflix.
Introduceți adresa dvs. de e-mail și parola Netflix.
Dispozitivul dvs. este acum conectat la contul dvs. Netflix.
Apple TV 4 sau Apple TV 4K
Pentru a vă conecta Apple TV 4 sau 4K la contul Netflix, asigurați-vă că sunteți pe Acasă ecran și urmați pașii de mai jos.
Din ecranul de start, selectați Magazin de aplicații.
În App Store, căutați Netflix pentru a găsi aplicația, apoi selectați obține pentru a începe instalarea.
După instalare, aplicația Netflix va apărea pe ecranul de pornire.
Lansați aplicația Netflix.
Selectați Conectare pentru a utiliza un cont Netflix existent.
După ce ai ales Conectare, introduceți adresa dvs. de e-mail și parola Netflix.
Dispozitivul dvs. este acum conectat la contul dvs. Netflix.
Vizionați Netflix pe un televizor non-inteligent cu Roku
Cu Netflix pe Roku, urmăriți programarea Netflix pe televizorul dvs. non-inteligent. Pentru a viziona Netflix cu un Roku, creați un cont accesând Pagina de înscriere Roku, apoi urmați pașii de mai jos. Instrucțiunile diferă pentru un Roku 1 și dispozitivele Roku mai noi.
Din Dec. 1, 2019, Netflix nu mai acceptă aceste dispozitive Roku mai vechi: Roku 2050X, Roku 2100X, Roku 2000C, Roku HD Player, Roku SD Player, Roku XR Player și Roku SD Player. Dacă aveți nevoie de unul nou pentru a obține remedierea Netflix, citiți rezumatul nostru cu cele mai bune dispozitive Roku pentru a-l găsi pe cel potrivit pentru nevoile dvs.
-
Din principal Acasă ecran, navigați la Acasă și selectați Netflix.
Dacă Netflix lipsește, navigați la Canale de streaming, atunci Filme și televiziune. Selectați Netflix, atunci Adăugați un canal, atunci mergi la canal.
Pe Ești membru Netflix? ecran, selectați da.
Va apărea un cod. Introduceți acest cod de activare pe Pagina de activare a contului Netflix.
Roku dvs. este acum conectat la contul dvs. Netflix.
Modele Roku mai noi
-
Din principal Acasă ecran, navigați la Acasă și selectați Netflix.
Dacă Netflix lipsește, navigați la Roku Magazinul de canale, atunci Filme și televiziune. Selectați Netflix, atunci Adăugați un canal, atunci mergi la canal.
Selectați Conectare pe ecranul de start Netflix.
Conectați-vă la contul dvs. Netflix.
Roku dvs. este acum conectat la contul dvs. Netflix.
Vizionați Netflix pe un televizor non-inteligent cu Chromecast
Cu Netflix pe Chromecast, urmăriți programarea Netflix pe televizorul dvs. non-inteligent. Înainte de a putea configura Netflix pe Chromecast, mai întâi trebuie să instalați și să configurați aplicația Google Home pe dispozitivul dvs. mobil.
Conectați Chromecastul.
Descărcați Google Home aplicația.
Conectați-vă dispozitivul mobil la aceeași rețea Wi-Fi pe care intenționați să o utilizați cu dispozitivul Chromecast.
Deschide Google Home aplicație și configurați Chromecastul ca dispozitiv nou.
Configurați Netflix pe Chromecastul dvs
După ce ați terminat de configurat Chromecast, puteți începe să proiectați Netflix pe televizor.
Lansați aplicația Netflix pe dispozitiv și conectați-vă.
Selectează Distribuție pictograma din partea dreaptă sus sau jos a ecranului.
Selectați dvs Chromecast din lista de dispozitive disponibile pentru a lansa aplicația Netflix pe televizor.
Selectați o emisiune TV sau un film de vizionat și apăsați Joaca.
Urmărește Netflix pe un televizor non-inteligent cu Amazon Fire Stick
Accesarea Netflix prin dispozitivul Amazon Fire Stick este o altă modalitate de a viziona programarea Netflix pe televizorul tău non-inteligent.
Pentru a vă conecta dispozitivul Amazon Fire TV la contul dvs. Netflix, asigurați-vă că sunteți pe Acasă ecran și urmați pașii de mai jos.
Din ecranul principal, selectați Căutare.
introduce Netflix în caseta de căutare, apoi selectați Netflix.
Selectați Liber sau Descarca.
Când descărcarea se termină, selectați Deschis.
Selectați Conectare și conectați-vă cu informațiile contului dvs. Netflix.
Dispozitivul dvs. este acum conectat la contul dvs. Netflix.
Utilizați o consolă de jocuri pentru a viziona Netflix pe un televizor non-inteligent
Unele console de jocuri video acceptă streaming Netflix, permițându-vă să vizionați programe Netflix pe televizorul dvs. non-smart. Instrucțiunile variază în funcție de sistem.
Utilizarea Netflix cu PlayStation 4 și 4 Pro
Puteți descărca aplicația Netflix pe dispozitivul dvs. Playstation și puteți transmite în flux TV și filme pe televizor.
Pentru a descărca Netflix pe consola dvs. PS4 sau PS4 Pro, urmați instrucțiunile de mai jos. Pentru PS3, treceți la secțiunea următoare.
-
Din ecranul de pornire, accesați TV și video secțiunea și selectați Netflix pictograma. Selectați Descarca.
De asemenea, puteți merge la: Magazinul PlayStation, Aplicații, Filme/TV, Netflix, Descarca.
Dacă nu sunteți deja pe ecranul de pornire, atingeți PS butonul din mijlocul controlerului.
Selectați Loghează-te pe ecranul de start Netflix.
-
Navigați la TV și video secțiunea și selectați Netflix pictograma.
Trebuie să fii conectat la contul tău PSN pentru a accesa TV și video secțiune.
Introduceți adresa de e-mail și parola Netflix.
-
Dispozitivul dvs. este acum conectat la contul dvs. Netflix.
Dacă nu ați văzut Netflix ca o alegere în TV și video secțiunea, accesați Magazinul PlayStation. De acolo, alege Aplicații, atunci Filme/TV. Găsiți și selectați Netflix, apoi selectați Descarca buton.
Utilizarea Netflix cu PlayStation 3
Descărcarea și conectarea la Netflix pe PS3 este un proces ușor diferit, dar durează doar câțiva pași.
Din ecranul de pornire, navigați la Servicii TV/Video secțiune și selectați Netflix.
-
Selectați da când sunteți întrebat dacă sunteți sigur că doriți să descărcați aplicația.
Dacă acești pași nu funcționează, accesați: Magazinul PlayStation, Aplicații, Filme/TV, Netflix, Descarca.
Pentru a vă autentifica, reveniți la ecranul de start, apoi Servicii TV/Video, și selectați Netflix.
Selectați Loghează-teși introduceți informațiile dvs. de conectare la Netflix.
Utilizați Netflix cu Xbox One
Puteți descărca și viziona Netflix de pe consolele de jocuri Xbox 360 și Xbox One. Pentru a vă conecta Xbox la contul Netflix, asigurați-vă că sunteți conectat la contul dvs Rețeaua Xbox cont.
Dacă aveți un Xbox One, One S sau One X, urmați pașii de mai jos. Dacă aveți un Xbox 360, treceți la secțiunea următoare.
Din ecranul de pornire, derulați spre dreapta pentru a accesa Magazin.
Selectați Netflix de la Aplicații secțiune.
Selectați Instalare.
Alege Lansa pentru a deschide aplicația.
Selectați Conectare membru apoi introduceți datele de conectare pentru a vă conecta la Netflix pe Xbox.
Selectați Conectare.
Utilizați Netflix cu Xbox 360
Pașii pentru adăugarea Netflix la o Xbox 360 sunt diferiți de consolele Xbox One.
Navigheaza catre Aplicații și selectați Netflix pentru a descărca aplicația.
Odată descărcat, navigați la Aplicații secțiunea, apoi selectați Netflix ţiglă.
Selectați Conectare.
Introduceți adresa dvs. de e-mail Netflix și parola și selectați Loghează-te din nou.
Xbox-ul tău este acum conectat la contul tău Netflix.
Utilizați Netflix cu Nintendo Wii U
Nintendo a întrerupt canalul Wii Shop pe versiunea originală Nintendo Wii pe 30 ianuarie 2019, așa că Netflix nu mai este disponibil pe Wii original. Cu toate acestea, puteți transmite Netflix pe Nintendo Wii U.
Netflix este disponibil numai pe Nintendo Wii U în SUA, Canada, America Latină, Europa, Australia, Noua Zeelandă și Japonia.
De pe Wii U GamePad, selectați pictograma galbenă de sac de cumpărături pentru Nintendo eShop.
Selectați caseta de căutare din colțul din dreapta sus al GamePad-ului.
Căutare Netflix și apoi selectați Bine pe tastatura de pe ecran.
Alege Netflix din rezultate.
Selectați Descarca, și apoi Descarca încă o dată pentru a confirma.
Selectați Următorul a continua.
Mergi la Descarca si apoi alege Continua.
Din ecranul de start, selectați pictograma Netflix pentru a o deschide.
Alege Conectare membru.
Introduceți detaliile de conectare Netflix, apoi alegeți Continua.
Conectați un laptop la un televizor non-inteligent pentru a viziona Netflix
Conectați laptopul la televizor cu un cablu HDMI și transmiteți conținut Netflix de pe laptop la televizor. Televizorul trebuie să aibă un port HDMI, iar laptopul are nevoie de un port de ieșire video.
Un MacBook poate necesita un Mini DisplayPort (Fulger) adaptor. Asigurați-vă că verificați ce port are Mac-ul dvs. înainte de a cumpăra un cablu.
Odată conectat, alegeți opțiunea de intrare potrivită pe televizor. apasă pe Sursă butonul de pe telecomandă (acest buton se numește Intrare pe unele telecomenzi) și selectați intrarea care se potrivește cu portul la care ați conectat cablul, cum ar fi HDMI. Apoi, accesați Netflix folosind un browser de pe laptop. Acum ar trebui să vedeți Netflix pe televizor.
Cu un PC cu Windows, dacă nu vedeți o imagine pe televizor, apăsați tasta Tasta Windows + P. Apoi, selectați Numai ecran duplicat sau al doilea.
Cu un MacBook, dacă nu vedeți Netflix pe ecranul televizorului, accesați Preferințe de sistem și alegeți Afişa. Selectează Aranjament fila și apoi selectați Afișări în oglindă Caseta de bifat.
Dacă vedeți imagini Netflix pe televizor, dar nu vine niciun sunet de la televizor, probabil că trebuie să vă ajustați setările de sunet ale laptopului pentru a specifica că doriți să utilizați difuzoare externe (în acest caz, televizorul difuzoare). Iată cum:
Ajustați setările de sunet Windows
Pe un computer cu Windows, vă puteți modifica setările de sunet în doar câțiva pași.
Deschideți caseta de dialog Run cu WIN+R combinație de tastatură.
-
Introduceți mmsys.cpl comanda.

Selectează Redare fila, apoi selectați pictograma care reprezintă televizorul sau ieșirea HDMI.
Selectează Setați implicit butonul, care ar trebui să fie acum activ.
Ar trebui să puteți vedea și auzi programarea Netflix pe televizor.
Ajustați setările de sunet pentru Mac
De asemenea, este rapid și ușor să schimbați setările de sunet pe un Mac.
Mergi la Preferințe de sistem prin selectarea Pictograma Apple în stânga sus sau în Preferințe de sistem pictograma din Dock.
Alege Sunet.
Selectează Ieșire filă în partea de sus.
Selectează difuzoarele televizorului ca alegere.
Ar trebui să puteți vedea și auzi programarea Netflix pe televizor.
