Cum să proiectați Google Photos folosind Chromecast
Ce să știi
- Pe Windows sau Mac, accesați site-ul web Google Foto în Google Chrome, deschideți meniul cu puncte suspensie și selectați Distribuție.
- Pe iPhone sau Android, deschideți aplicația Google Foto, selectați un album și atingeți Chromecast pictograma.
- Pentru a proiecta Google Foto pe un televizor inteligent, acesta trebuie să accepte Chromecast și să fie în aceeași rețea Wi-Fi.
Acest ghid acoperă toți pașii pentru turnare Imagini și albume Google Foto la un televizor prin Chromecast. Include instrucțiuni pentru proiectarea de pe un computer care rulează Windows sau macOS și include, de asemenea, pași pentru proiectarea Google Foto pe un televizor de pe un dispozitiv inteligent iPhone, iPad sau Android.
Cum să proiectați Google Photos pe televizor de pe un computer
Cel mai simplu mod de a proiecta conținut Google Foto de pe un computer Windows sau Mac este cu browser web Google Chrome. Iată cum să utilizați această aplicație gratuită pentru a proiecta conținut cu Chromecast.
-
Deschideți browserul web Google Chrome pe computer și accesați pagina oficială Site-ul Google Foto.

-
Clic Accesați Google Foto.
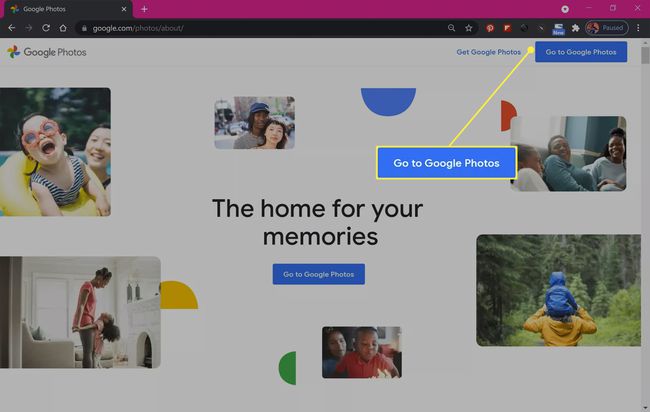
-
Conectați-vă dacă nu sunteți deja.
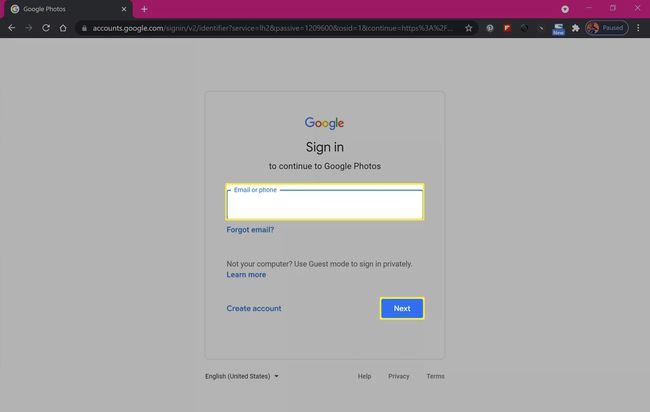
-
Faceți clic pe pictograma puncte suspensie din colțul din dreapta sus al browserului Google Chrome pentru a deschide meniul.
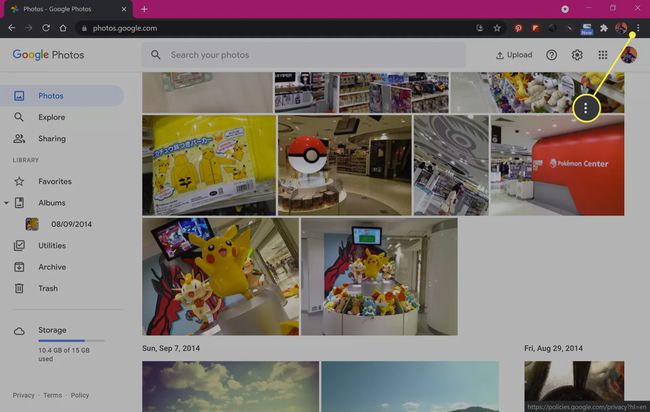
-
Clic Distribuție.
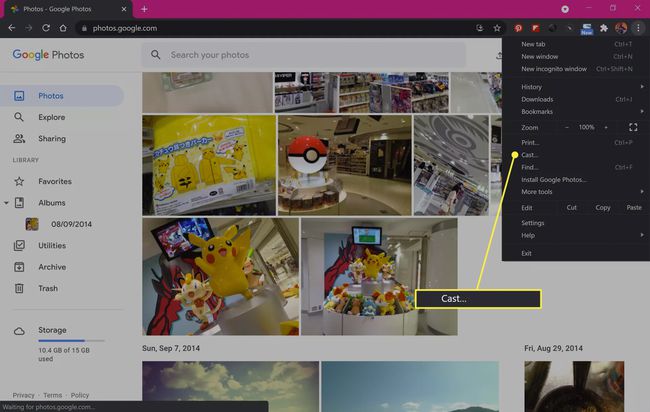
-
Faceți clic pe numele dispozitivului dvs. compatibil Chromecast când apare.
Dacă televizorul sau dispozitivul dvs. nu apare, porniți-l și asigurați-vă că este conectat la rețeaua dvs. Wi-Fi.
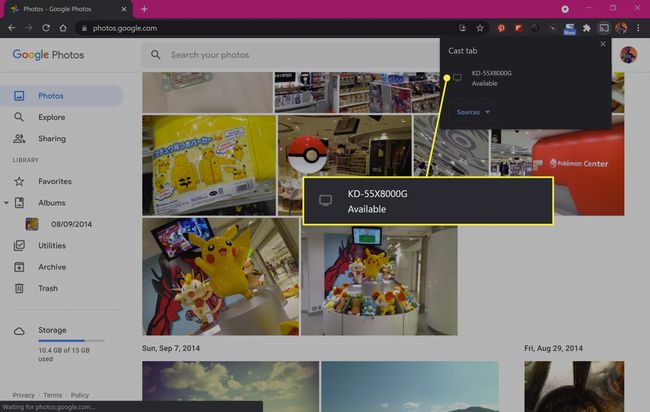
-
Pagina web Google Foto va apărea acum pe ecranul televizorului.
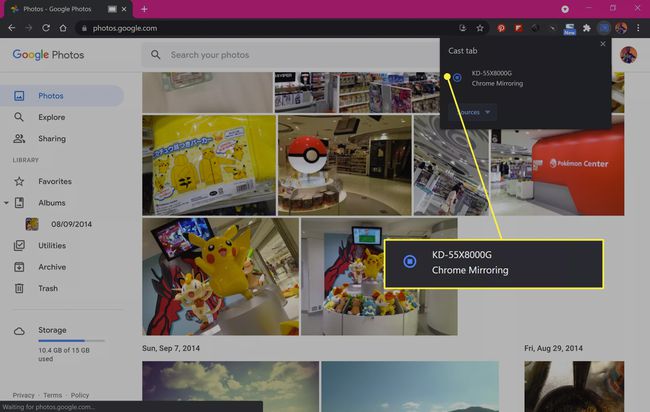
-
Pentru a opri proiectarea site-ului web, dați clic din nou pe punctele de suspensie și selectați Distribuție > Nu mai arunca.
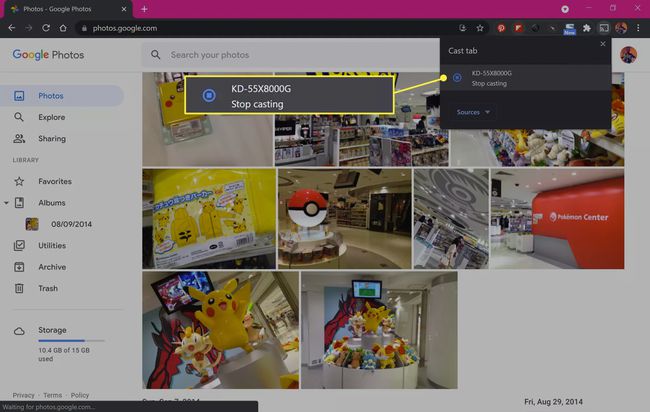
Cum să proiectați Google Foto pe televizor de pe iOS și Android
Imaginile din Google Foto pot fi proiectate și pe un televizor inteligent sau pe alt dispozitiv compatibil Chromecast de pe un iPhone, iPad sau un smartphone sau o tabletă Android, utilizând aplicația oficială Google Photos.
Descărcați Google Foto pentru:
Deschideți aplicația Google Foto pe dispozitivul inteligent iOS sau Android și atingeți Schimbați setarea.
Atingeți Permite accesul la toate fotografiile.
-
Atingeți Permite accesul la toate fotografiile.

Trebuie să acordați acces deplin la fotografiile locale pentru a continua cu aplicația.
Apasă pe Backup opțiunea de a încărca toate fotografiile dispozitivului dvs. pe serverele cloud Google Photo. Atingeți Nu faceți înapoi dacă nu doriți să încărcați nicio fotografie.
Atingeți Bibliotecă pentru a accesa imaginile din contul dvs. cloud Google Foto.
-
Atingeți un album foto pentru a-l deschide.
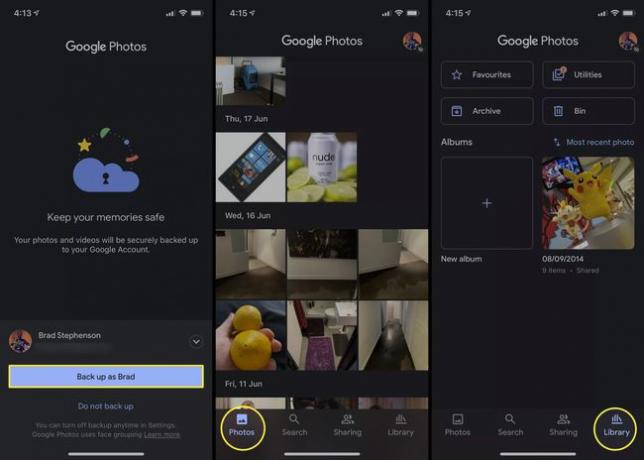
-
Apasă pe Chromecast pictograma din colțul din dreapta sus al ecranului.
Pictograma Chromecast este cea care arată ca un televizor cu semnal wireless în colțul din stânga jos.
-
Atingeți Bine.
Va trebui să acordați permisiunea pentru prima dată când proiectați pe dispozitivul Chromecast.
Apasă pe Chromecast pictograma din nou.
-
Atingeți numele dispozitivului în care doriți să proiectați conținutul dvs. Google Foto.

-
Sigla Google Foto ar trebui să apară pe televizor. Atingeți o fotografie individuală în aplicația Google Foto de pe smartphone sau tabletă pentru a o proiecta pe ecranul televizorului.
Doar fotografiile individuale vor apărea pe ecran prin Chromecast.
Pentru a opri proiectarea, atingeți pe evidențiat Chromecast pictograma.
-
Atingeți Deconectat.
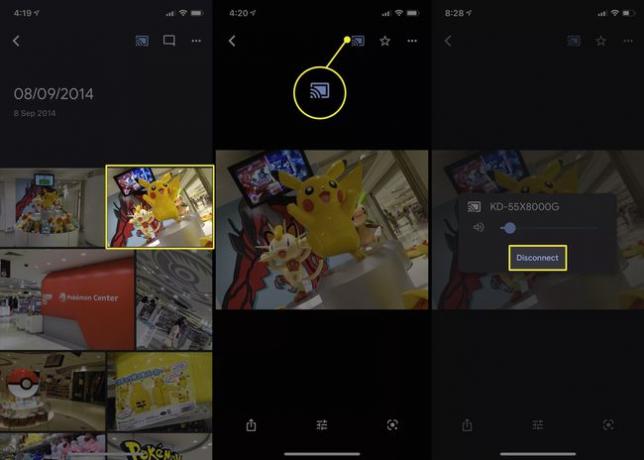
Puteți proiecta o prezentare de diapozitive din Google Foto?
A arunca a prezentare de fotografii din Google Foto pe televizor de pe un computer sau din aplicația Android, deschideți o fotografie dintr-un album, selectați pictograma puncte suspensie și faceți clic Prezentare de diapozitive.
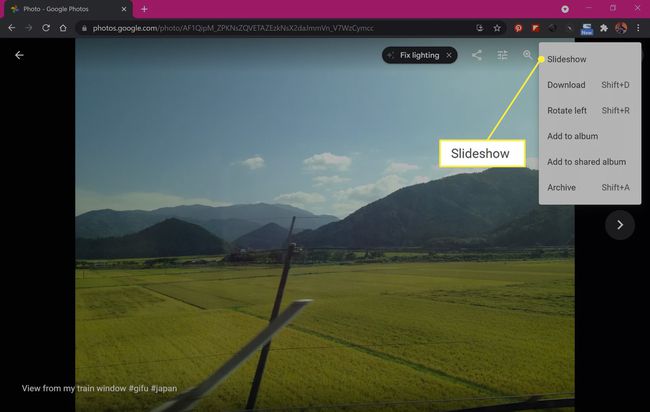
O prezentare de diapozitive a albumului curent va începe imediat redarea. Pentru a ieși din prezentarea de diapozitive, apăsați Esc de pe tastatură sau atingeți ecranul și selectați Înapoi săgeată.
Funcționalitatea de prezentare de diapozitive nu este disponibilă în aplicația Google Foto pentru iOS, deși puteți trece manual prin fotografii dintr-un album odată ce deschideți unul pentru a crea iluzia unei prezentări de diapozitive.
Cum arunc fotografii de pe Google Drive pe televizorul meu?
Din păcate, nici Google Drive site-ul web și nici aplicațiile sale acceptă Chromecast, așa că nu există o modalitate directă de a proiecta fotografii sau videoclipuri de pe acesta pe un televizor cu Chromecast.
Cea mai simplă soluție la această problemă este să copiați sau să mutați fișierele în Google Foto și să le proiectați pe televizor printr-una dintre metodele de mai sus. O altă opțiune este să utilizați o altă metodă wireless pentru oglindirea dispozitivului pe televizor, cum ar fi AirPlay de la Apple sau pentru a-ți oglindi computerul sau laptopul pe ecranul unui televizor conectarea televizorului și a computerului printr-un cablu HDMI.
O altă modalitate de a accesa Google Drive pe un televizor este să utilizați o aplicație de browser web pentru a vă conecta direct la contul dvs. Majoritatea televizoarelor inteligente vin cu un browser web preinstalat. Unele console de jocuri video, cum ar fi PS4 și PS5 de la Sony și Xbox One și Xbox Series X de la Microsoft acceptă, de asemenea, aplicații de navigare pe web.
Puteți arunca fotografii iPhone pe Chromecast?
Pe lângă faptul că vă permite să proiectați imaginile dvs. Google Foto pe televizor, aplicația Google Foto pentru iOS acceptă și proiectarea Chromecast pentru fotografiile stocate local, de asemenea, pe iPhone și iPad.
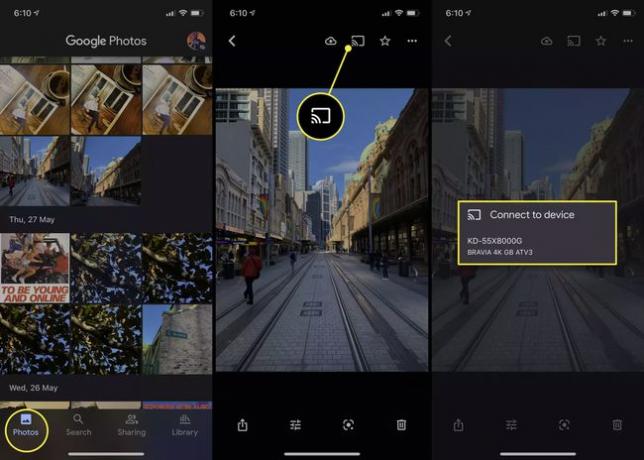
Indiferent dacă ați oferit Google Photos acces sau nu la imaginile smartphone-ului dvs., fotografiile iPhone-ului dvs. sunt încă vizibile în aplicație prin fila principală Fotografii. Pentru a proiecta o fotografie iPhone prin Chromecast, tot ce trebuie să faceți este să atingeți o fotografie, apoi să atingeți Chromecast pictograma și selectați televizorul sau alt dispozitiv din listă.
Cum îmi pot reda fotografiile pe televizor fără Chromecast?
Există mai multe moduri de a vă vizualiza fotografiile pe un televizor dacă acesta sau dispozitivul dvs. inteligent nu acceptă Chromecast.
- Utilizați un cablu HDMI. Puteți utiliza o conexiune prin cablu pentru a scoate computerul Windows sau Mac către un ecran TV. Această metodă poate funcționa și cu dispozitive iOS și Android.
- Apple AirPlay. Dacă aveți un Apple TV și un iPhone, puteți utiliza tehnologia AirPlay de la Apple pentru a vă proiecta fotografiile pe televizor sau pentru a oglindi în întregime afișajul telefonului. Dacă aveți o Xbox, există o serie de aplicații plătite care pot adăuga suport AirPlay la consola de jocuri.
- Miracast. Miracast este o tehnologie de turnare fără fir susținut de o gamă largă de smartphone-uri, tablete, computere, televizoare inteligente și console de jocuri. Numele său poate varia, dar de obicei se numește ceva precum oglindire, proiectare sau partajare a ecranului.
FAQ
-
Cum transmit videoclipuri din Google Foto pe Chromecast?
Accesați și deschideți videoclipul Google Foto pe care doriți să îl redați dintr-un browser web sau din aplicația iOS sau Android. Apoi proiectați videoclipul urmând aceiași pași de mai sus pentru a afișa imaginile pe televizorul dvs. sau pe alt dispozitiv cu suport Chromecast.
-
De ce Google Foto nu va difuza pe Chromecast?
Dispozitivul dvs. Chromecast ar putea fi nedetectat dacă nu vedeți o pictogramă de proiectare în aplicația mobilă Google Foto. Începeți cu deconectarea și reconectarea dispozitivului și asigurați-vă că este conectat la aceeași rețea cu telefonul sau computerul pe care îl utilizați pentru a accesa Google Foto. Dacă vedeți „neacceptat” Mesaj de eroare Chromecast în Chrome, încercați remedieri precum repornirea dispozitivului și a routerului și actualizarea ambelor dacă este necesar.
