Cum să adăugați anteturi și subsoluri avansate în Word
Ce să știi
- Faceți dublu clic pe marginea de sus sau de jos a unei secțiuni. Orice lucru adăugat la câmp apare ca antet sau subsol în paginile următoare.
- Pentru setări avansate, selectați Introduce. În Antet și subsol, alege Antet sau Subsol meniul derulant și selectați opțiunile dvs.
- Anteturile și subsolurile pot fi aplicate pe secțiune. Pentru a crea o secțiune nouă, mergeți la locul dorit din document și alegeți Introduce > Pauză.
Microsoft Word oferă opțiuni avansate de antet și subsol pentru documente lungi sau complicate. În acest ghid, vă arătăm cum să adăugați anteturi și subsoluri, precum și cum să adăugați întreruperi de secțiune, numere de pagină, date, ore și alte informații folosind Microsoft Word pentru Mac (2012 până în 2019) și Microsoft Word Online.
Adăugați anteturi și subsoluri
Cel mai simplu mod de a insera un antet sau un subsol este să plasați indicatorul mouse-ului în marginea de sus sau de jos a unei secțiuni și faceți dublu clic pentru a deschide Antet și subsol spațiu de lucru. Orice adăugați în acest spațiu de lucru apare pe fiecare pagină a secțiunii. Pentru a reveni la corpul documentului, faceți dublu clic oriunde în el.
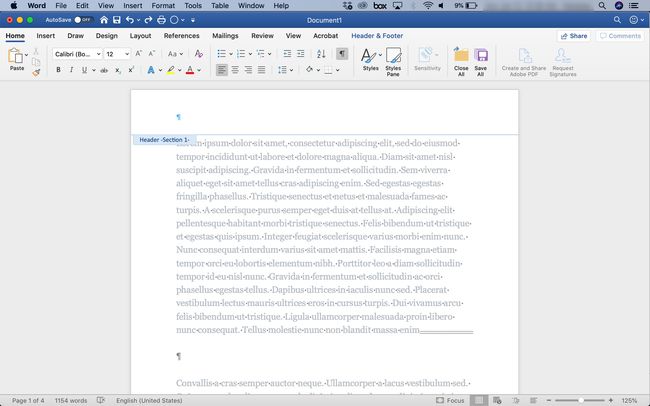
Puteți formata textul antetului și al subsolului, de exemplu, cu un font diferit sau text aldine și să inserați o imagine, cum ar fi o siglă.
Adăugați un titlu sau un subsol din Panglica Word
De asemenea, puteți utiliza Panglică Microsoft Word pentru a adăuga un antet sau un subsol. Avantajul acestei metode este că opțiunile sunt preformatate. Microsoft Word oferă anteturi și subsoluri cu linii de despărțire colorate, substituenți pentru titlul documentului, substituenți pentru dată, substituenți pentru numărul de pagină și alte elemente. Utilizarea unuia dintre aceste stiluri preformatate poate economisi timp și poate adăuga o notă de profesionalism documentelor dumneavoastră. Iată cum:
-
Apasă pe Introduce fila.
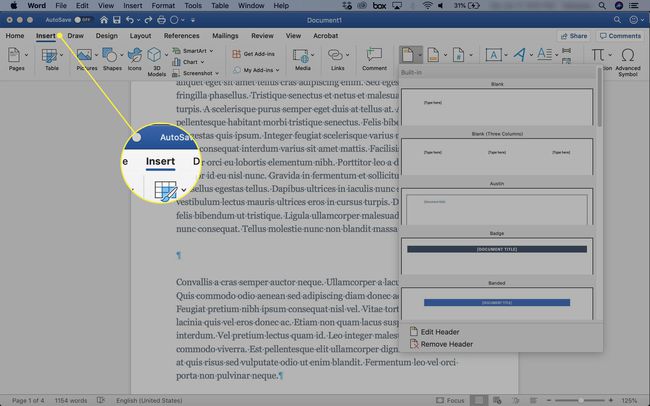
-
În Antet și subsol secțiunea, faceți clic pe Antet sau Subsol săgeată derulantă.
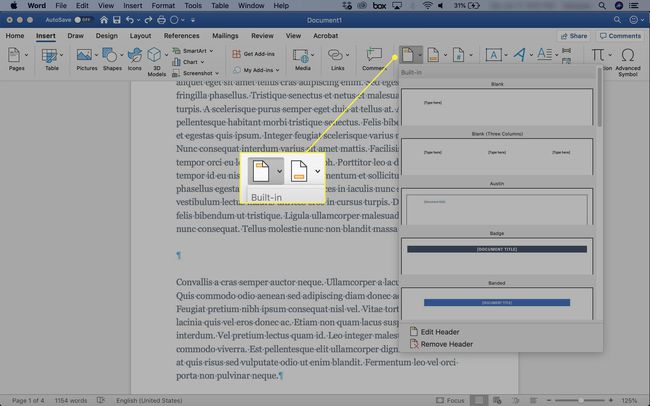
-
Selectați opțiunea dorită.
Gol creează un antet sau un subsol gol, în care puteți insera orice text sau grafică doriți.
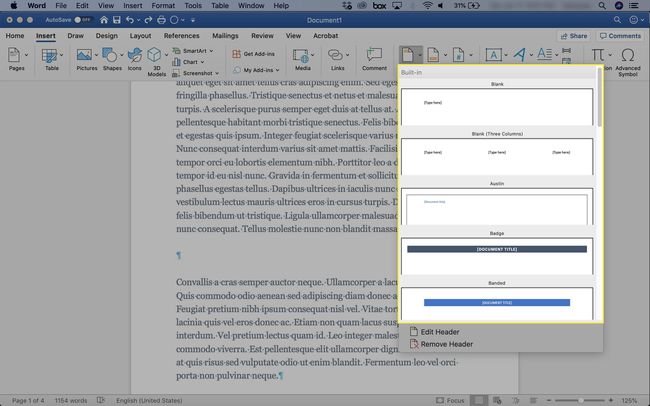
-
The Antet și subsol apare fila.

-
Clic Închideți antetul și subsolul pentru a reveni la corpul principal al documentului.
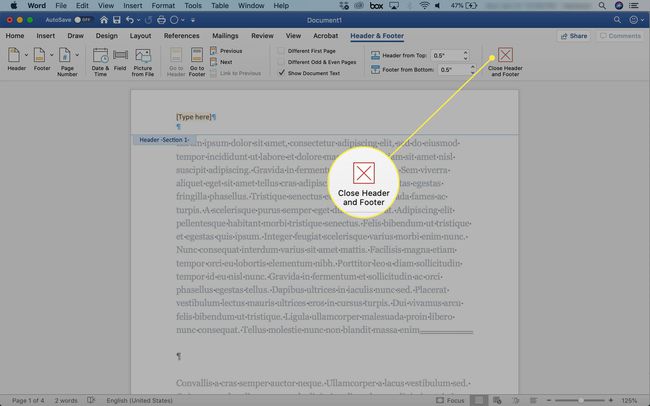
Deconectați anteturile și subsolurile de la secțiunile anterioare
Faceți clic oriunde în antet sau subsol.
-
Du-te la Antet și subsol filă, apoi faceți clic Link către precedentul pentru a dezactiva linkul.

Introduceți un nou antet sau subsol pentru această secțiune. Acum deconectat, funcționează independent de cele anterioare.
Adăugați întreruperi de secțiune în Microsoft Word
Secțiunile sunt părți ale unui document. Utilizați secțiuni pentru a organiza conținutul în capitole, subiecte sau orice altă diviziune care vă ajută cititorul să înțeleagă și să folosească documentul. Fiecare secțiune dintr-un document Word poate avea propria sa formatare, machete de pagină, coloane, anteturi și subsoluri.
Secțiunile sunt create folosind pauze de secțiune. Pentru a utiliza anteturile și subsolurile, inserați o pauză de secțiune la începutul fiecărei secțiuni pentru care doriți să aplicați un antet sau un subsol unic. Formatarea pe care o configurați se extinde la fiecare pagină a secțiunii până când se întâlnește o altă pauză de secțiune.
Pentru a configura o pauză de secțiune:
-
Navigați la locul în care doriți să creați pauză și selectați Introduce > Pauză. Alternativ, faceți clic Aspect > Pauze.
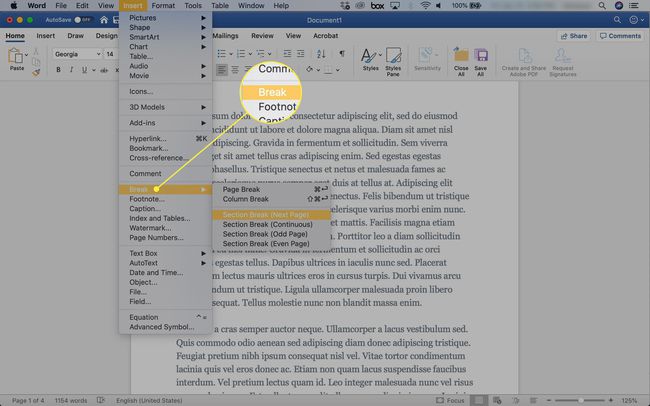
-
Selectați tipul de pauză dorit.
- Pauza de sectiune (pagina urmatoare): Secțiunea începe pe o pagină nouă.
- Pauza de sectiune (continuu): Secțiunea continuă din locul selectat.
- Pauza de sectiune (pagina impara): Începe o nouă secțiune pe următoarea pagină cu numere impare.
- Pauza de secțiune (pagină pară): Începe o nouă secțiune pe următoarea pagină cu numere par.

-
În mod prestabilit, rupturile de secțiune nu sunt vizibile. Pentru a vedea pauzele de secțiune, accesați Acasă fila și faceți clic pe simbolul secțiunii.
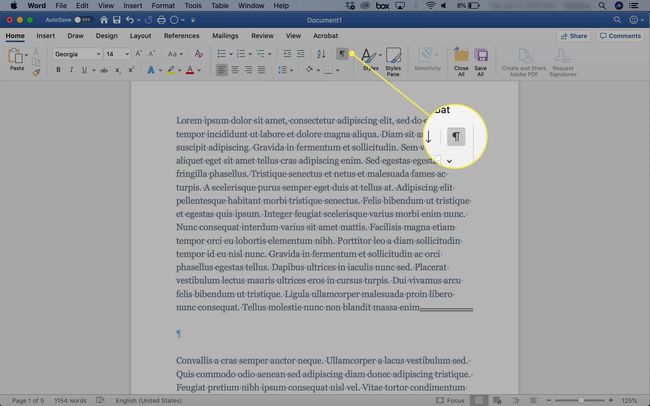
După ce documentul este împărțit în secțiuni, puteți aplica anteturi și subsoluri pe secțiune.
Utilizați anteturile și subsolurile fără a introduce rupturi de secțiune pentru a utiliza aceleași anteturi și subsoluri în tot documentul.
Includeți numere de pagină, date, ore sau alte informații
Word oferă multe opțiuni pentru includerea automată a informațiilor. De exemplu, să introduceți numerele paginilor:
-
Du-te la Antet și subsol filă, apoi faceți clic Introduce > Numărul paginii.

Clic Formatați numerele paginii și selectați setările corespunzătoare. De exemplu, selectați Includeți numărul capitolului casetă de selectare dacă ați formatat documentul cu Stiluri. Pentru a schimba numărul de început, faceți clic pe săgeata sus sau în jos. Apoi apasa Bine.
-
Pentru a adăuga data sau ora, accesați Antet și subsol filă și selectați Data și ora. Alegeți un format de dată în caseta de dialog care apare și faceți clic Actualizați automat astfel încât data și ora curentă să fie afișate întotdeauna în document.
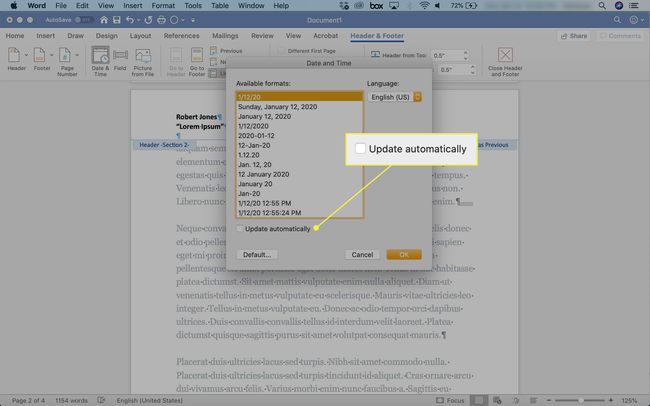
Note de subsol nu sunt la fel cu subsolurile.
