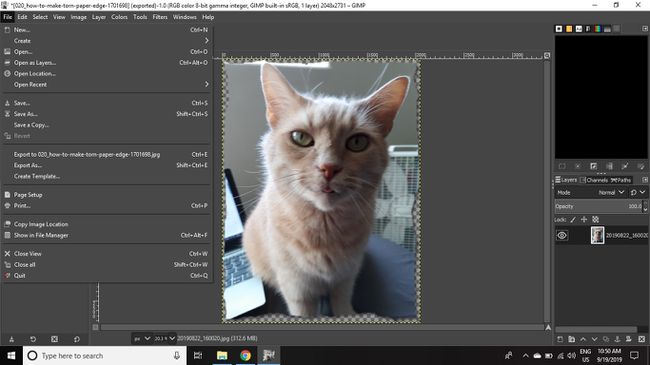Cum să faci o margine de hârtie ruptă în GIMP
Este posibil să aplicați un efect de margine a hârtiei rupte oricărei elemente grafice GIMP. Deoarece necesită utilizarea unei perii mici, procesul poate dura puțin timp dacă lucrați de-a lungul marginilor mari.
Instrucțiunile din acest articol se aplică pentru GIMP versiunea 2.10 pentru Windows, Mac și Linux.
Cum să faci un efect de margine de hârtie ruptă în GIMP
Pentru a face orice imagine să arate ca o fotografie cu margini zdrențuite:
-
Deschideți imaginea în GIMP și selectați Strat > Transparenţă > Adăugați canalul alfa pentru a adăuga informații de transparență la stratul de imagine.
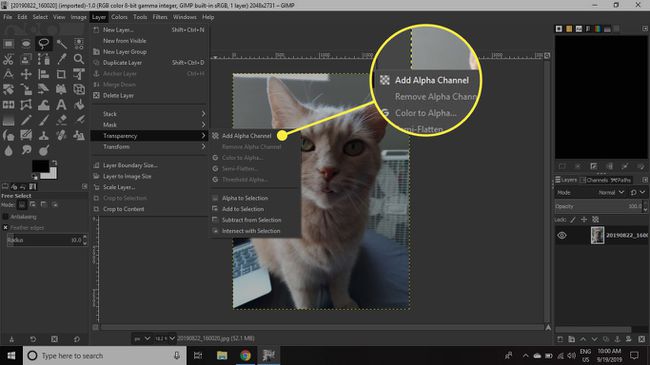
-
Deschide Instrumente meniu și apoi accesați Selectați Instrumente > Selectare gratuită.
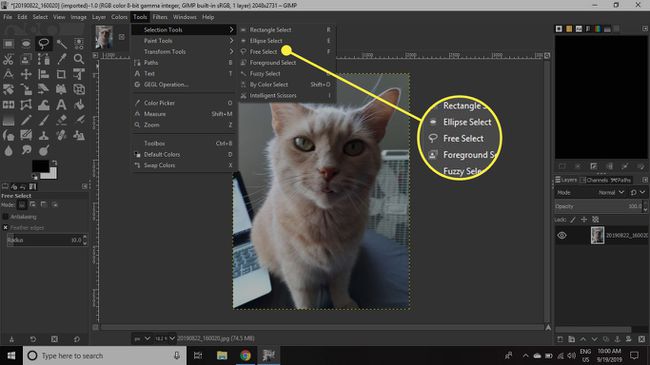
-
Faceți clic și trageți pentru a desena un cerc îngust, zimțat în jurul unei laturi a imaginii.
Asigurați-vă că cele două capete ale cercului dvs. ating pentru a finaliza selecția.
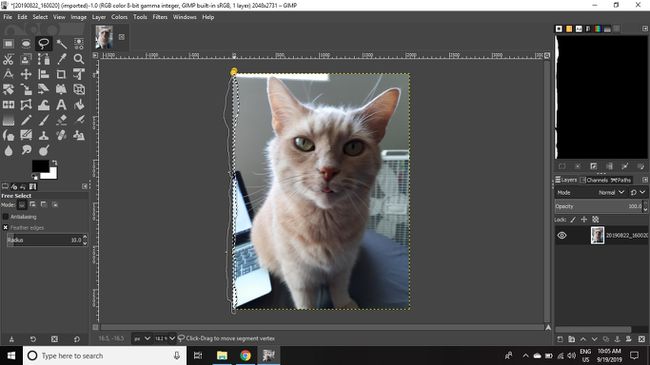
-
Mergi la Editați | × > clar (sau apăsați tasta Șterge tasta) pentru a șterge zona din interiorul selecției.
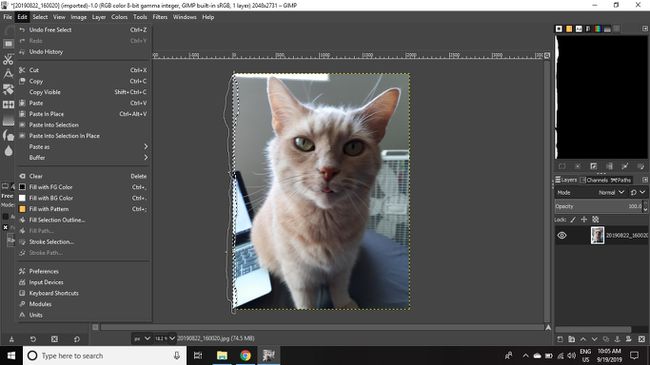
-
Mergi la Selectați > Nici unul pentru a elimina selecția.
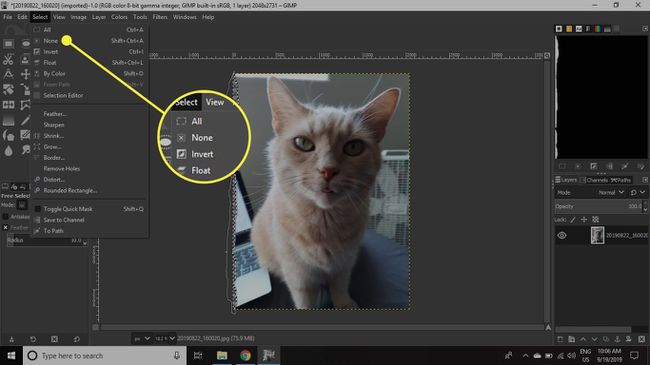
-
Repetați pașii 2-4 de-a lungul fiecărei părți a imaginii.
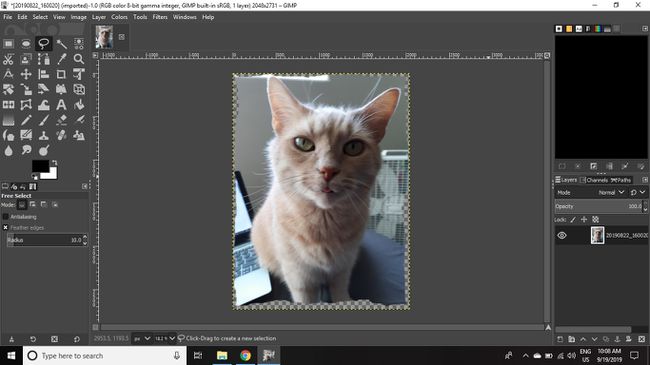
-
Selectează Peteinstrument. În Opțiuni instrument paletă, setați Perie la 2, cel Duritate la 050, cel mărimea la 10, si Rată la 50.
Dacă paleta Opțiuni instrument nu este vizibilă, accesați Windows > Dialoguri de andocare > Instrumente Opțiuni să-l aduc în discuție.
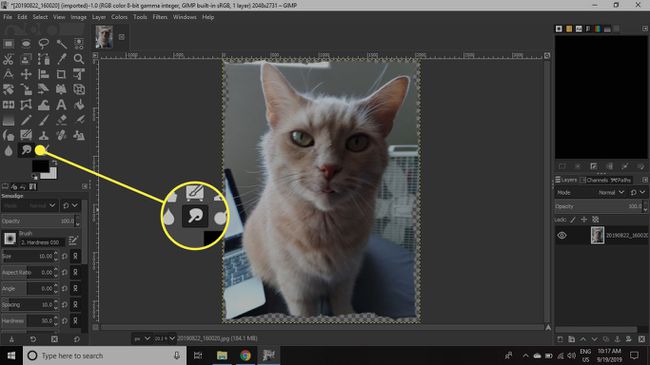
-
Mergi la Strat > Strat nou.
Pașii 8-10 sunt opționali din punct de vedere tehnic, dar adăugarea unui strat suplimentar va face mai ușor să vedeți munca pe care urmează să o faceți la stratul de imagine.
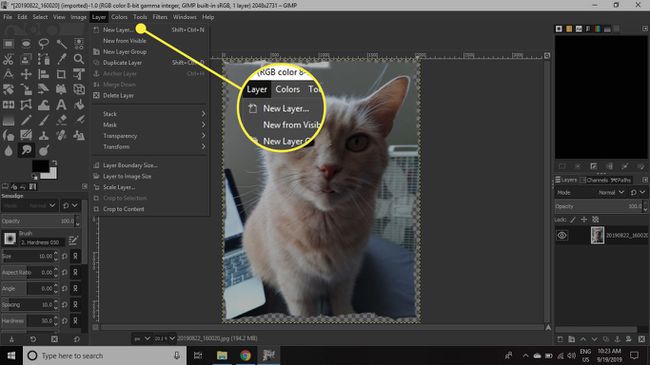
-
A stabilit Umple cu la alb, apoi selectați Bine.
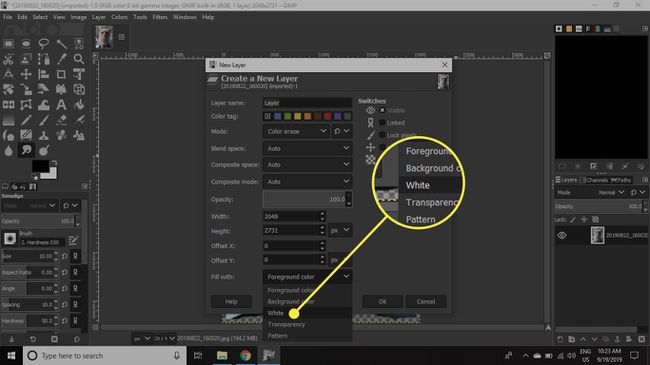
-
În Straturi paletă, faceți clic și trageți noul strat sub stratul imaginii.
Dacă paleta Straturi nu este vizibilă, accesați Windows > Dialoguri de andocare > Straturi să-l aduc în discuție.
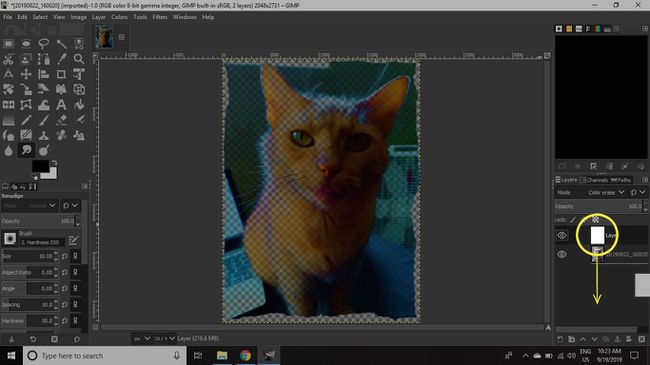
-
Faceți clic pe stratul de imagine din Straturi paletă pentru ao activa, apoi măriți una dintre margini accesând Vedere > Zoom > Mareste.
De asemenea, puteți mări apăsând Ctrl + semnul plus (pentru Windows) sau Comanda + semnul plus (pentru Mac).
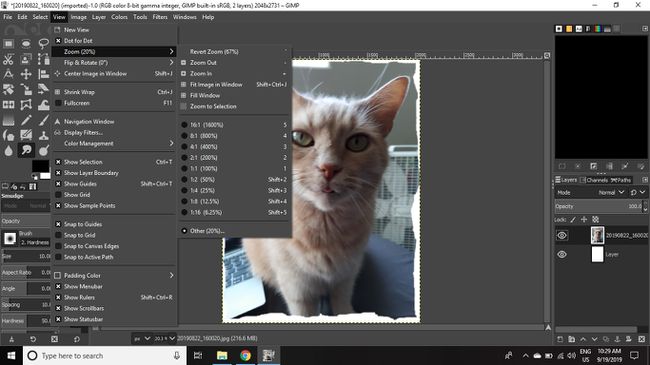
-
Plasați cursorul chiar în interiorul uneia dintre marginile imaginii, apoi faceți clic și trageți în afara imaginii. Ar trebui să vedeți o linie fină trasă din imagine care se îngustează.
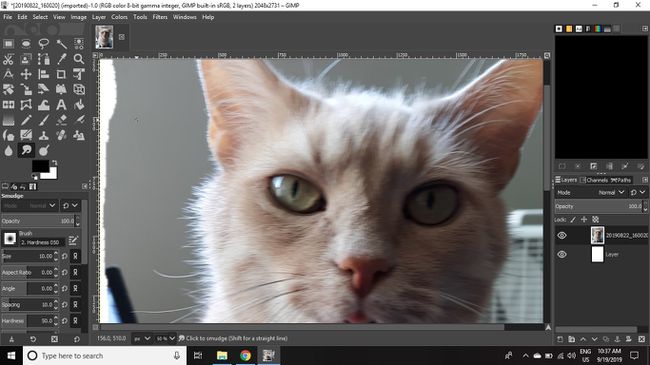
-
Continuați să faceți mișcări aleatoare în unghi spre exterior de-a lungul marginilor pentru a crea un efect de pene care seamănă cu fibrele hârtiei rupte.
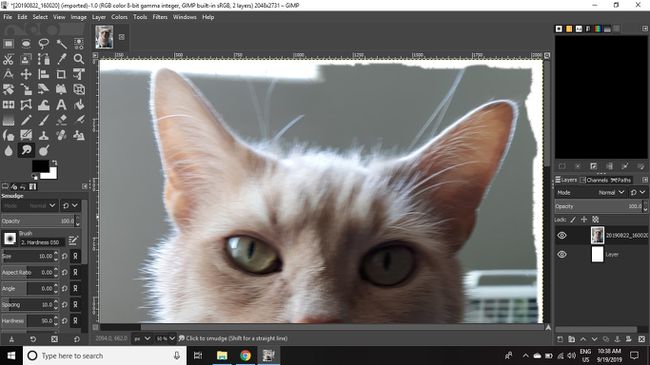
-
Mergi la Filtru > Lumină și umbră > Umbra.
Selectați Vedere > Zoom > Potriviți imaginea în fereastră pentru a vedea întreaga imagine în spațiul de lucru.
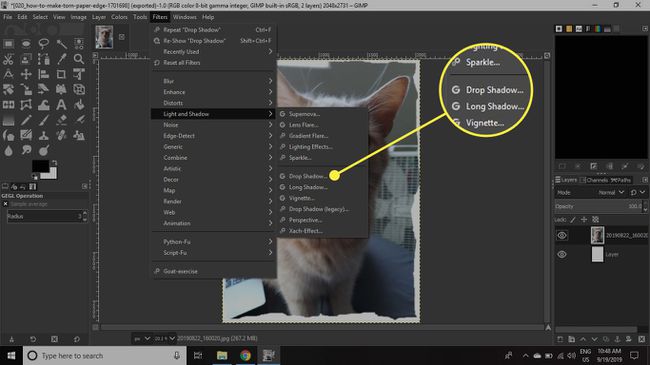
`
-
Ajustați setările din Umbra dialog pentru a adăuga un efect de umbră subtil pentru a oferi imaginii dvs. puțină profunzime, apoi selectați Bine.
Faceți clic pe caseta de lângă previzualizare vezi cum arată imaginea înainte și după efect.
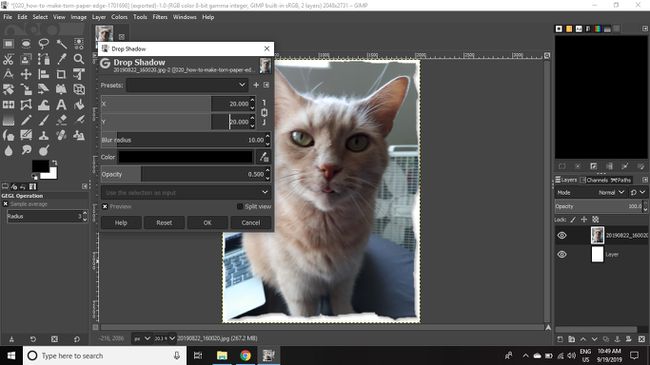
-
Odată mulțumit de efect, faceți clic dreapta pe stratul suplimentar pe care l-ați adăugat în Straturi paletă și selectați Șterge stratul.
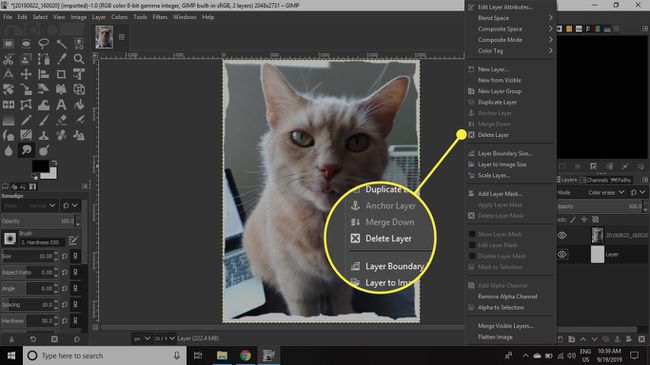
-
Mergi la Fişier > Salvează ca pentru a vă salva imaginea ca a fișier XCF sau Fişier > Export ca la salvați-l ca JPEG.