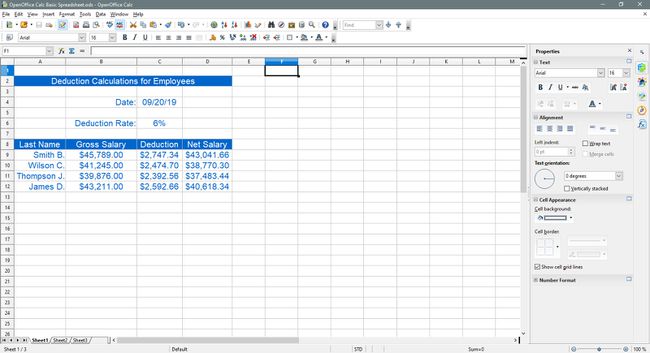Deschide Office Calc Tutorial de bază pentru foi de calcul
Open Office Calc este un program electronic program foaie de calcul oferit gratuit de openoffice.org. Programul este ușor de utilizat și conține cele mai multe, dacă nu toate caracteristicile utilizate în mod obișnuit găsite în foile de calcul, cum ar fi Microsoft Excel.
Acest tutorial acoperă pașii pentru crearea unui element de bază foaie de calcul în Open Office Calc.
Instrucțiunile din acest articol se aplică pentru OpenOffice Calc v. 4.1.6.
Subiecte de tutorial
Câteva subiecte care vor fi abordate:
- Adăugarea datelor la o foaie de calcul
- Lărgirea coloanelor
- Adăugarea unei funcții de dată și a unui nume de interval
- Adăugarea de formule
- Modificarea alinierii datelor în celule
- Formatarea numerelor - procent și monedă
- Schimbarea culorii de fundal a celulei
- Schimbarea culorii fontului
Introducerea datelor în Open Office Calc
Intrând date într-o foaie de calcul este întotdeauna un proces în trei pași. Acești pași sunt:
Selectați pe celulă unde vrei să ajungă datele.
Introduceți datele dvs. în celulă.
apasă pe INTRODUCE tasta de pe tastatură sau faceți clic pe altă celulă cu mouse-ul.
Pentru acest tutorial
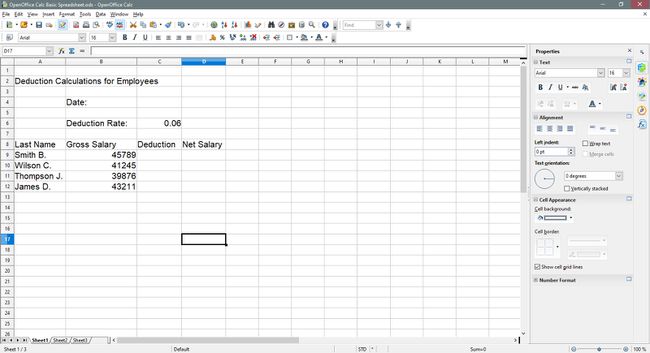
Pentru a urma acest tutorial, introduceți datele exact așa cum se arată mai sus într-o foaie de calcul goală, utilizând următorii pași:
Deschideți un fișier de foaie de calcul Calc necompletat.
Selectați celula indicată de referință de celulă furnizate.
Introduceți datele corespunzătoare în celula selectată.
apasă pe introduce tasta de pe tastatură sau selectați cu mouse-ul următoarea celulă din listă.
Lărgirea coloanelor
După ce ați introdus datele, veți găsi probabil că mai multe cuvinte, cum ar fi Deducere, sunt prea largi pentru o celulă. Pentru a corecta acest lucru, astfel încât întregul cuvânt să fie vizibil în coloană:
-
Plasați indicatorul mouse-ului pe linia dintre coloane C și D în antetul coloanei. (Indicatorul se va schimba intr-o sageata cu doua capete.)
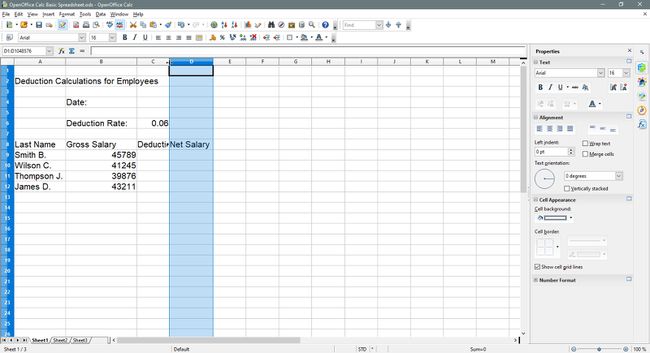
-
Selectați cu butonul stâng al mouse-ului și trageți săgeata cu două capete spre dreapta pentru a lărgi coloana C.
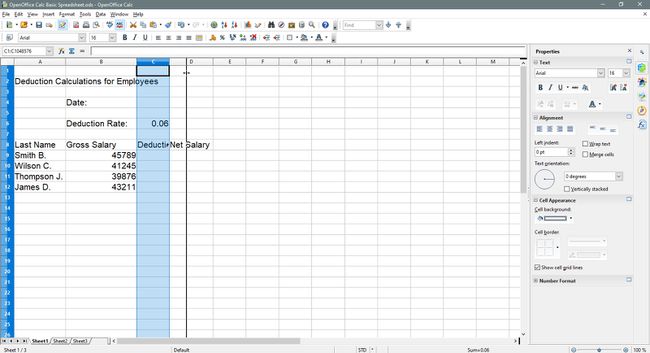
Lărgiți alte coloane pentru a afișa datele după cum este necesar.
Adăugarea datei și a unui nume de interval
Este normal să adăugați data într-o foaie de calcul. Încorporate în Open Office Calc există o serie de DATA funcții care pot fi folosite pentru a face acest lucru. În acest tutorial, vom folosi funcția TODAY.
-
Selectați celula C4.
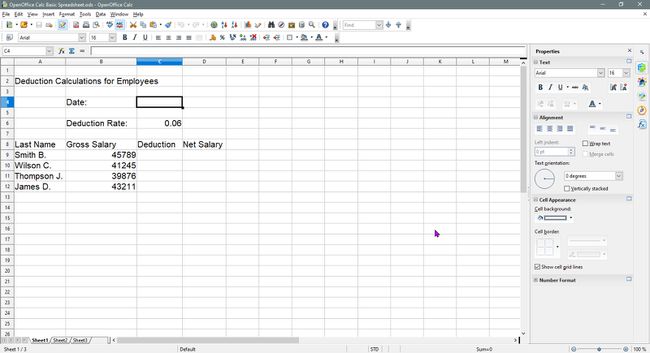
-
introduce = AZI ( )
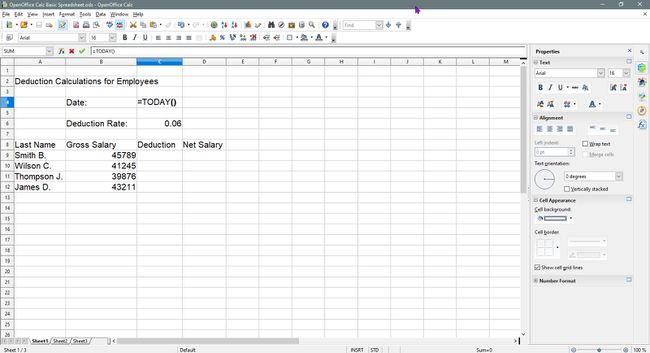
-
apasă pe INTRODUCE tasta de pe tastatură.
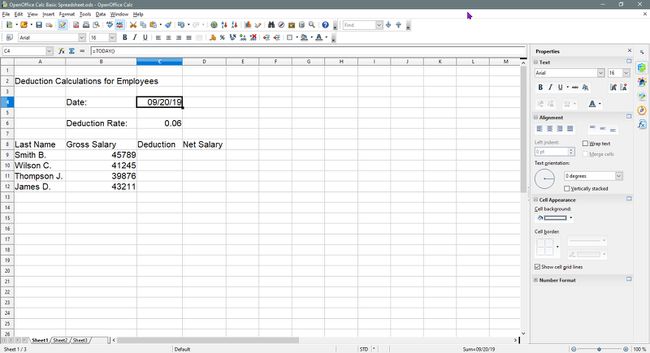
Data curentă ar trebui să apară în celulă C4
Adăugarea unui nume de interval în Open Office Calc
La adăugați un nume de interval în Open Office Calc, urmează următoarele instrucțiuni:
-
Selectați celula C6 în foaia de calcul.
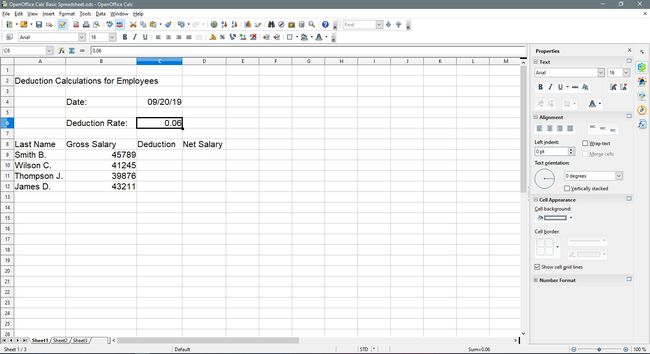
-
Faceți clic pe Caseta de nume.
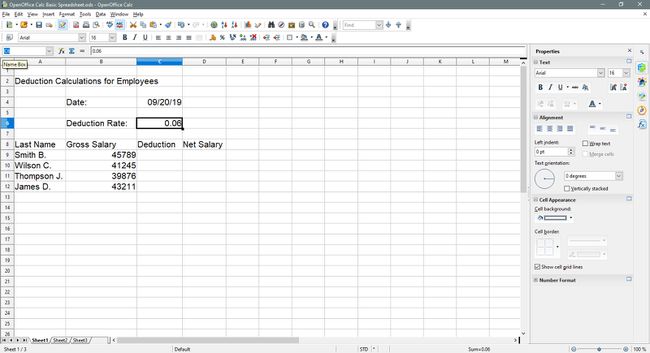
-
introduce rată în Caseta de nume.
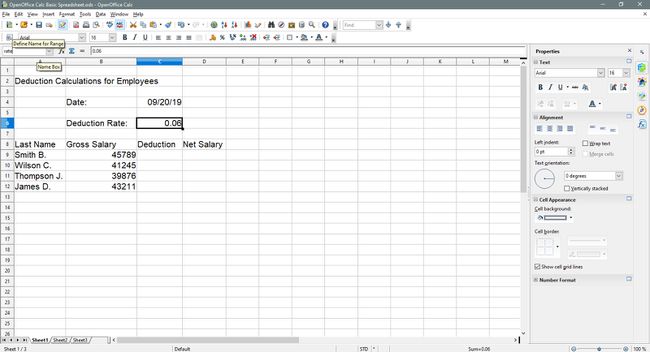
Celulă C6 acum are numele de rată. Vom folosi numele pentru a simplifica crearea formule în pasul următor.
Adăugarea de formule
-
Selectați celula C9.
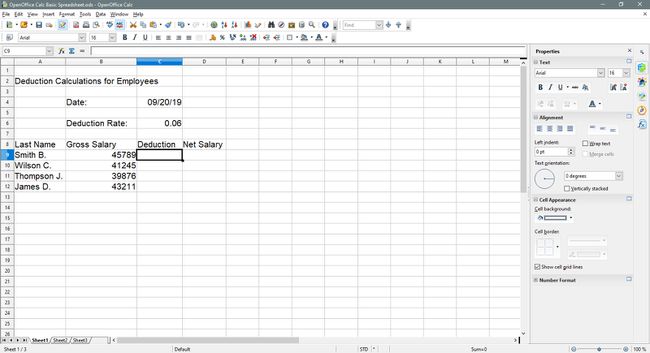
-
Introduceți formula = B9 * rata.
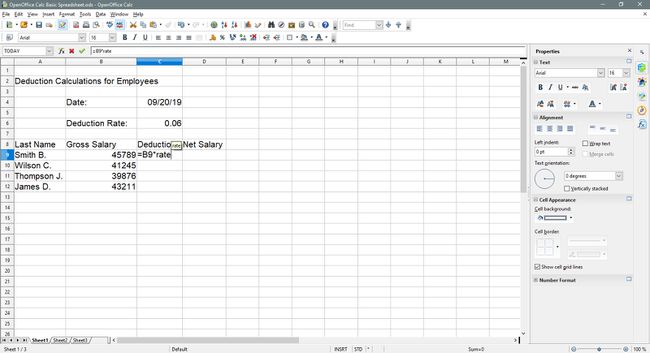
-
presa introduce
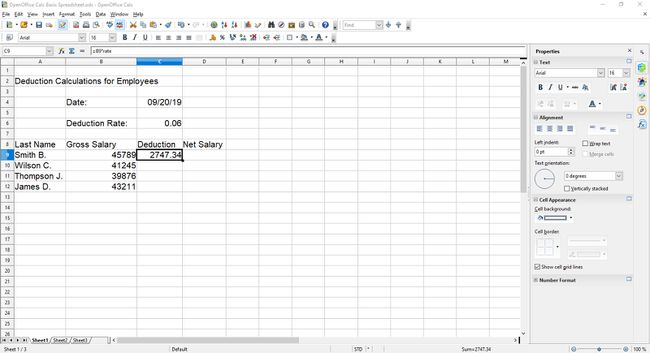
Calcularea salariului net
-
Selectați celula D9.
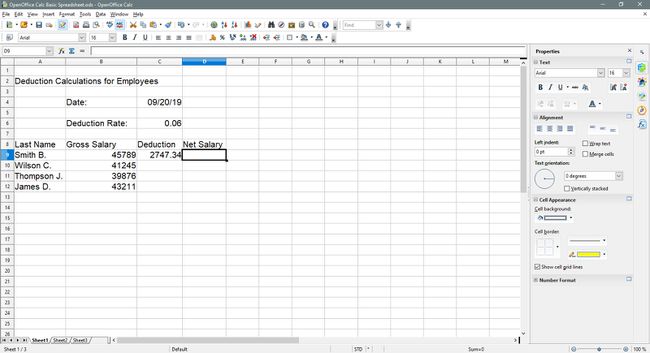
-
Introduceți formula = B9 - C9.
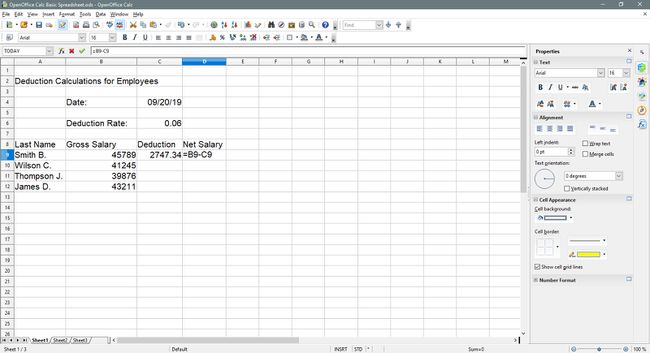
-
presa introduce.
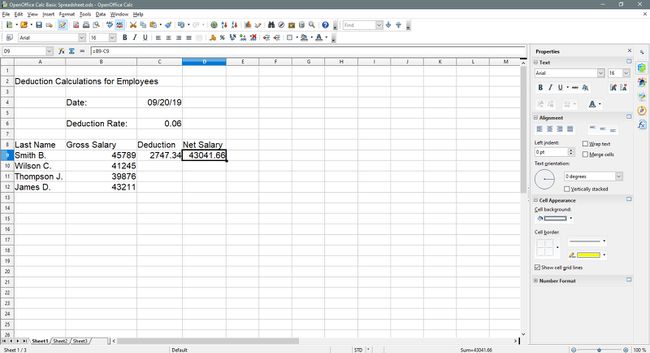
- Informații suplimentare despre formulă: Deschideți tutorialul de formule Calc Office
Copierea formulelor din celulele C9 și D9 în alte celule
-
Selectați celula C9 din nou.
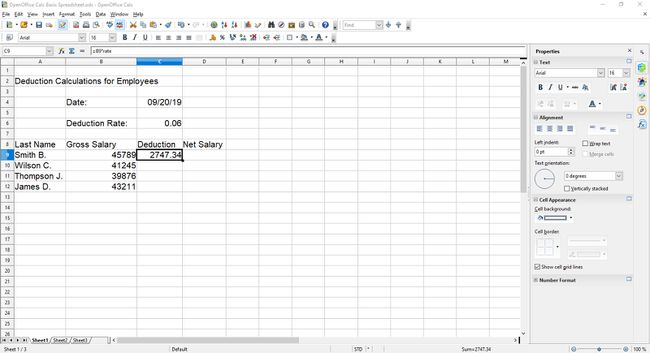
-
Deplasați cursorul mouse-ului peste mâner de umplere (un mic punct negru) în colțul din dreapta jos al celulă activă.
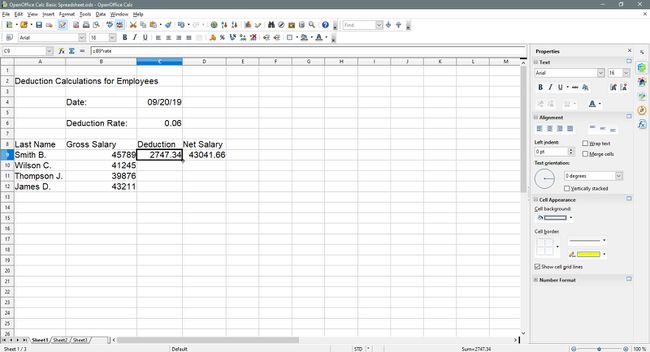
-
Când indicatorul se schimbă într-un negru semnul plus, selectați și țineți apăsat butonul stâng al mouse-ului și trageți mânerul de umplere în jos până la celulă C12. Formula în C9 vor fi copiate în celule C10 prin C12.
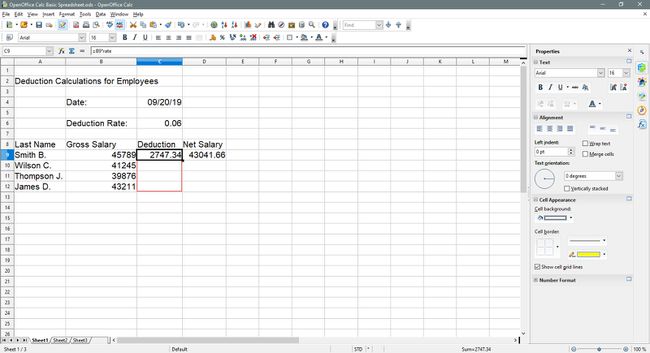
-
Selectați celula D9.
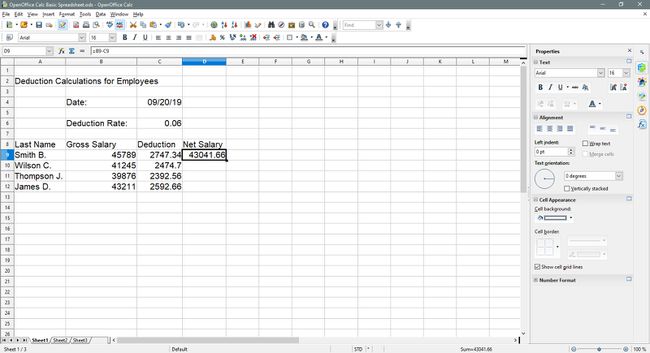
-
Repetați pașii 2 și 3 și trageți mânerul de umplere în jos până la celulă D12. Formula în D9 vor fi copiate în celule D10 - D12.
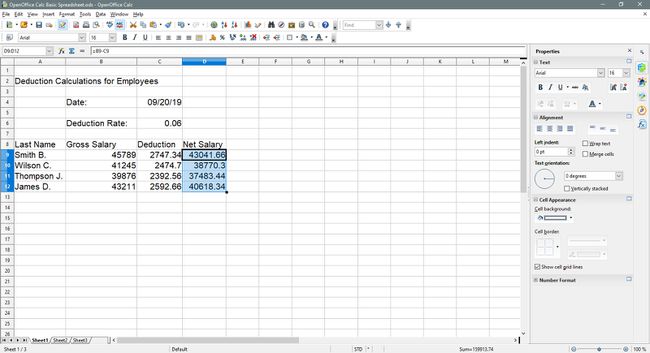
Modificarea alinierii datelor
-
Trageți celulele selectate A2 - D2.
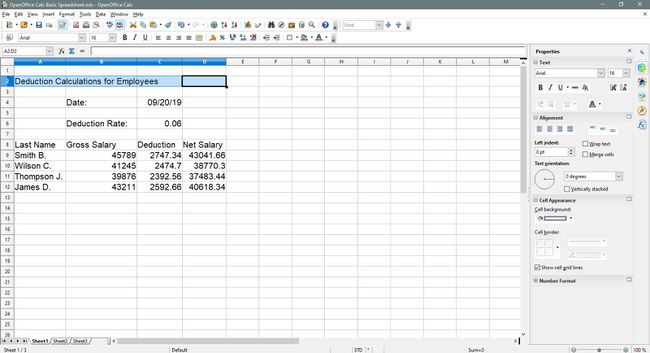
-
Selectați Uneste celulele pe Formatare bara de instrumente pentru a îmbina celulele selectate.
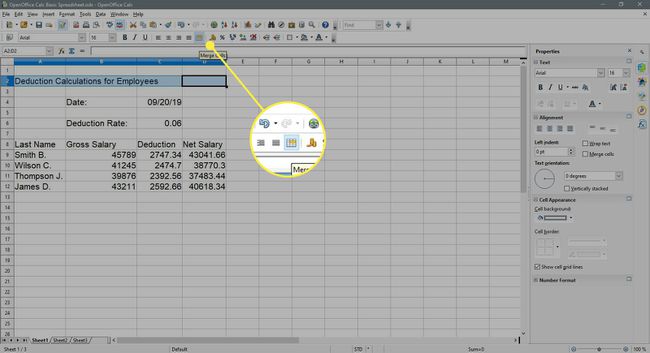
-
Selectați Aliniați centrul pe orizontală pe Formatare bara de instrumente pentru a centra titlul în zona selectată.
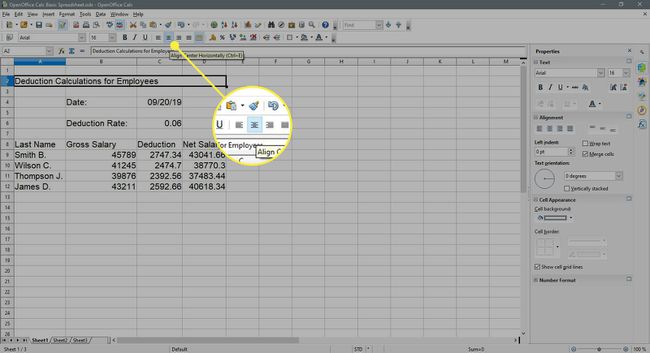
-
Trageți celulele selectate B4 - B6.
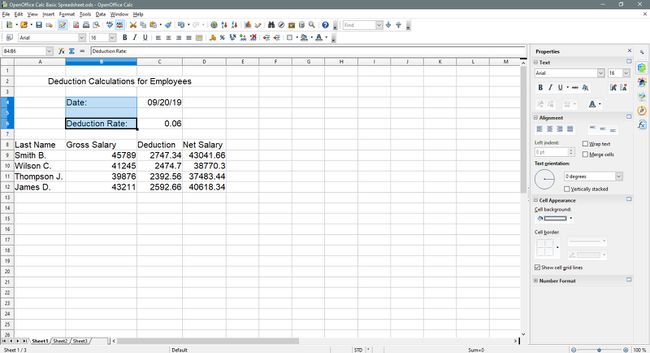
-
Selectați Aliniați la dreapta pe Formatare bara de instrumente pentru a alinia la dreapta datele din aceste celule.
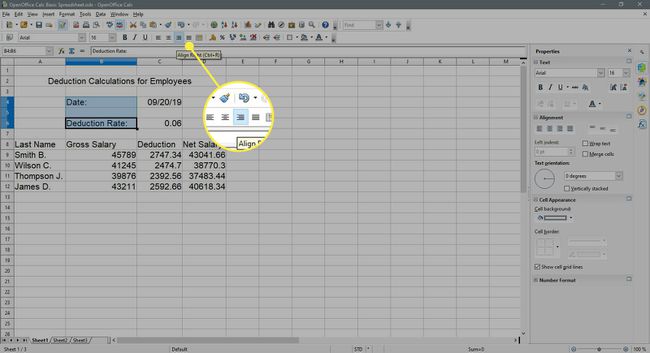
-
Trageți celulele selectate A9 - A12.
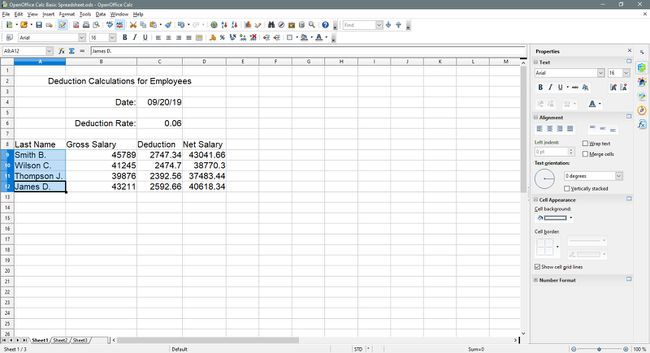
-
Selectați Aliniați la dreapta pe Formatare bara de instrumente pentru a alinia la dreapta datele din aceste celule.
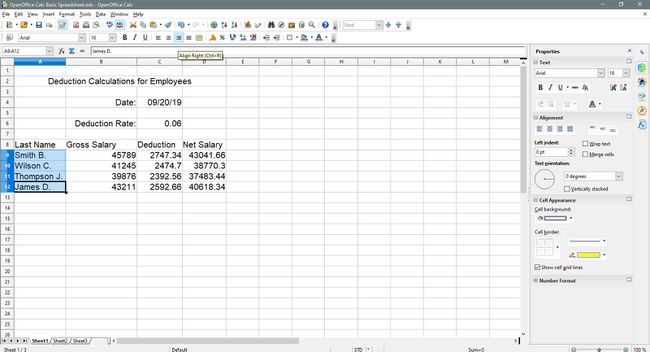
-
Trageți celulele selectate A8 - D8.
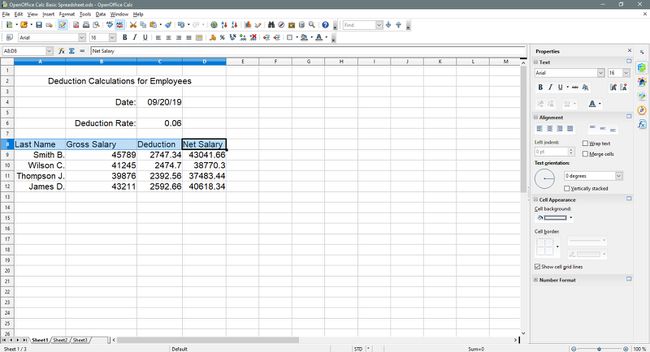
-
Selectați Aliniați centrul pe orizontală pe Formatare bara de instrumente pentru a centra datele în aceste celule.
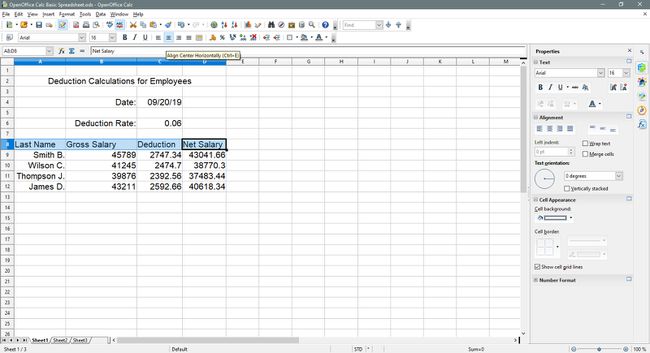
-
Trageți celulele selectate C4 - C6.
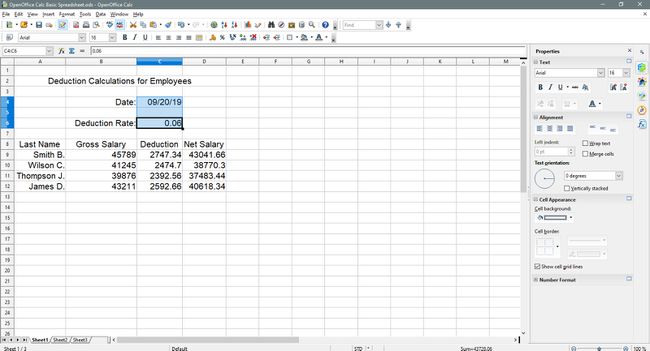
-
Selectați Aliniați centrul pe orizontală pe Formatare bara de instrumente pentru a centra datele în aceste celule.
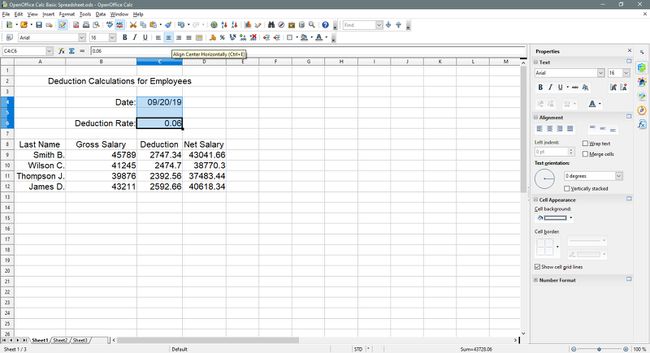
-
Trageți celulele selectate B9 - D12.
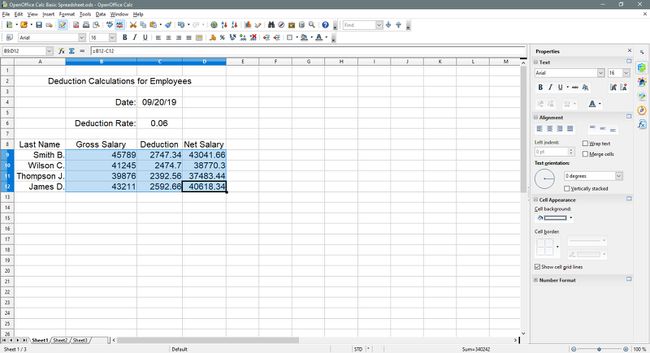
-
Selectați Aliniați centrul pe orizontală pe Formatare bara de instrumente pentru a centra datele în aceste celule.
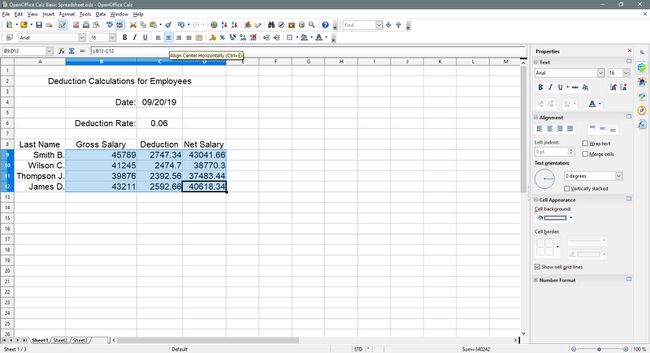
Adăugarea formatării numerelor
Formatarea numerelor se referă la adăugarea de simboluri valutare, marcatoare zecimale, semne procentuale și alte simboluri care ajută la identificarea tipului de date prezente într-o celulă și pentru a facilita citirea.
În acest pas, adăugăm la datele noastre semne de procente și simboluri valutare.
Adăugarea semnului Procent
-
Selectați celula C6.
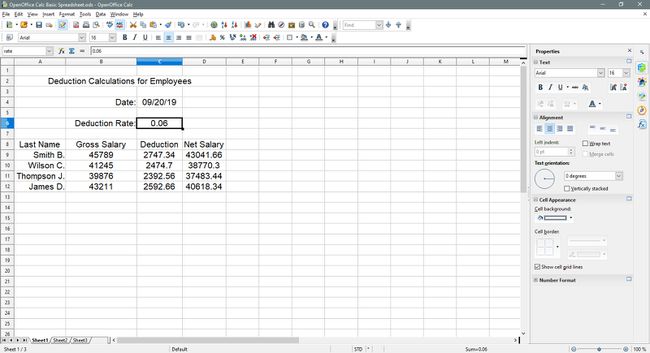
-
Selectați Format număr: Procent pe Formatare bara de instrumente pentru a adăuga simbolul procentului la celula selectată.
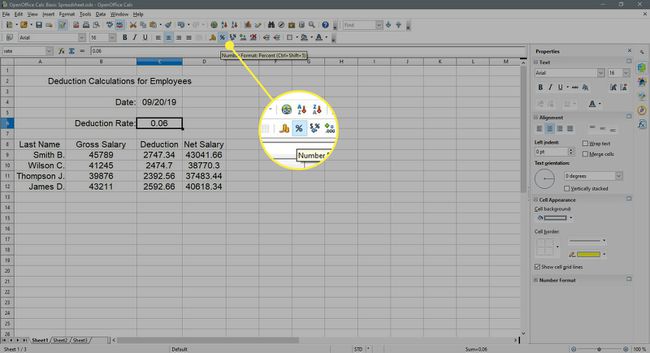
-
Selectați Format număr: ștergeți poziția zecimală pe Formatare bara de instrumente de două ori pentru a elimina cele două zecimale.
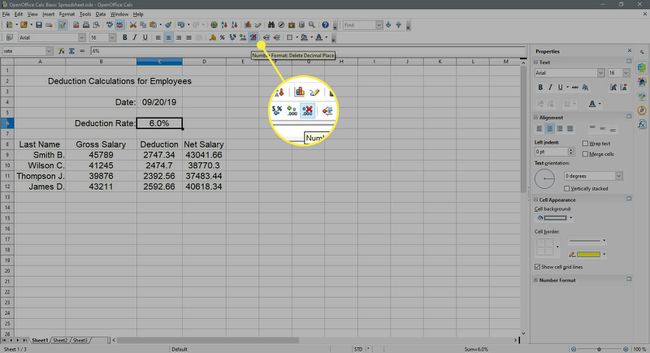
Datele din celulă C6 ar trebui să citească acum 6%.
Adăugarea simbolului monedei
-
Trageți celulele selectate B9 - D12.
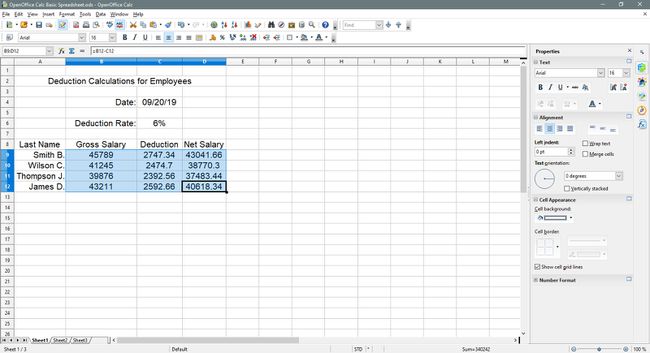
-
Selectați Format de număr: Monedă pe Formatare bara de instrumente pentru a adăuga semnul dolar în celulele selectate.
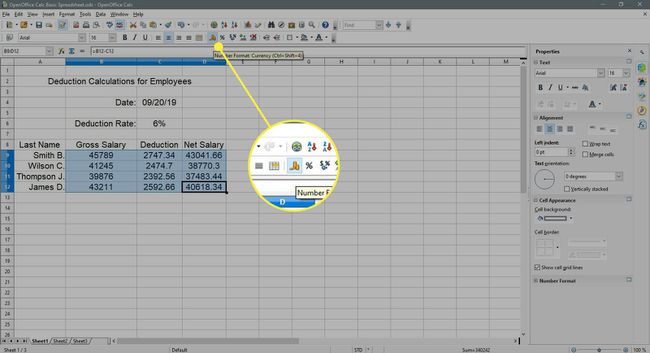
Datele din celule B9 - D12 ar trebui să arate acum simbolul dolarului ($) și două zecimale.
Schimbarea culorii de fundal a celulei
Selectați celulele îmbinate A2 - D2 pe foaia de calcul.
-
Selectați Culoare de fundal pe Formatare bara de instrumente (care arată ca o cutie de vopsea) pentru a deschide lista derulantă a culorilor de fundal.
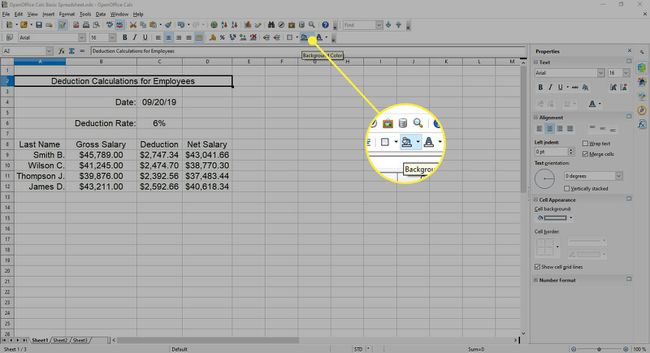
-
Alege Mare albastra din listă pentru a schimba culoarea de fundal a celulelor îmbinate A2 - D2 spre albastru.
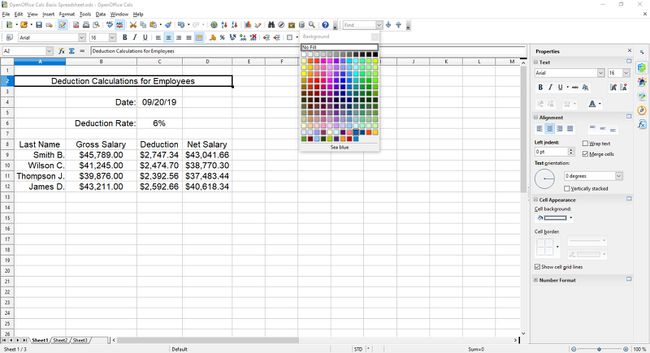
-
Trageți selectați celulele A8 - D8 pe foaia de calcul.
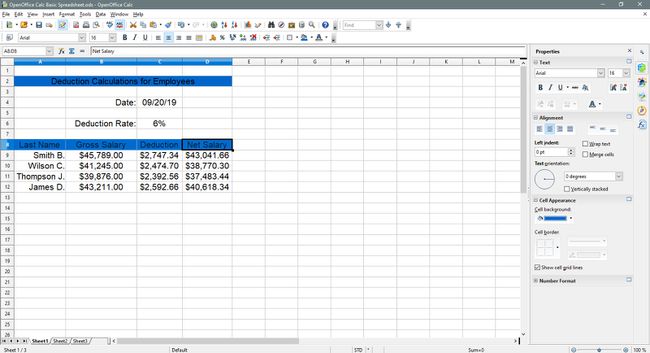
Repetați pașii 2 și 3.
Schimbarea culorii fontului
-
Selectați celulele îmbinate A2 - D2 pe foaia de calcul.
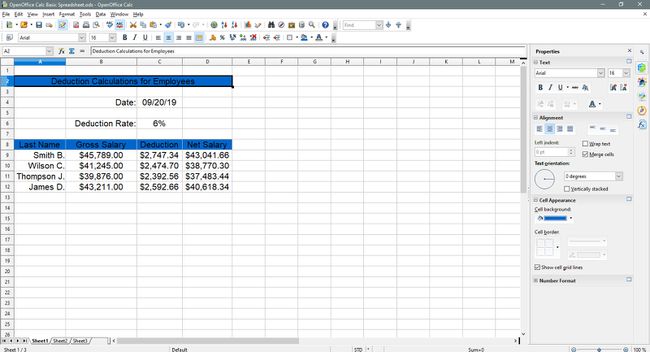
-
Selectați Culoare font pe Formatare bara de instrumente (este o literă mare A) pentru a deschide lista derulantă cu culorile fontului.
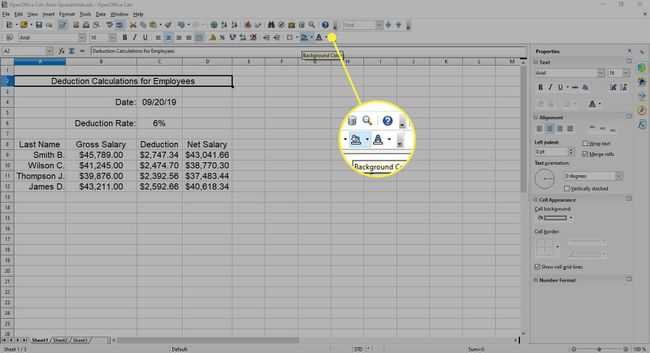
-
Selectați alb din listă pentru a schimba culoarea textului din celulele îmbinate A2 - D2 la alb.
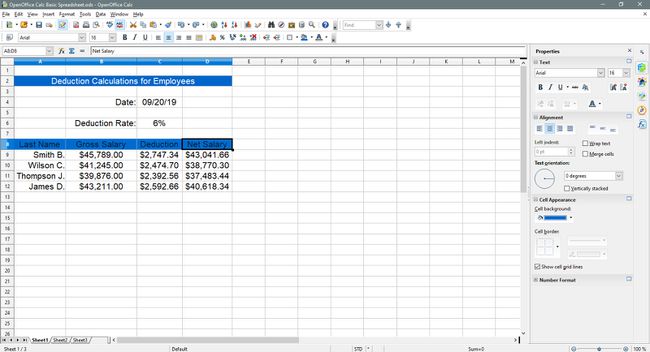
-
Trageți celulele selectate A8 - D8 pe foaia de calcul.
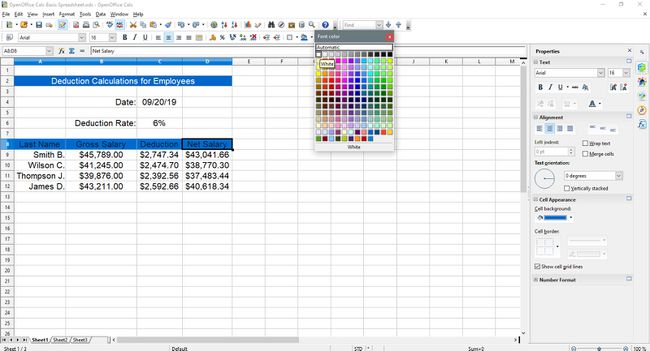
Repetați pașii 2 și 3 de mai sus.
-
Trageți celulele selectate B4 - C6 pe foaia de calcul.
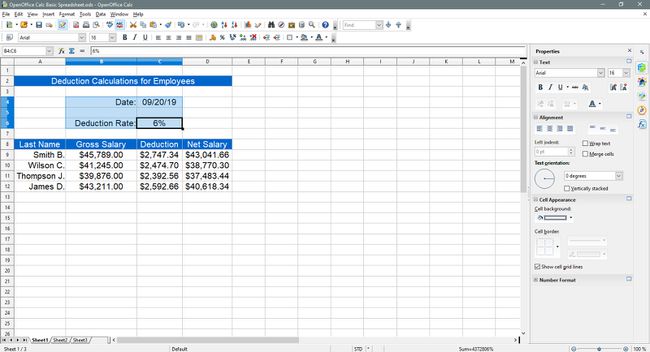
-
Selectați Culoare font pe Formatare bara de instrumente pentru a deschide lista derulantă cu culorile fontului.
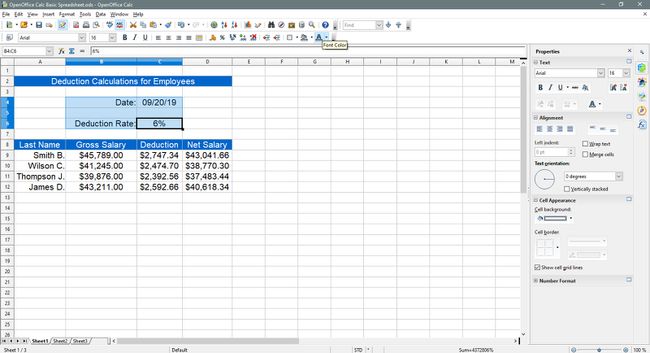
-
Alege Mare albastra din listă pentru a schimba culoarea textului din celule B4 - C6 spre albastru.
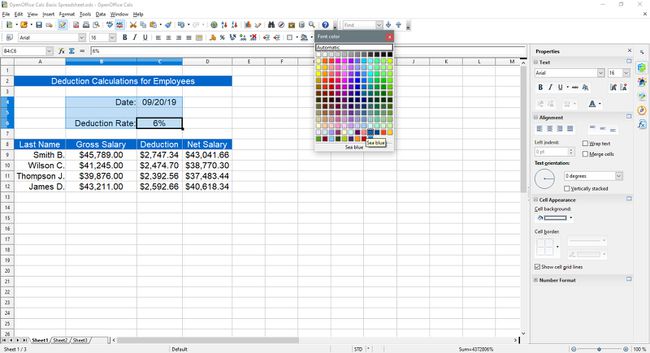
-
Trageți celulele selectate A9 - D12 pe foaia de calcul.
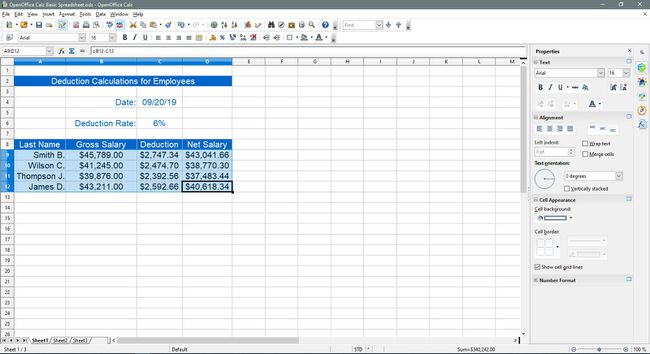
Repetați pașii 7 și 8 de mai sus.
În acest moment, dacă ați urmat corect toți pașii acestui tutorial, foaia de calcul ar trebui să semene cu cea din imaginea de mai jos.