Cum să eliminați umplerea imaginii sau fundalurile din Microsoft Word
Ce să știi
- Inserați și selectați imaginea. Apoi, du-te la Format imagine sau Format fila > Eliminați fundalul.
- Selectați Păstrați modificările dacă fundalul a fost eliminat în mod satisfăcător (indicat prin evidențiere magenta).
- Selectați Marcați zonele de păstrat sau Marcați zonele de eliminat pentru a contura zonele de păstrat sau îndepărtat. Repetați după cum este necesar.
Acest articol explică cum să eliminați fundalul unei imagini în Microsoft Word fără altul programe de editare grafică. Instrucțiunile se aplică pentru Word pentru Office365, Word 2019, Word 2016, Word 2013, Word 2010 și Word pentru Mac.
Cum să utilizați funcția Eliminare fundal în Word
Dupa tine inserați o imagine în Microsoft Word, ceea ce puteți face din Introduce > Poze meniu (sau Introduce > Imagine în Word 2010), deschideți meniul de formatare pentru a șterge imaginea de fundal.
Selectați imaginea.
-
Du-te la Format imagine filă și selectați Eliminați fundalul. În Word 2016 și mai vechi, accesați Format fila.
Dacă nu vezi Format imagine sau Format fila, imaginea nu este selectată sau sunt selectate mai multe imagini. Această filă este disponibilă numai atunci când este selectată o imagine.

Decideți dacă zona marcată cu magenta este zona pe care doriți să o ștergeți.
Pentru a elimina evidențierea magenta dintr-o secțiune a imaginii pe care doriți să o păstrați, selectați Marcați zonele de păstrat, apoi selectați părțile din zona magenta care nu trebuie eliminate. În Word pentru Mac, faceți clic Ce să păstrezi.
-
Pentru a evidenția o secțiune a imaginii care ar trebui să fie ștearsă, selectați Marcați zonele de eliminat, apoi selectați părțile imaginii care ar trebui eliminate. În Word pentru Mac, faceți clic Ce să eliminați.
Poate fi necesar să comutați înainte și înapoi între instrumentele de păstrare și eliminare pentru a evidenția zona de fundal care trebuie eliminată.

Când părțile imaginii pe care doriți să le ștergeți sunt evidențiate cu magenta, selectați Păstrați modificările.
-
Imaginea modificată apare pe pânza documentului.
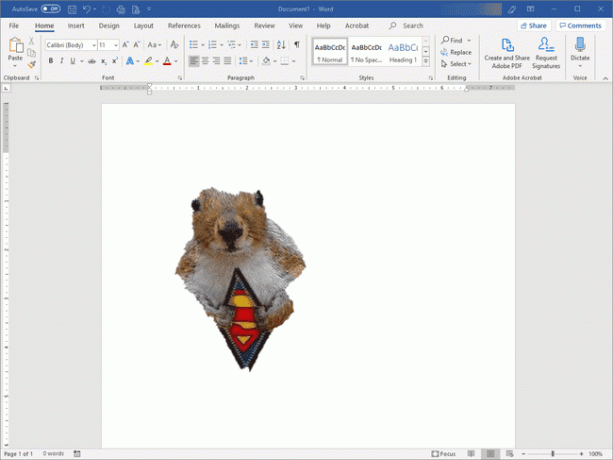
Dacă nu sunteți mulțumit de imaginea finală, accesați Format imagine filă, selectați Eliminați fundalul, apoi păstrați sau eliminați părți din imagine.
Nu toate imaginile sunt configurate într-un mod care facilitează eliminarea fundalului. Dacă există o mulțime de culori și forme complexe, poate fi nevoie de mai multe încercări pentru a alege ce părți să ștergeți și ce părți să păstrați.
Cum funcționează instrumentul Eliminare fundal în Word
Când ștergeți o imagine de fundal în Word, puteți șterge obiecte sau persoane dintr-o fotografie sau puteți elimina culorile solide care nu funcționează bine cu celelalte culori din document. Eliminarea umplerii crește flexibilitatea și creativitatea la proiectarea documentelor, poate face ca anumite obiecte să iasă dintr-o imagine și extinde opțiunile de împachetare a textului.
La fel ca o aplicație obișnuită de editare a imaginilor, tu alegi ce părți ale imaginii să ștergi și ce părți să păstrezi. Procesul inițial de eliminare a fundalului, de obicei, nu prinde exact ceea ce doriți să ștergeți sau să păstrați, așa că utilizați instrumentele suplimentare de păstrare și eliminare pentru a personaliza imaginea.
