Cum să obțineți aplicații Android pe Windows 11
Ce să știi
- Windows 11 va putea descărca și rula aplicații Android fără a fi nevoie de un smartphone conectat.
- Magazinul de aplicații Windows 11 Microsoft Store descarcă numai aplicații Android în Amazon Appstore, nu în Google Play Store.
- Windows 11 se va lansa pe 5 octombrie, iar suportul pentru aplicațiile Android va veni imediat după.
Sistemul de operare Windows 11 va suporta în cele din urmă instalarea nativă și utilizarea aplicațiilor Android. Această funcționalitate este complet diferită de Metoda Windows 10 de a rula aplicații Android care necesită un smartphone Android conectat. Windows 11 nu va avea nevoie de nimic special software de emulare.
Acest articol vă va ghida prin procesul de descărcare, instalare și rulare a aplicațiilor Android pe dispozitivele Windows 11 odată ce funcția este activată.
Windows 11 nu va lansa suport pentru aplicațiile Android până la sfârșitul anului 2021 sau începutul lui 2022.
Cum instalez aplicații Android pe laptopul meu Windows 11?
Puteți descărca și instala aplicații Android pe laptopuri, computere și tablete cu Windows 11 prin intermediul magazinului de aplicații Microsoft Store. Nu este necesar un emulator special sau alt program pentru a instala aplicații Android, deoarece această funcționalitate este încorporată în sistemul de operare Windows 11.
Această caracteristică este posibilă prin conectarea la Amazon Appstore realizată din aplicația Microsoft Store. Aveți nevoie de un cont Amazon pentru a cumpăra și descărca o aplicație Android pe un dispozitiv Windows 11.
Veți avea nevoie de un cont Amazon pentru a descărca aplicații Android pe dispozitivul Windows 11 prin aplicația Microsoft Store. Un cont Amazon existent pe care îl utilizați pentru achiziții online Amazon, Kindle, Twitch sau Audible, este acceptabil.
-
Deschideți meniul Start din Windows 11.

-
Selectați Magazin Microsoft.
Dacă nu aveți Microsoft Store fixat în meniul Start, selectați Toate aplicațiile pentru a o găsi din lista de aplicații sau pentru a o căuta prin bara de căutare a meniului Start.

-
Răsfoiți în Microsoft Store pentru a găsi aplicația Android pe care doriți să o descărcați și să o utilizați pe dispozitivul Windows 11.
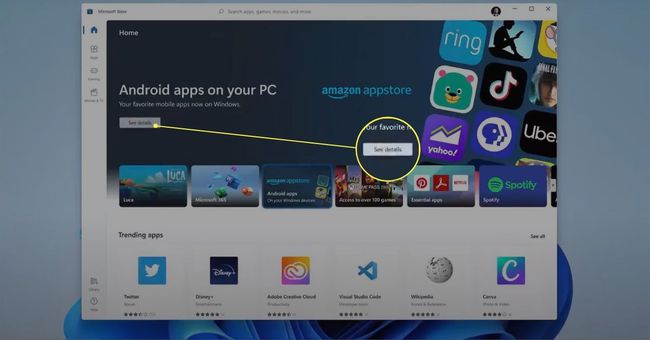
-
Selectați numele sau pictograma aplicației Android.
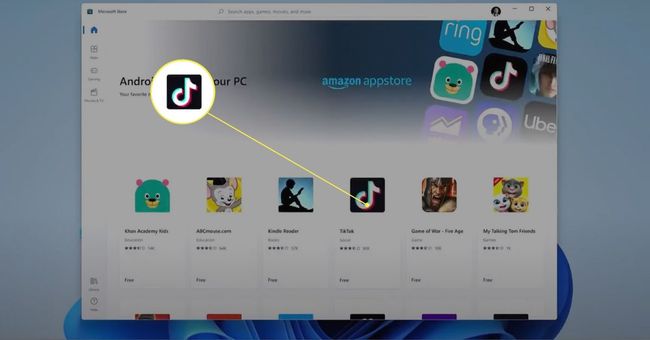
-
Selectați Obțineți din Amazon Appstore pentru a descărca și instala aplicația Android.
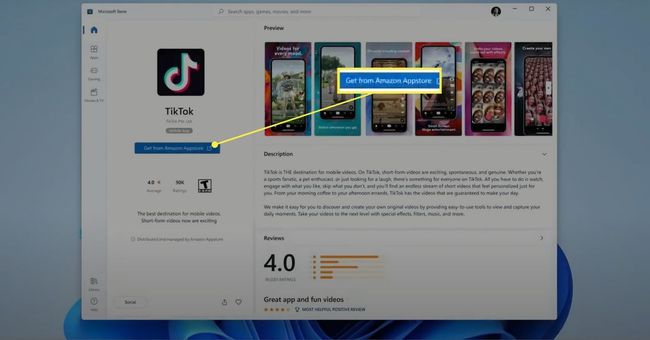
Cum pot rula aplicații Android pe computerul meu?
După ce ați instalat o aplicație Android pe computerul sau tableta cu Windows 11, puteți deschide și rula aplicația în același mod în care ați proceda cu o aplicație Windows.

Microsoft
Dacă aplicația Android este concepută pentru a fi utilizată pe smartphone-uri, este posibil să nu umple întregul ecran de pe dispozitivul cu Windows 11. Cu toate acestea, dacă aplicația acceptă tablete Android, este posibil să o puteți extinde sau redimensiona.
Pentru a găsi aplicația Android după ce a fost instalată, deschideți meniul Start Windows 11 și selectați Toate aplicațiile. Aplicația ar trebui să fie vizibilă pe listă alături de toate aplicațiile Windows.
Alternativ, puteți căuta și aplicația introducând numele acesteia în bara de căutare a meniului Start.
Atingeți pictograma aplicației Android pentru a o deschide. Puteți muta apoi fereastra aplicației cu cursorul mouse-ului sau cu degetul dacă dispozitivul acceptă comenzi tactile.
Cum obțin Google Apps pe Windows 11?
Este important de subliniat că Windows 11 poate descărca numai aplicații Android din Amazon Appstore. Nu puteți instala aplicații Android din Magazinul Google Play.
Această restricție înseamnă că este posibil să întâlniți unele aplicații Android pe care nu le puteți instala pe dispozitivul dvs. Windows 11, dar acesta nu este neapărat sfârșitul lumii. De exemplu, în timp ce multe dintre aplicațiile primare ale Google, cum ar fi Google Maps, Google Photos și Google Drive nu sunt disponibile în Amazon Appstore, majoritatea au aplicații Windows (deci nu veți avea nevoie de Android versiune).
Nu uitați de aplicațiile și site-urile web Windows când vine vorba de accesarea serviciilor pe dispozitivele Windows 11.
De asemenea, puteți accesa majoritatea serviciilor Google pe Windows 11 utilizând un browser web. Din nou, nu este necesară descărcarea suplimentară a aplicației.
Când se vor lansa aplicațiile Android pe Windows 11?
Sistemul de operare Windows 11 este programat să se lanseze oficial pentru publicul larg pe 5 octombrie 2021. Din păcate, suportul pentru aplicațiile Android nu va fi disponibil la lansare, deși funcția va începe testarea cu Windows Insiders la sfârșitul anului 2021.
Dacă doriți să încercați aplicații Android pe Windows 11 înainte de a fi lansate pentru publicul larg, puteți opta pentru programul Windows Insiders, care este deschis tuturor utilizatorilor Windows. Pentru a vă înscrie, accesați Setări și selectați Windows Update.
“Așteptăm cu nerăbdare să ne continuăm călătoria pentru a aduce aplicații Android în Windows 11 și în Microsoft Store prin colaborarea noastră cu Amazon și Intel; aceasta va începe cu o previzualizare pentru Windows Insiders în următoarele luni”, a spus Aaron Woodman de la Microsoft într-o postare pe blog în august 2021.
Din septembrie 2021, nicio dată de lansare pentru aplicațiile Android pe Windows 11 nu a fost anunțată oficial, deși caracteristica va debuta probabil cândva la sfârșitul lui 2021 sau începutul lui 2022.
FAQ
-
Cum dezinstalezi aplicațiile pe Windows 11?
O modalitate de a elimina aplicațiile pe Windows 11 este din meniul Start. Selectați Toate aplicațiile, faceți clic dreapta pe aplicația pe care doriți să o eliminați și selectați Dezinstalează. Alternativ, accesați Setări > Aplicații > Aplicații și caracteristici, selectați butonul cu trei puncte de lângă aplicația pe care doriți să o eliminați și alegeți Dezinstalează.
-
Cum dezactivați aplicațiile de fundal în Windows 11?
Mergi la Setări > Aplicații > Aplicații și caracteristici. Selectați butonul cu trei puncte de lângă aplicația pe care doriți să o opriți și alegeți Opțiuni avansate. Apoi, du-te la Permisiuni pentru aplicații de fundal și selectați Nu pentru a preveni rularea aplicației în fundal.
