Aspecte de diapozitive în PowerPoint
Aspectele de diapozitive încorporate din PowerPoint vă oferă versatilitatea și creativitatea de care aveți nevoie pentru a crea prezentări de diapozitive care să vă comunice mesajul în mod clar și eficient. Iată câteva sfaturi care vă vor ajuta să utilizați diapozitive în fluxul de lucru și să structurați informațiile care ajung la publicul dvs.
Aceste instrucțiuni se aplică pentru Power Point 2019, 2016, 2013, 2010; PowerPoint pentru Microsoft 365, PowerPoint Online, PowerPoint pentru Mac, PowerPoint pentru iPhone și PowerPoint pentru Android.
Înțelegeți Slide-ul PowerPoint de deschidere
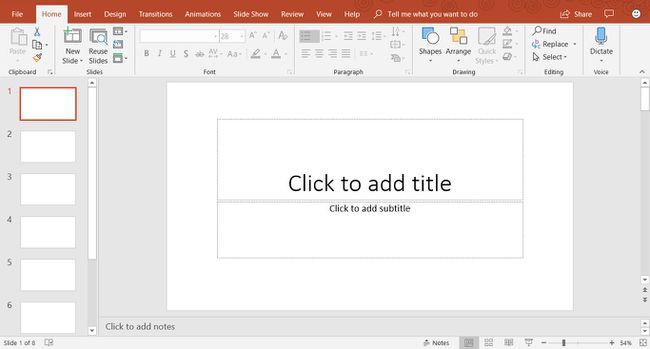
Când deschideți pentru prima dată PowerPoint, ecranul dvs. seamănă cu imaginea de mai sus și include următoarele zone:
- Slide Pane: Fiecare pagină a unei prezentări se numește a diapozitiv. Prezentările noi se deschid cu un diapozitiv Titlu în vizualizarea Normală. Panoul de diapozitive este locul în care veți adăuga textul, imaginile și alte elemente de afișare a ecranului care fac parte din prezentarea dvs.
- Fila Slides: Această zonă comută între vizualizarea Slides și Vedere de contur. Vizualizarea Diapozitive arată o imagine mică a tuturor diapozitivelor din prezentarea dvs. Vizualizarea schiță arată ierarhia textului din diapozitive.
- Meniuri:Această parte a interfeței cu utilizatorul (UI) este cunoscută sub numele de Panglică. Panglica vă oferă acces la toate funcțiile și comenzile PowerPoint.
Când deschideți o nouă prezentare în PowerPoint, primul diapozitiv este diapozitivul Titlu și conține substituenți de text. Pentru a personaliza acest aspect de diapozitiv, selectați textul substituent și introduceți un nou titlu și subtitrare.
Adăugați un nou diapozitiv PowerPoint
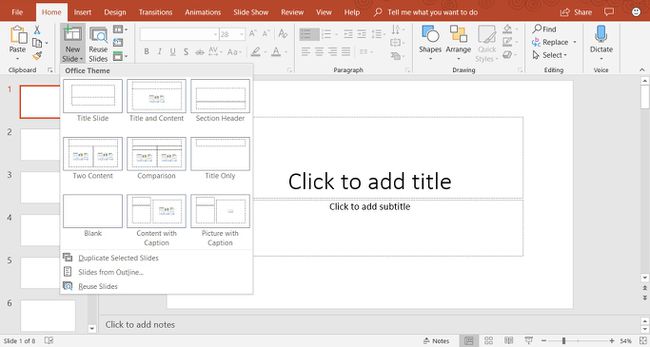
Pentru a adăuga un nou diapozitiv la prezentarea dvs., selectați Acasă > Slide nou. Aceasta adaugă aspectul diapozitivului Titlu și Conținut. Acesta este aspectul implicit de diapozitiv și conține substituenți pentru un titlu, text marcator, imagini, și ilustrații.
Dacă aveți nevoie de un alt tip de diapozitiv, selectați Nouă săgeată Glisați în jos. Aceasta deschide un meniu care conține nouă aspecte diferite de diapozitive. Alegeți una dintre aceste diapozitive pentru a o adăuga la prezentarea dvs.
Când selectezi Acasă > Slide nou, se adaugă un nou diapozitiv utilizând aspectul curent al diapozitivei. De exemplu, dacă diapozitivul curent de pe ecran utilizează aspectul de diapozitiv Imagine cu legendă, noul diapozitiv va fi, de asemenea, de acest tip.
Lucrați cu titlul și diapozitivul de conținut

Aspectul de diapozitive Titlu și Conținut conține substituenți pentru un titlu, o listă cu marcatori, imagini și ilustrații.
Pentru a adăuga text marcator la acest diapozitiv, selectați substituentul marcator și introduceți noul text. De fiecare dată când apăsați introduce, apare un nou marcator pentru următorul rând de text.
Pentru a adăuga conținut altul decât text la aspectul diapozitivului Titlu și Conținut, selectați o pictogramă din setul de șase tipuri de conținut. Diferitele tipuri de conținut care pot fi inserate în acest aspect de diapozitiv includ un tabel, diagramă, grafică SmartArt, imagini, imagini online și videoclipuri.
Schimbați aspectul diapozitivelor PowerPoint
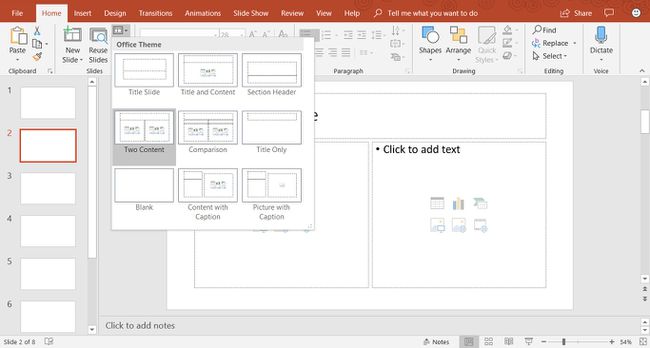
Dacă ați creat un diapozitiv și nu vă place aspectul, schimbați-l la una dintre cele nouă opțiuni diferite de aspect de diapozitiv din PowerPoint. Afișați diapozitivul pe care doriți să îl modificați în Panoul de diapozitive și selectați Acasă > Aspect (în PowerPoint 2019, selectați Aspect diapozitiv) pentru a vedea lista modelelor de diapozitive disponibile. Aspectul curent al slide-ului este evidențiat. Selectați un alt aspect de diapozitiv și diapozitivul curent preia acest nou aspect de diapozitiv.
Iată o descriere a fiecărui diapozitiv încorporat:
- Slide de titlu: Folosiți un diapozitiv de titlu la începutul prezentării pentru a vă prezenta subiectul.
- Titlul și conținutul: aspectul implicit al diapozitivelor și cel mai frecvent utilizat aspectul diapozitivelor.
- Antetul secțiunii: Separă diferite secțiuni ale aceleiași prezentări.
- Două conținut: Utilizați acest aspect de diapozitiv pentru a afișa două coloane de text și conținut grafic.
- Comparaţie: Similar cu aspectul de diapozitive cu două conținuturi, dar acest tip de diapozitiv include și o casetă de text de titlu peste fiecare tip de conținut. Utilizați acest tip de aspect de diapozitiv pentru a compara două tipuri de același tip de conținut (de exemplu, două diagrame diferite).
- Numai titlu: Folosiți acest aspect de diapozitiv dacă doriți să plasați doar un titlu pe pagină, mai degrabă decât un titlu și un subtitrare. Zona de sub titlu este goală, astfel încât alt conținut (cum ar fi clip art, WordArt, imagini sau diagrame) pot fi adăugate după cum este necesar.
- Gol: Un diapozitiv gol este adesea folosit atunci când o imagine sau alt obiect grafic nu are nevoie de informații suplimentare.
- Conținut cu legendă: Conține două coloane pentru text și conținut. Coloana din stânga conține substituenți pentru text. Coloana din dreapta conține substituenți pentru imagini și ilustrații.
- Imagine cu legenda: acest aspect de diapozitiv este similar cu aspectul de diapozitiv Conținut cu subtitrare. Partea stângă conține un substituent pentru text, iar partea dreaptă conține un substituent pentru o imagine care este stocată pe computer sau pe contul tău de cloud.
Lucrați cu fila Slides PowerPoint
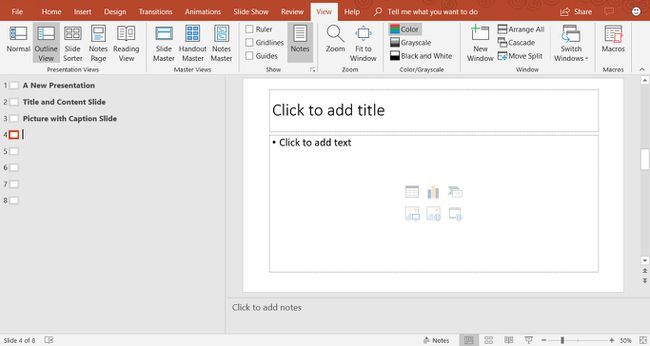
Fila Slides este situată în partea stângă a ecranului PowerPoint. Setarea implicită este Normală și se afișează miniatură vizualizări ale diapozitivelor din prezentarea dvs. Dacă preferați să vedeți o schiță a prezentării dvs., selectați Vedere > Vedere schiță.
De fiecare dată când adăugați un nou diapozitiv, o versiune în miniatură a acelui diapozitiv apare în fila Slides din partea stângă a ecranului. Selectați o miniatură pentru a plasa acel diapozitiv în panoul Slides pentru editare.
Personalizați un diapozitiv PowerPoint
Nu vă limitați la aspectul unui diapozitiv, așa cum apare pentru prima dată în PowerPoint. Puteți adăuga, muta și elimina casete de text și alte obiecte în orice moment de pe orice diapozitiv.
Dacă niciun aspect de diapozitiv nu se potrivește nevoilor dvs. specifice, inserați un diapozitiv gol și adăugați casete de text sau alte obiecte pentru a se potrivi cu informațiile pe care doriți să le transmiteți.
