Creați efect de text grunge sau ștampilă de cauciuc în Photoshop
Acest tutorial vă va arăta cum să aplicați a efect de ștampilă pe text sau pe o imagine cu Photoshop. În acest caz, vom imita o ștampilă de cauciuc, dar puteți folosi acest efect și pentru a crea un efect grunge sau distressed pe text sau grafică.
Creați un document nou cu un fundal alb la dimensiunea dorită și rezoluţie.
Navigați la Fişier > Nou element de meniu și alegeți noua dimensiune a documentului dorită, apoi apăsați Bine să-l construiască.
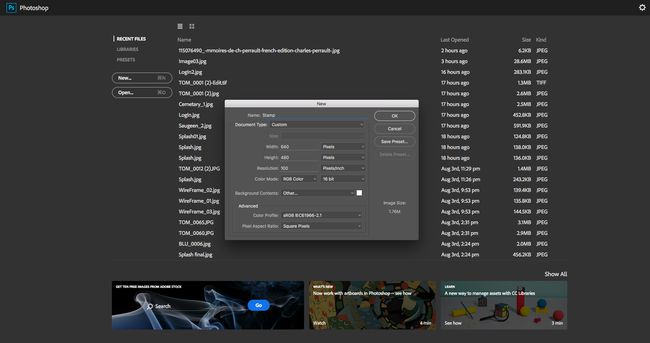
Apăsați litera T de pe tastatură pentru a deschide instrumentul Text. Adăugați text folosind un font greu, cum ar fi Bodoni 72 Oldstyle Bold.
Fă-l destul de mare (100 de puncte în această imagine) și tastați cu majuscule. Dacă cu particularul tău font, nu vă place distanța strânsă dintre litere, deschideți Caracter fereastra Fereastră > Caracter element de meniu sau faceți clic pe pictograma acestuia din bara de opțiuni pentru instrumentul de text.
Faceți clic între literele a căror spațiere doriți să o ajustați și apoi, din panoul Caracter, setați valoarea de corelare la un număr mai mare sau mai mic pentru a crește sau a micșora spațierea dintre caractere.
De asemenea, puteți evidenția literele și puteți ajusta valoarea de urmărire.
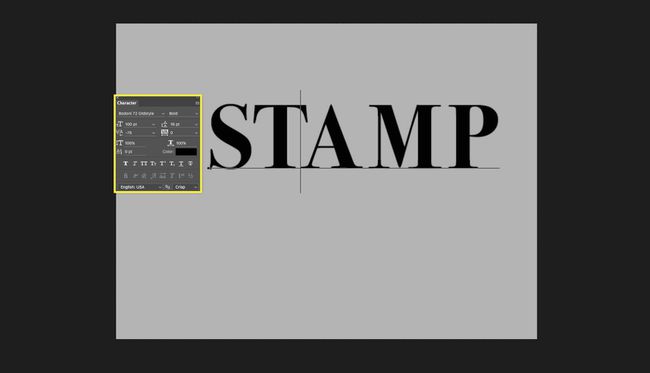
Repoziționează textul. Dacă doriți ca textul să fie puțin mai înalt sau mai scurt, fără a ajusta lățimea, utilizați Ctrl+T sau Comandă+T comandă rapidă pentru a pune o casetă de editare în jurul textului. Faceți clic și trageți caseta mică din partea de sus a liniei de delimitare pentru a întinde textul la dimensiunea dorită.
presa introduce pentru a confirma reglarea.
De asemenea, puteți folosi acest timp pentru a repoziționa textul pe pânză, lucru pe care îl puteți face cu instrumentul Mutare (V scurtătură).

Adăugați un dreptunghi rotunjit. O ștampilă arată cel mai bine cu o cutie rotunjită în jurul ei, așa că utilizați U tasta pentru a selecta instrumentul de formă. După ce este selectat, faceți clic dreapta pe instrument din meniul Instrumente și alegeți Instrument dreptunghi rotunjit din acel meniu mic.
Utilizați aceste setări pentru proprietățile instrumentului din partea de sus Photoshop:
- Rază: 30 (faceți acest lucru potrivit pentru dimensiunea documentului dvs.)
- Completati: Niciuna (caseta gri cu linia roșie prin ea)
- Accident vascular cerebral: Negru
Desenați dreptunghiul puțin mai mare decât textul, astfel încât să îl înconjoare cu puțin spațiu pe toate laturile.
Dacă nu este perfect, treceți la instrumentul Mutare (V) cu stratul dreptunghi selectat și trageți-l acolo unde aveți nevoie. Puteți chiar să reglați distanța dreptunghiului de la literele ștampilei cu Ctrl+T (Windows) sau Comandă+T (pe un Mac).
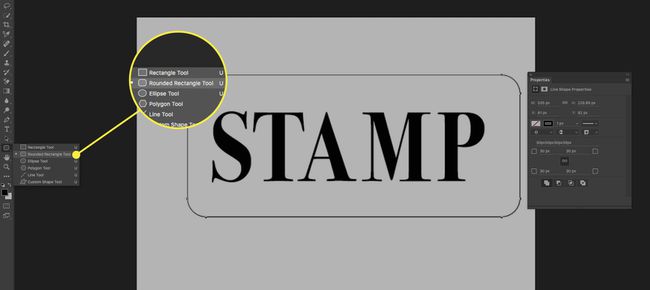
Adăugați o lovitură în dreptunghi. Mutați stratul cu dreptunghiul pe el pentru a fi sub stratul de text trăgându-l din Paleta de straturi.
Cu stratul dreptunghi selectat, faceți clic dreapta pe el și alegeți Opțiuni amestecate..., și utilizați aceste setări în Accident vascular cerebral secțiune:
- Mărimea: 12
- Poziţie: In afara
- Tip de umplere: Culoare
- Culoare umplere: alb
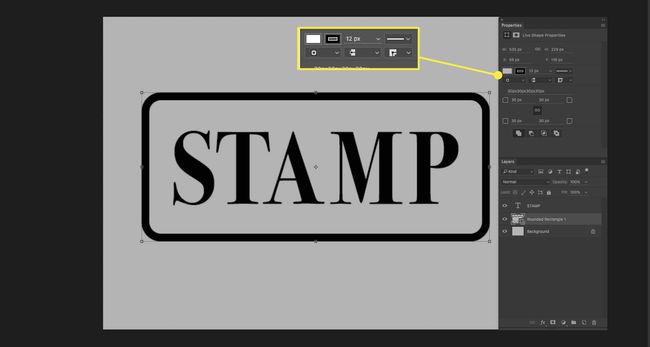
Aliniați straturile și convertiți-le în obiect inteligent. Selectați atât forma, cât și stratul de text din paleta Straturi, activați instrumentul Mutare (V) și faceți clic pe butoane pentru a alinia centrele verticale și centrele orizontale.
Aceste opțiuni sunt în partea de sus a Photoshop după ce activați instrumentul Mutare.
Cu ambele straturi încă selectate, faceți clic dreapta pe unul dintre ele în paleta Straturi și alegeți Convertiți în obiect inteligent. Această comandă va combina straturile, dar le va lăsa editabile în cazul în care doriți să vă schimbați textul mai târziu.
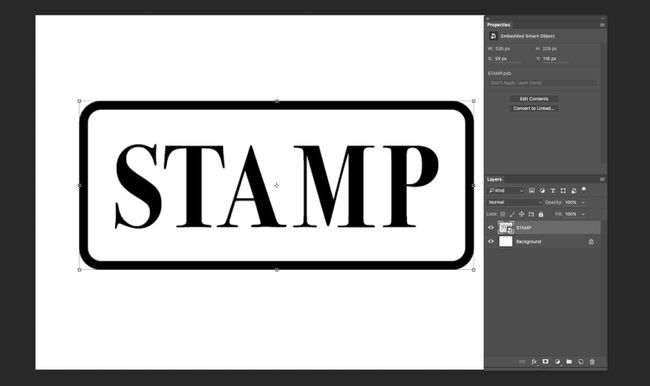
În paleta Straturi, faceți clic pe Creați un nou strat de umplere sau de ajustare buton. Este cel care arată ca un cerc în partea de jos a paletei Straturi. Alege Model... din acel meniu.
În dialogul de umplere a modelului, faceți clic pe miniatura din stânga pentru a ieși paleta. În acel meniu, faceți clic pe pictograma mică din dreapta sus și alegeți Suprafețele artistului pentru a deschide acel set de modele.
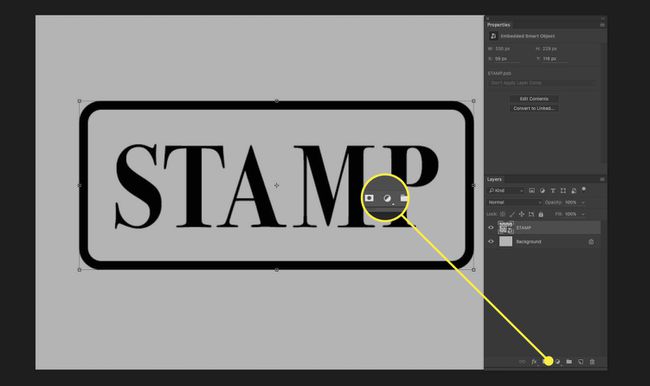
Alege Hârtie de acuarelă spălată pentru modelul de umplere. Puteți trece mouse-ul peste fiecare dintre ele până îl găsiți pe cel potrivit.
Acum faceți clic Bine în caseta de dialog „Umplere model”.
Dacă sunteți întrebat dacă Photoshop ar trebui să înlocuiască modelul curent cu cel din setul Artist Surfaces, faceți clic Bine sau Adăuga.
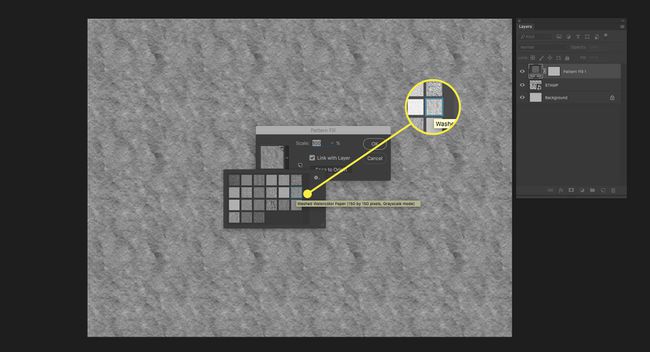
Din panoul Ajustări (Fereastră > Ajustări), adauga o Posterizați ajustare.
Setați nivelurile la aproximativ 6 pentru a reduce numărul de culori unice din imagine la 6, oferind modelului un aspect mult mai granulat.

Faceți o selecție Bagheta magică și adăugați o mască de strat. Folosind instrumentul Bagheta magică, (W), faceți clic pe cea mai predominantă culoare gri din acest strat.
Dacă nu obțineți suficient griul selectat, deselectați (Cntrl/Cmd-D) și schimbați Marime de mostra valoare din partea de sus a Photoshop.
Ascundeți stratul de umplere a modelului și stratul de ajustare a posterizării. Faceți stratul cu grafica ștampilei dvs. să fie stratul activ selectându-l. Apasă pe Adăugați mască de strat butonul (caseta cu un cerc în ea) din partea de jos a paletei Straturi.
Atâta timp cât selecția a fost încă făcută când ați făcut clic pe acel buton, graficul ar trebui să arate tulburat și mai mult ca o ștampilă.
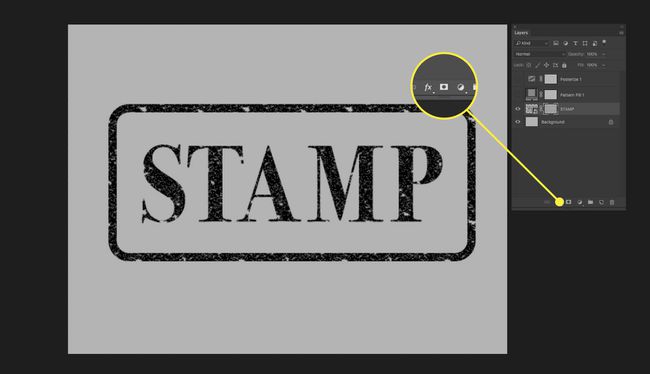
Faceți clic dreapta pe o zonă goală de pe stratul de ștampilă din paleta Straturi. Mergi la Opțiuni amestecate... si apoi alege Suprapunere de culoare din acel ecran și aplicați aceste setări:
- Modul de amestecare: Lumina vie
- Culoare: Selectați caseta de culoare de lângă linia „Mod de amestecare” și utilizați următoarele valori RGB pentru a crea un aspect roșu estompat: R255 G60 B60
- Opacitate: 100%
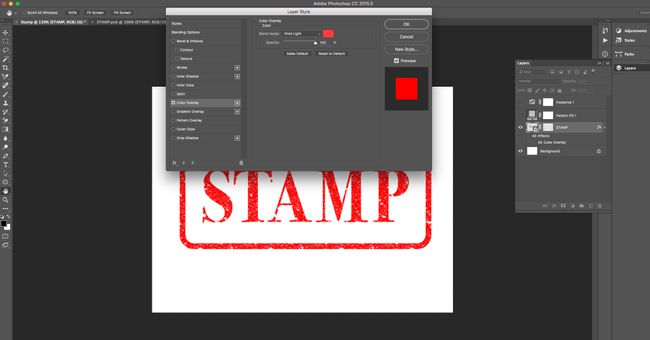
Dacă marginile ștampilei dvs. sunt prea ascuțite pentru un aspect bun cu ștampila din cauciuc, aplicați o strălucire interioară pentru a o înmuia. Deschis Opțiuni amestecate... din nou din strat dacă nu ești deja acolo.
Acestea sunt setările pe care le-am folosit, doar asigurați-vă că culoarea strălucirii se potrivește cu cea care va fi în cele din urmă culoarea de fundal (albă în exemplul nostru):
- Modul de amestecare: Ecran
- Opacitate: 50%
- Zgomot: 50%
- Tehnică: Mai moale
- Sursă: Margine
- Sufoca: 0%
- Mărimea: 3 px
Clic Bine în fereastra „Stil strat” pentru a închide caseta de dialog.

Adăugați un strat de umplere a modelului chiar sub imaginea ștampilei. Setați modul de amestecare pe stratul de ștampilă la Lumină vie, astfel încât să se îmbine mai bine cu noul fundal. În cele din urmă, comutați la instrumentul Mutare și mutați cursorul chiar în afara unuia dintre mânerele de colț și rotiți ușor stratul. Efecte de timbre de cauciuc sunt rareori aplicate într-o aliniere perfectă.
Dacă alegeți un fundal diferit, poate fi necesar să ajustați culoarea efectului de strălucire interioară. În loc de alb, încercați să alegeți culoarea predominantă din fundal.
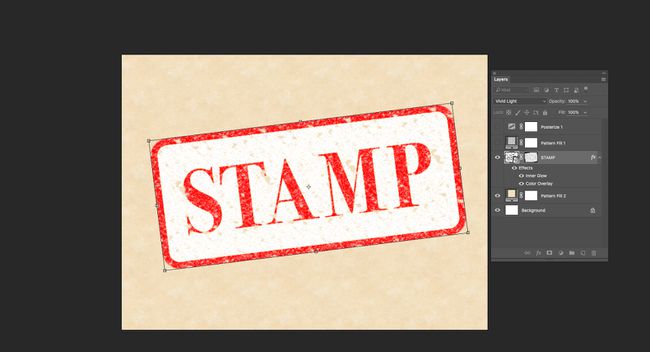
Este posibil să observați o anumită regularitate în textura din jurul ștampilei dvs. dacă ați folosit un model care se repetă pentru textura pentru a crea masca. Rotiți masca de strat pentru a ascunde modelul care se repetă în efect.
- În paleta Straturi, faceți clic pe lanțul dintre miniatura pentru graficul ștampilei și masca de strat pentru a deconecta masca de layer.
- Faceți clic pe miniatura măștii de strat.
- presa Ctrl+T sau Comandă+T pentru a intra în modul de transformare liberă.
- Rotiți masca până când modelul care se repetă este mai puțin evident.
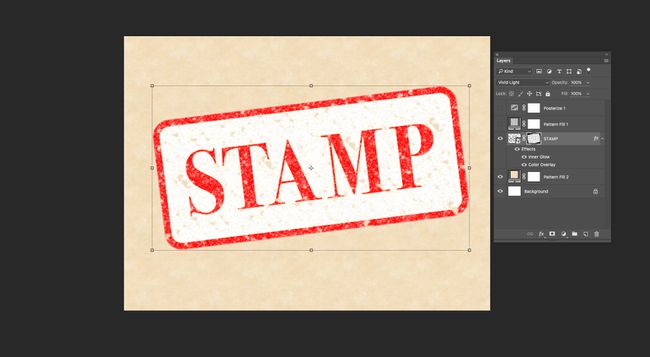
Ați terminat. Ați folosit măști de strat și ați învățat cum să utilizați efectul de text al ștampilei de cauciuc.
Lucrul grozav despre măștile de straturi este că ne permit să facem editări mai târziu în proiectele noastre, fără a fi nevoie să facem anulați pașii pe care i-am finalizat deja sau trebuie să știm cumva, câțiva pași înapoi, că vom vedea acest efect în Sfârșit.
