Cum să închideți forțat un program în Windows 11
Ce să știi
- presa Alt+F4 simultan pe tastatură.
- Alternativ, puteți utiliza Managerul de activități sau serviciul Run pentru a părăsi aplicațiile.
- Fiți conștienți, renunțarea forțată a aplicațiilor la momentul nepotrivit poate însemna pierderea muncii sau a progresului.
Acest ghid vă va ghida prin mai multe metode pentru aplicațiile de renunțare forțată în Windows 11, indiferent dacă s-au închis sau pur și simplu nu vă oferă o modalitate rapidă și ușoară de a le închide corect.
Cum opresc un program înghețat în Windows 11?
Cel mai simplu și rapid mod de a închide un program blocat sau înghețat atunci când rulați Windows 11 este cu scurtătură tradițională de la tastatură de Alt+F4. Când sunt apăsate simultan, acestea ar trebui să închidă imediat o aplicație care nu răspunde.
Dacă nu se întâmplă nimic imediat, așteptați câteva secunde, deoarece poate dura doar un moment pentru a executa comanda, mai ales dacă aplicația s-a înghețat. Apăsați încă o dată dacă nu sunteți sigur dacă a avut efect, dar aveți grijă să îl apăsați de mai multe ori la rând, deoarece ați putea închide din greșeală și alte programe.
Cum închid o fereastră care nu răspunde?
Dacă metoda de mai sus nu funcționează, următoarea modalitate bună de a încerca să închideți o aplicație care nu răspunde este să utilizați Gestionar de sarcini.
-
presa Ctrl+Schimb+Esc pentru a accesa Gestionar de sarcini. Dacă este necesar, selectați Mai multe detalii butonul din partea de jos a ferestrei.
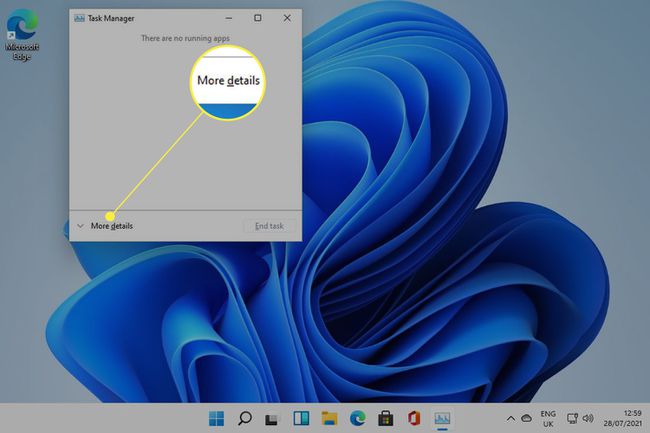
-
Selectează Procese fila dacă nu este deja selectată.
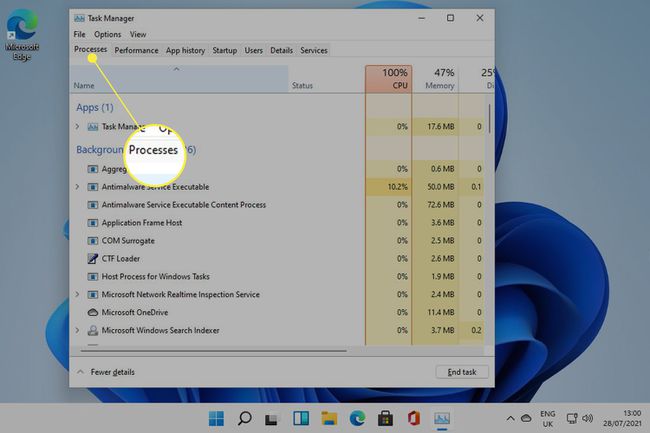
-
Căutați programul pe care doriți să îl închideți în listă. Faceți clic dreapta sau atingeți lung, apoi selectați Încheiați sarcina.

Cum forțez renunțarea în Windows 11 fără Manager de activități?
Dacă nu puteți sau nu doriți să utilizați Managerul de activități, o altă metodă pe care o puteți utiliza este Windows Alerga serviciul și taskkill comanda.
-
Apăsați pe Windows Cheie+R pentru a lansa Alerga serviciu.

-
Tip taskkill /im program.exe /t în Deschis câmp, înlocuind porțiunea „program.exe” cu numele aplicației pe care doriți să o închideți și apăsați introduce. De exemplu, dacă doriți să închideți un document de blocnotes, ați tasta taskkill /im notepad.exe /t.

Cum forțez să părăsesc un program care nu răspunde?
Urmând pașii de mai sus sunt cele mai bune metode de a forța un program înghețat care nu răspunde la repornire sau închidere. Dacă rămâneți într-adevăr blocat sau întregul dvs. computer cu Windows 11 nu va răspunde, poate fi necesar să efectuați o repornirea întregului sistem.
FAQ
-
Cum forțez părăsirea unui program în Windows 10?
La forțați părăsirea unui program în Windows 10, aduceți programul în prim-plan și apăsați și mențineți apăsat ALT + F4. Dacă asta nu funcționează, mergi la Gestionar de sarcini > Procese și găsiți programul pe care doriți să îl închideți forțat, apoi selectați Accesați Detalii, faceți clic dreapta pe elementul evidențiat și faceți clic Arborele procesului de sfârșit.
-
Cum forțez să părăsesc Windows?
La închide Windows 10, du-te la start meniu, selectați Putere pictograma, apoi faceți clic Închide. Alternativ, faceți clic dreapta pe start meniu și selectați Închideți sau deconectați-vă > Închide. O altă opțiune: faceți clic pe Putere pictograma din dreapta jos, apoi faceți clic Închide din meniul pop-up.
-
Cum forțez părăsirea unui program în Windows 7?
Dacă utilizați Windows 7, aduceți programul în prim-plan și țineți apăsat ALT + F4. Alternativ, deschideți Task Manager și faceți clic pe Aplicații fila, apoi găsiți programul pe care doriți să îl forțați; faceți clic dreapta pe el și selectați Mergeți la Proces. Faceți clic dreapta pe elementul evidențiat și selectați Arborele procesului de sfârșit.
-
Cum forțez să părăsesc un program în Windows 8?
Dacă utilizați Windows 8, aduceți programul în prim-plan și țineți apăsat ALT + F4. Alternativ, deschideți Gestionar de sarcini > Procese și găsiți programul pe care doriți să îl închideți forțat, apoi selectați Accesați Detalii, faceți clic dreapta pe elementul evidențiat și faceți clic Arborele procesului de sfârșit.
