Cum să inserați codul sursă într-un document Word
Ce să știi
- Pentru a încorpora un al doilea document într-un document Word: Introduce > Obiect > Creaza nou > Document Word > clar Afișați ca pictogramă > Bine.
- De asemenea, puteți utiliza Paste Speciale pentru a introduce o varietate de date într-un document, inclusiv cod.
Acest articol explică problemele legate de utilizarea codului sursă în Word pentru Microsoft 365, Word 2019, Word 2016, Word 2013, Word 2010 și Word 2007 și instrucțiuni pentru încorporarea unui al doilea document într-un Word fişier. De asemenea, oferă informații despre lipirea codului și a altor date într-un document Word.
Problema cu utilizarea codului sursă în Word
Programatorii scriu programe software folosind limbaje precum Java, C++ și HTML. Limbajele de programare folosesc diferite formatări și simboluri față de limbajele obișnuite, așa că lipiți un fragment de cod în Word dintr-o aplicație de programare provoacă erori, cum ar fi reformatarea textului, schimbarea indentării, crearea de legături și greșeli de ortografie.
Având în vedere modul în care Microsoft Word structurează documentele, inserarea și lucrul cu codul sursă este mai dificil decât lucrul într-un editor de cod dedicat. Cu toate acestea, încorporarea documentelor creează un container care protejează codul sursă împotriva reformatației.
O modalitate de a evita aceste probleme de formatare este să inserați codul sursă într-un document separat în documentul Word principal.
Încorporați un al doilea document într-un document Word
Iată cum să lipiți codul sursă într-un document Word folosind un al doilea document încorporat.
Aceste instrucțiuni funcționează doar cu o singură pagină de cod.
Deschideți documentul țintă în Microsoft Word și plasați cursorul unde va apărea codul sursă.
-
Selectați Introduce.
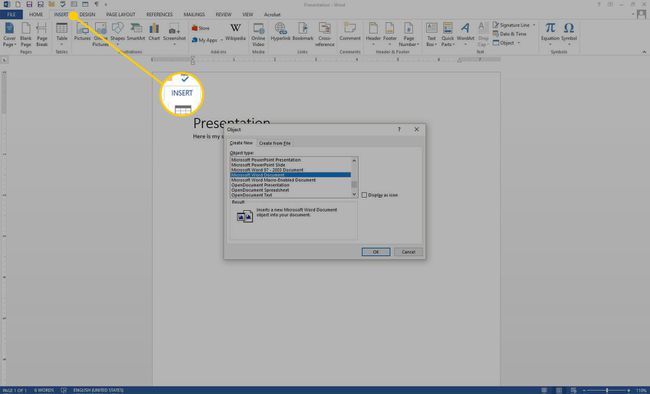
-
În Text grup, selectați Obiect.
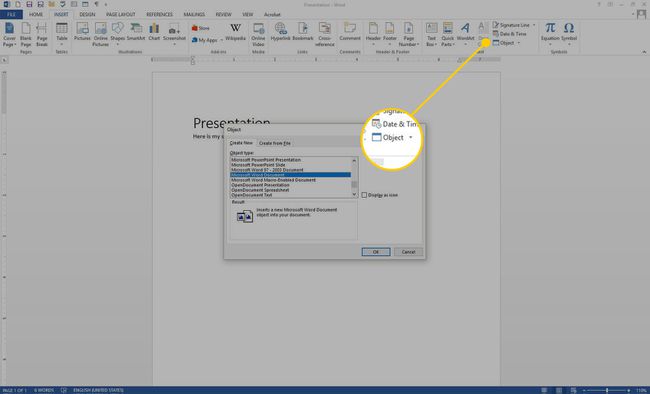
-
În Obiect caseta de dialog, selectați Creaza nou fila.
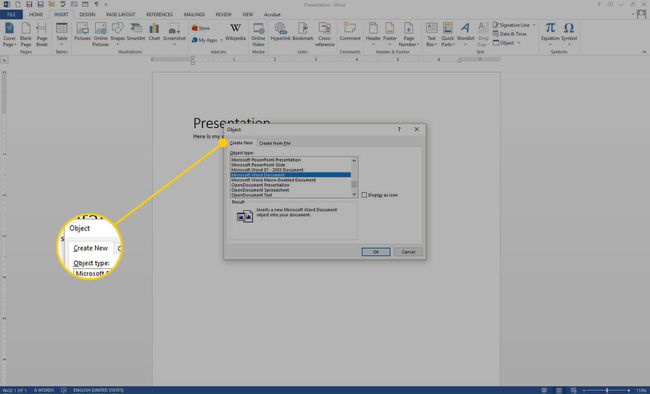
-
În Tipul obiectului listă, Selectați Document Microsoft Word.
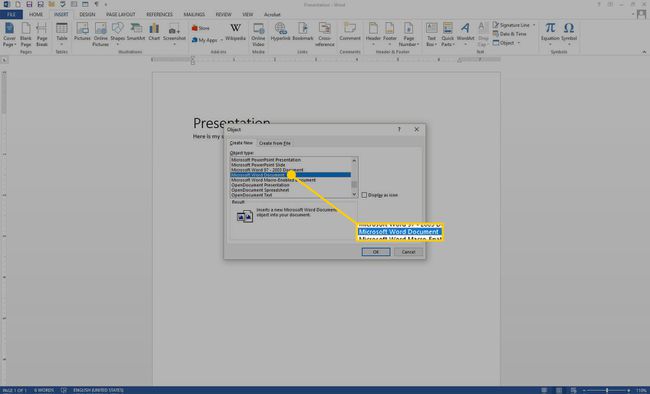
În Word 2007, selectați OpenDocument Text.
-
Ștergeți Afișați ca pictogramă Caseta de bifat.
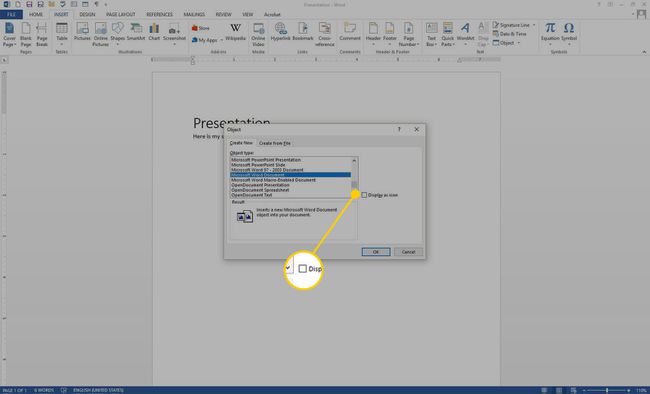
-
Selectați Bine.
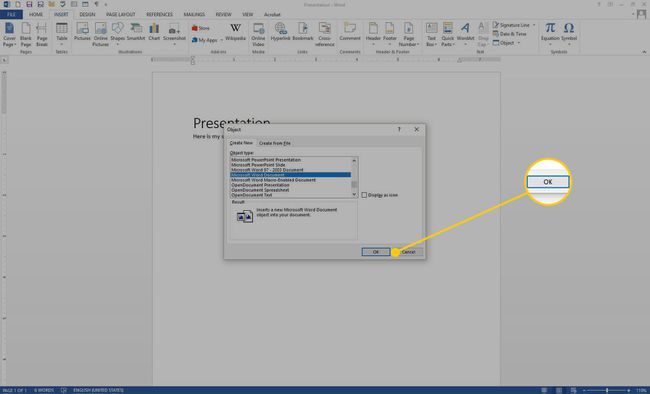
Se deschide un nou document, intitulat Document în [numele fișierului documentului țintă]. Salvați documentul în același folder cu documentul țintă.
-
Copiați și inserați codul sursă în noul document. Word ignoră automat spațiile, filele și alte probleme de formatare. Greșelile de ortografie și greșelile gramaticale sunt evidențiate în document, dar aceste erori sunt ignorate atunci când codul este introdus în documentul original.
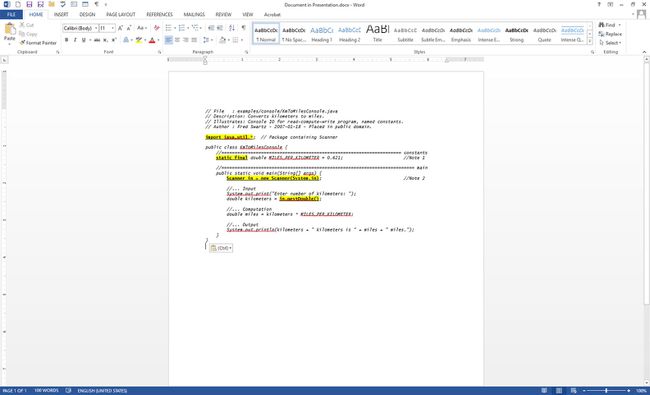
-
Salvați și închideți documentul cu codul sursă. Codul sursă apare în documentul principal.
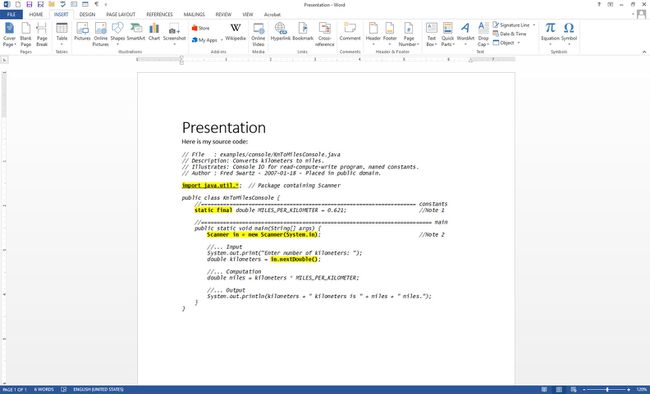
Reluați lucrul la documentul principal.
Utilizarea diferitelor tipuri de lipire în Word
Cele mai recente versiuni ale Word gestionează codul mai bine decât înainte. De exemplu, Word pentru Microsoft 365 acceptă mai multe forme de lipire, inclusiv lipirea cu și fără formatare sursă. Deci, inserarea unui bloc de cod din, de exemplu, Microsoft Visual Studio Code va arăta diferit în funcție de tipul de lipire. Dacă selectați Paste Speciale, fiecare dintre cele trei opțiuni dă un rezultat diferit:
- Text neformatat: tot codul este inserat ca neformatat, așa că veți pierde indentarea, culoarea, caracterul de literă și indicii contextuale aferente.
- Format HTML: Din VSC, un paste-as-HTML redă ceea ce pare a fi o fotografie a codului, complet cu culoarea de fundal a editorului de text. Acest bloc de cod este editabil și puteți elimina culoarea de fundal din opțiunea de meniu Paragraph Fill.
- Text Unicode neformatat: Lipește textul așa cum este, dar elimină textul și culorile de fundal. Reformatați codul după cum este necesar.
