Cum să vă resetați computerul în Windows 10 și 8 [Trecere]
01
din 12
Deschideți meniul Opțiuni avansate de pornire și alegeți Depanare
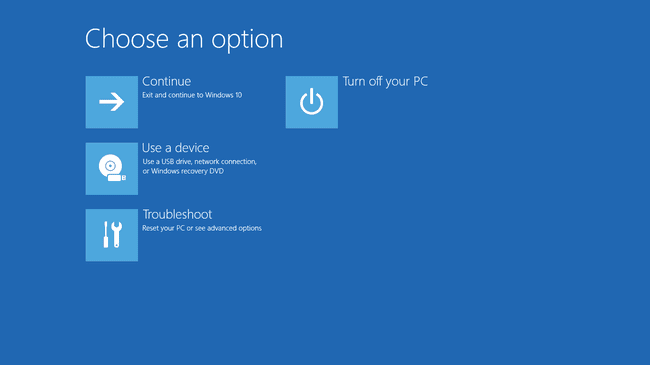
Cel mai simplu mod de a începe procesul de resetare a acestui computer este de la Opțiuni avansate de pornire meniu, afișat în captura de ecran de mai sus.
Lucrul grozav despre meniul ASO este că există cel puțin o jumătate de duzină de moduri de a-l afișa, ceea ce este foarte util având în vedere că instrumentele de acolo, cum ar fi Resetarea acestui computer, pot rezolva problemele care vă împiedică să utilizați Windows în mod normal.
Dacă Windows 10 pornește corect, cea mai bună modalitate de a accesa meniul este prin Setări; alege Setări din meniul Start. Dacă Windows 10 nu este pornind corect, utilizați Reparați computerul link după pornirea de pe suportul de instalare sau de pe unitatea de recuperare.
Vedea Cum să accesați opțiunile avansate de pornire dacă aveți nevoie de mai mult ajutor cu oricare dintre metode sau aveți nevoie de mai multe opțiuni. Enumerăm mai multe moduri în acea piesă, așa că probabil că unul va funcționa.
Odată ajuns în meniul ASO, selectați Depanați.
02
din 12
Alegeți opțiunea Resetare acest computer
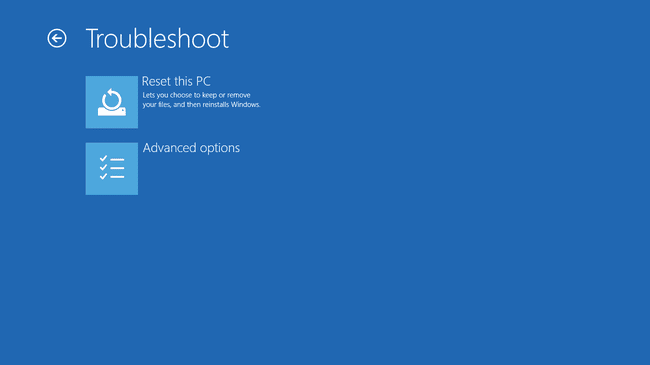
Din ecranul Depanare, alegeți Resetați acest computer.
După cum veți vedea, scrie Vă permite să alegeți să păstrați sau să eliminați fișierele și apoi să reinstalați Windows, așa că nu vă faceți griji că nu i-ați spus încă Windows 10 să vă păstreze fișierele personale. Aceasta urmează în pasul 3.
Acest ecran arată puțin diferit în Windows 8. Alege Reîmprospătați computerul dacă doriți să reinstalați Windows 8, dar doriți să vă păstrați fișierele personale (cum ar fi muzica salvată, documentele etc.) sau Resetați computerul dacă doriți să reinstalați Windows 8 fără păstrarea oricăruia dintre fișierele dvs.
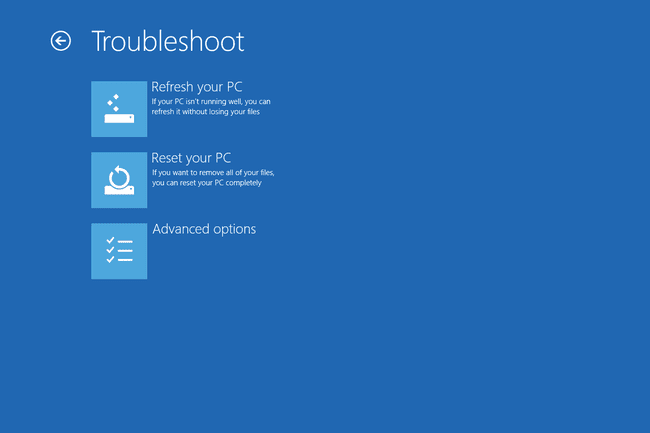
Treceți la Pasul 4 al acestui tutorial după ce ați făcut această alegere în Windows 8 sau verificați Pasul 3 (chiar dacă este pentru cei cu Windows 10) dacă nu sunteți sigur pe care să alegeți sau sunteți confuzi cu privire la ce ar putea întâmpla.
03
din 12
Alegeți să păstrați fișierele personale sau să eliminați totul
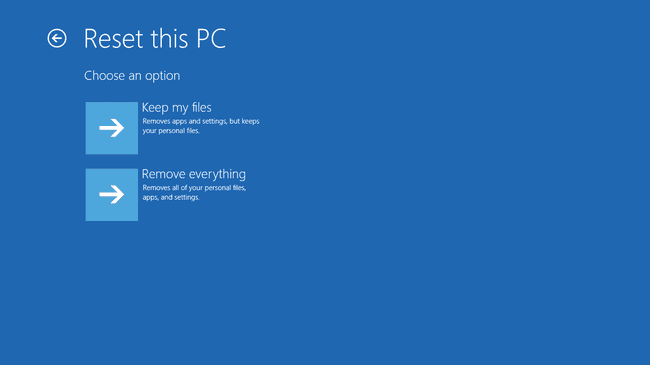
În Windows 10, acesta este ecranul Resetare acest computer pe care îl veți vedea în continuare, îndreptat cu Alege o opțiune.
Alegeți fie Pastreaza-mi fisierele, Scoateți totul, sau Restabiliți setările din fabrică a continua.
Aceasta este o alegere foarte importantă, așa că vrem să ne asigurăm că înțelegeți complet ceea ce faceți înainte de a merge mai departe:
Opțiunea 1: Păstrați fișierele mele
Alege Pastreaza-mi fisierele la a pastra fișierele dvs. personale, elimina toate software-urile și aplicațiile instalate și reinstala Windows 10 de la zero.
Windows 10 va face o copie de rezervă a datelor dvs. personale și le va ascundea în siguranță în timp ce se reinstalează de la zero. Când este finalizat, Windows va apărea la fel ca atunci când ați cumpărat prima dată computerul sau l-ați instalat singur. Tu Mai trebuie să reconfigurezi unele setări personalizate și tu voi trebuie sa reinstalați orice software vrei din nou, dar fișierele salvate te vor aștepta.
Opțiunea 2: Eliminați totul
Alege Scoateți totul la elimina fișierele dvs. personale, elimina toate software-urile și aplicațiile instalate și reinstala Windows 10 de la zero.
Windows va șterge totul de pe unitatea pe care este instalat și apoi se va reinstala de la zero. Când este finalizat, Windows va apărea la fel ca atunci când ați cumpărat prima dată computerul sau l-ați instalat singur. Tu Mai trebuie să reconfigurezi unele setări personalizate și tu voi trebuie să reinstalați orice software dorit din nou.
Opțiunea 3: Restabiliți setările din fabrică
Această opțiune apare numai pe unele computere și nu este reflectată în exemplul de captură de ecran de mai sus.
Alege Restabiliți setările din fabrică la elimina fișierele dvs. personale, elimina tot software-ul instalat și reinstala sistemul de operare și software-ul preinstalat care au venit inițial împreună cu computerul dvs.
Windows va șterge totul de pe unitate și apoi va întoarce computerul înapoi la starea exactă în care se afla la prima achiziție. În cele mai multe cazuri, aceasta înseamnă că tot software-ul preinstalat va fi reinstalat și versiunea de Windows care era pe computerul dvs. când l-ați cumpărat va fi din nou acolo.
Nu sunteți sigur pe care să alegeți?
Toate opțiunile realizează același lucru dacă faceți o resetare a acestui computer pentru a rezolva o problemă majoră a computerului, așa că alegeți Pastreaza-mi fisierele este cel mai sigur pariu în majoritatea cazurilor.
Cel mai frecvent motiv pentru a alege Scoateți totul sau Restabiliți setările din fabrică ar fi dacă ai vinde sau ai ceda computerul după aceea și ai fi vrut să te asiguri că nu mai rămâne nimic din al tău pentru a dezgropa mai târziu. Recepția după o infecție majoră cu malware este un alt motiv bun.
Doar ultima opțiune, dacă este prezentă, vă permite să vă păstrați programele și aplicațiile software preinstalate! Cu primele două opțiuni, va trebui să reinstalați tot software-ul odată ce procesul de repornire a acestui computer se încheie.
O modalitate foarte ușoară de a vă proteja de greșeli cu Resetarea acestui computer sau orice proces care ar putea însemna că fișierele dvs. importante sunt în pericol, este să vă asigurați că faceți o copie de rezervă! Servicii de backup online sunt cele mai bune dar software tradițional de backup local funcționează, de asemenea.
04
din 12
Așteptați până când procesul de resetare a acestui computer se pregătește să înceapă
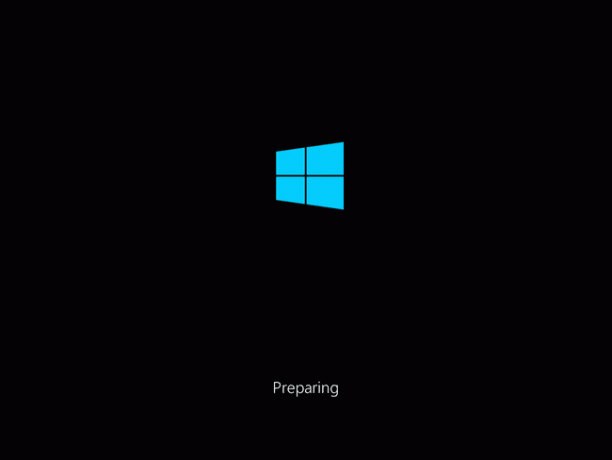
Imediat după ce ai făcut-o Pastreaza-mi fisierele sau Scoateți totul alegerea dvs., computerul poate sau nu să repornească, în funcție de modul în care ați ajuns la meniul ASO.
În loc ca Windows 10 sau Windows 8 să pornească ca de obicei, veți vedea asta Pregătirea ecran.
Cam la asta te gândești: se încarcă procesul Reset This PC. Nu ai nimic de făcut aici decât să aștepți și probabil doar câteva secunde.
Treceți la Pasul 5 dacă ai ales Pastreaza-mi fisierele (sau Reîmprospătați computerul în Windows 8)
Treceți la Pasul 7 dacă ai ales Scoateți totul (sau Resetați computerul în Windows 8)
05
din 12
Alegeți un cont de administrator cu care să vă conectați
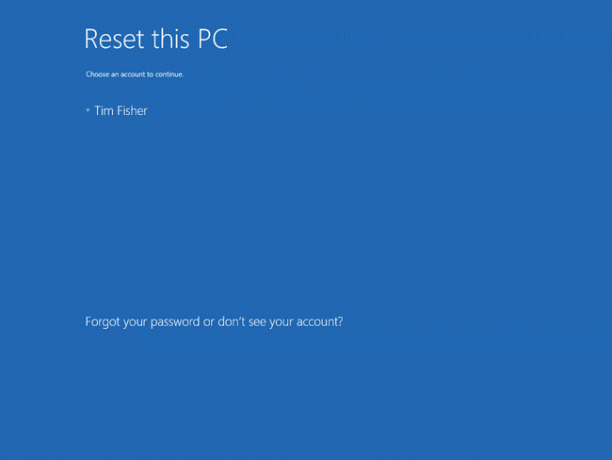
Odată ce Resetați acest computer este încărcat, veți vedea acest ecran, sperăm că numele contului dvs. este disponibil în mod clar ca opțiune, la fel cum îl vedeți pe al nostru aici.
Deoarece ați ales să vă păstrați fișierele personale, continuarea acestui proces este restricționată la cineva care are deja acces la acest computer.
Selectați contul dvs. sau orice cont listat pentru care cunoașteți parola.
Numai conturile de utilizator cu acces la nivel de administrator pot fi folosite pentru a porni Resetare acest computer, astfel încât doar acelea apar aici. Majoritatea utilizatorilor obișnuiți au acest tip de acces, care vă permite să rulați utilitare de diagnosticare și reparare, printre altele. Dacă nu vedeți niciun cont listat, va trebui să reporniți acest proces și să alegeți Scoateți totul, ceea ce înseamnă că nu veți putea păstra date personale.
06
din 12
Introduceți parola contului dvs
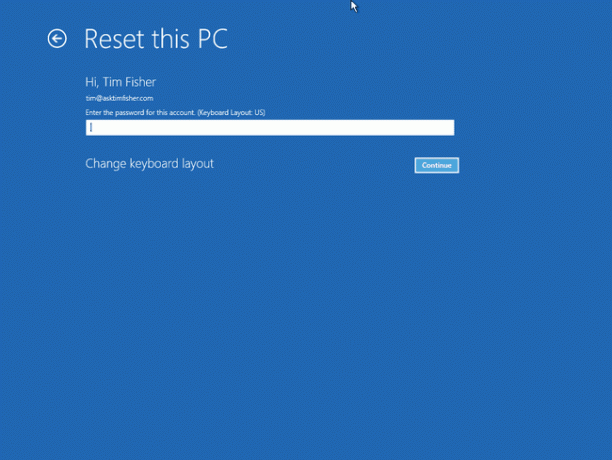
La câteva momente după ce ați ales numele contului, veți vedea acest ecran care vă va cere parola pentru contul dvs.
Introduceți parola pentru acest cont în câmpul furnizat și apoi apăsați sau faceți clic Continua, atunci treceți la Pasul 8 (Pasul 7 se aplică numai dacă ați ales nu pentru a vă păstra fișierele personale).
Dacă v-ați uitat parola și vă conectați la Windows cu o adresă de e-mail, puteți reseta acea parolă de pe orice alt computer sau smartphone. Vedea Cum să resetați parola contului Microsoft pentru ajutor.
Dacă nu utilizați o adresă de e-mail sau aceasta nu funcționează, aveți o listă scurtă de alte opțiuni, toate acestea fiind explicate în detaliu în Mi-am uitat parola Windows 10/8! Care sunt opțiunile mele?.
07
din 12
Alegeți Resetarea normală sau Resetarea și ștergerea unității
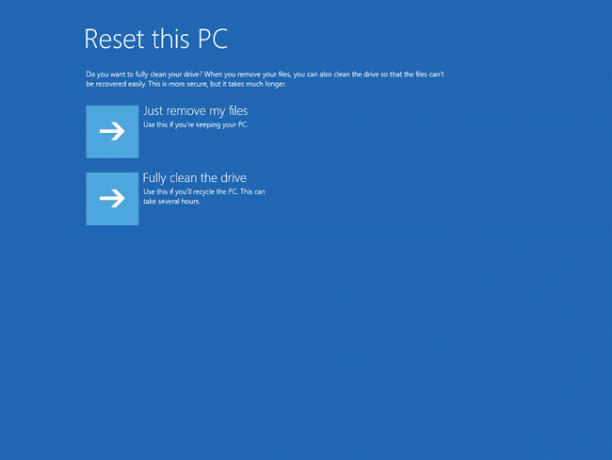
În continuare, presupunând că ați ales Scoateți totul, este o alegere importantă, dar oarecum confuză, cu privire la modul de a continua cu procesul de resetare a acestui computer.
Alegeți fie Doar eliminați fișierele mele sau Curățați complet unitatea a continua.
Opțiunea 1: Eliminați fișierele mele
Alege Doar eliminați fișierele mele pentru a continua așa cum a fost planificat, eliminând totul și reinstalând Windows de la zero.
Alegeți această opțiune dacă faceți o resetare a acestui computer pentru a remedia o problemă de computer pe care o aveți și intenționați să utilizați computerul în mod normal după ce se termină.
Opțiunea 2: Curățați complet unitatea
Alege Curățați complet unitatea pentru a elimina totul, apoi ștergeți unitateași, în cele din urmă, reinstalați Windows de la zero.
Alegeți această opțiune dacă, după finalizarea procesului de Resetare a acestui computer, intenționați să cedați computerul, vânzându-l, sau reciclarea computerului sau a hard diskului. Această opțiune este, de asemenea, cea mai bună dacă ați avut probleme grave de malware de care încercați să scăpați, în special viruși care afectează sectorul de boot.
The Curățați complet unitatea metoda va dura mult mai mult decât Doar eliminați fișierele mele unul, adăugând oriunde de la o oră la câteva ore la procesul total.
Mai multe despre opțiunea „Curățați unitatea”.
Pentru cei dintre voi curioși, asta curatenie a unității este același cu a ștergerea hard diskului, care se face de obicei manual înainte de a scăpa de un computer, descris în documentul nostru Cum să ștergeți un hard disk tutorial.
A sterge a unui hard disk este o suprascriere completă a datelor care se află acolo, asigurându-se că nimeni nu poate anula ștergerea sau recuperarea fișierelor, indiferent de instrumentele pe care le au la dispoziție.
Nu este clar ce anume metoda de igienizare a datelor Microsoft folosește în timpul procesului Reset This PC, dar am ghici că este o scriere de bază cu zero, probabil prin intermediul comanda format.
08
din 12
Alegeți Resetare pentru a începe procesul de resetare a acestui computer
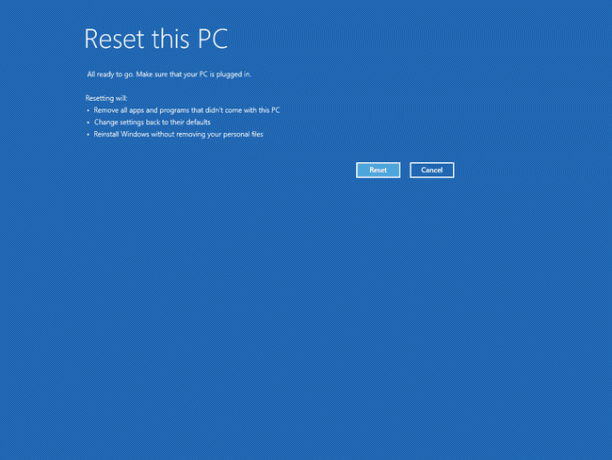
Urmează un ecran ca cel afișat aici. Aceste liste cu marcatori diferă între Windows 10 și Windows 8, dar procesul este același, chiar dacă Microsoft a simplificat formularea pentru Windows 10.
Daca ai ales Pastreaza-mi fisierele, veți vedea mesajul exact în această captură de ecran, care detaliază exact ce va face Resetare Acest PC: eliminați toate aplicațiile și programele care nu a venit cu acest computer, schimbă setările înapoi la valorile implicite și reinstalează Windows fără a elimina fișiere.
Windows 8 enumeră următoarele, care se vor întâmpla după alegere Reîmprospătați computerul: fișierele și setările de personalizare nu se vor schimba, setările PC-ului vor fi modificate la valorile implicite, aplicațiile din Windows Magazinul va fi păstrat, aplicațiile pe care le-ați instalat de pe discuri sau site-uri web vor fi eliminate și o listă cu aplicațiile eliminate va fi salvată pe dvs. desktop.
Daca ai ales Scoateți totul, Windows 10 spune că Reset This PC va elimina următoarele: toate fișierele personale și utilizatorul conturi de pe acest computer, orice aplicații și programe care nu au fost incluse cu acest computer și orice modificări aduse setări.
Pentru utilizatorii de Windows 8, resetarea întregului computer va avea următorul efect: toate fișierele și aplicațiile personale vor fi eliminate, iar setările PC-ului vor fi modificate la valorile implicite.
Dacă resetați o tabletă, un laptop sau un alt dispozitiv alimentat cu baterie, asigurați-vă că este conectat în timpul procesului de resetare a acestui computer. Dacă computerul dvs. s-ar pierde din energie, întrerupând procesul, ar putea cauza probleme și mai grave decât cele pe care încercați să le rezolvați!
Alege Resetați odată ce ești absolut sigur că asta vrei să faci.
În Windows 10, procesul de resetare a acestui computer va începe imediat după ce faceți acest lucru. În Windows 8, este posibil să vedeți un al doilea buton pe care va trebui să-l apăsați înainte de a continua.
09
din 12
Așteptați în timp ce resetarea acestui computer elimină totul de pe computer
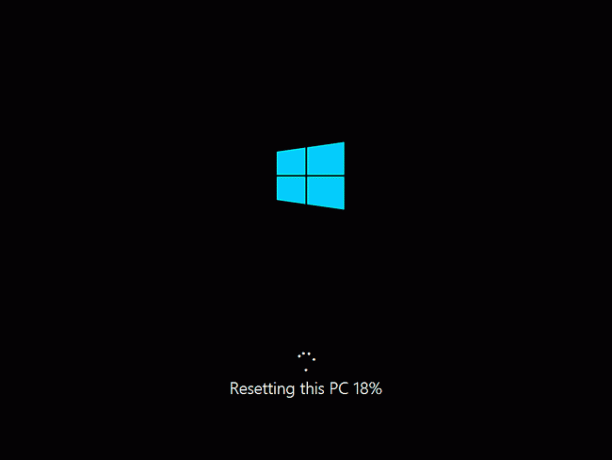
După cum reiese din Resetarea acestui computer indicator de progres din partea de jos a ecranului, procesul Reset This PC a început.
În această primă etapă, toate datele de pe computer (din punct de vedere tehnic, toate datele de pe unitatea principală) sunt eliminate. Dacă ați decis să vă păstrați fișierele personale, acestea au fost făcute mai întâi copii de rezervă.
Așteptați-vă că această parte a procesului de resetare va dura între 15 și 45 de minute pe majoritatea computerelor, după care computerul va reporni automat și va începe etapa următoare.
Cât de mult durează depinde de mulți factori, cum ar fi cât de repede este computerul dvs., câte date aveți pe dvs. computer și dimensiunea colecției de fișiere personale pentru care se face backup (dacă ați ales să faceți asta), printre altele lucruri.
Dacă ați ales să curățați unitatea, așteptați-vă în schimb ca acest proces să dureze de la 1 oră la câteva ore, în funcție de cât de mare este unitatea.
10
din 12
Așteptați cât Windows 10/8 este reinstalat
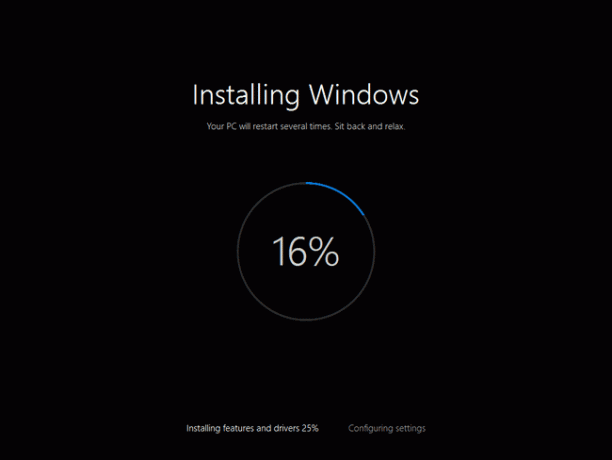
Acum că Reset This PC a eliminat totul de pe computer (da, și a făcut backup pentru lucrurile personale dacă ați ales acest lucru), este timpul să reinstalați Windows din nou de la zero.
În timpul acestui proces, computerul dvs. va reporni de câteva ori singur și acest „Instalarea Windows” ecranul poate pâlpâi sau clipește... tot comportamentul normal în timpul instalării Windows proces.
Așteptați-vă că această parte a procesului de resetare va dura între 10 și 30 de minute pe majoritatea computerelor.
Ești aproape acolo! Încă câteva lucruri și veți reveni la utilizarea computerului!
11
din 12
Așteptați până se finalizează instalarea Windows
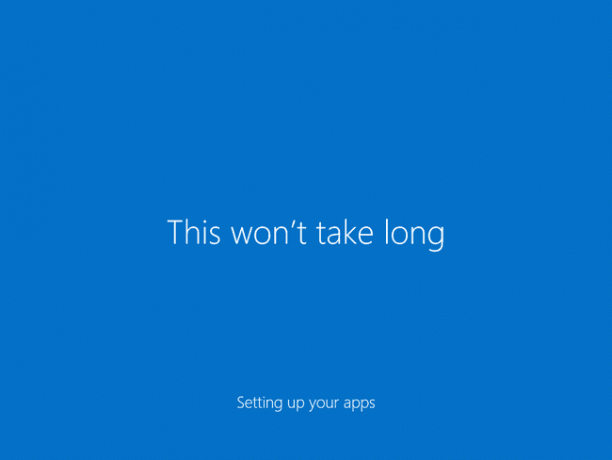
Următoarele ecrane pe care le întâlniți vor diferi considerabil în funcție de opțiunile tale inițiale Reset This PC.
Dacă ați ales să vă păstrați fișierele, așteptați-vă ca această etapă să dureze 5 minute sau mai puțin. Vi se va cere să vă conectați imediat și este posibil să vedeți o serie scurtă de ecrane asemănătoare unui screensaver cu titluri precum Acest lucru nu va dura mult și Având grijă de câteva lucruri.
Dacă ați ales să eliminați totul, așteptați-vă ca această etapă să dureze 10 până la 20 de minute. Mai întâi veți vedea ecrane cu titluri precum Obținerea de actualizări critice, vi se cere să răspundă la o serie de întrebări (valorile prestabilite furnizate sunt de obicei bune), computerul dvs. poate reporni și veți termina cu Acest lucru nu va dura mult și Având grijă de câteva lucruri.
Oricum, aproape ai terminat...
12
din 12
Bine ați revenit pe computerul dvs.!
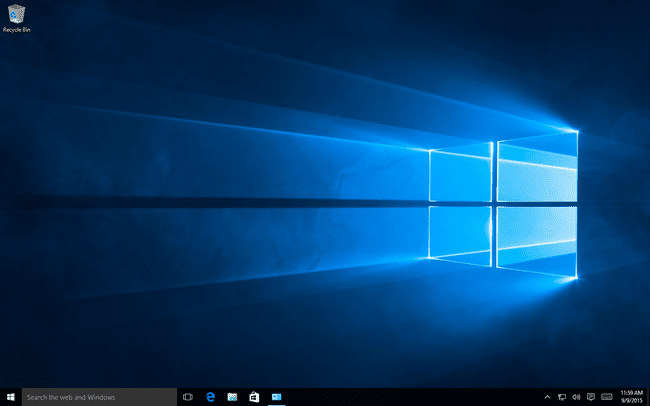
Bine ați revenit pe computer! Presupunând că totul a mers bine cu Resetarea acestui computer, ar trebui să aveți din nou acces de lucru la computer.
Dacă ați ales să aveți fișierele personale salvate, așteptați-vă să le găsiți exact acolo unde le-ați lăsat pe desktop, în folderul Documente și în altă parte.
În caz contrar, computerul dvs. ar trebui să fie aproximativ în aceeași stare în care era atunci când l-ați achiziționat prima dată sau ar trebui să instalați sau să actualizați Windows pentru prima dată, dacă ați făcut-o singur.
Dacă utilizați un cont Microsoft pentru a vă conecta la computer și ați ales anterior să aveți unele dintre setări sincronizate cu contul dvs., poate observa că unele aspecte ale computerului dvs. au fost înapoiate automat la stările lor anterioare, cum ar fi tema Windows, setările browserului, etc.
Unde sunt toate programele mele?
Resetare Acest computer a eliminat toate aplicațiile și programele software neoriginale. Cu alte cuvinte, orice software pe care l-ați instalat va trebui să fie instalat din nou de la zero, de dvs.
Dacă ați ales să păstrați fișierele personale, este posibil să aveți un Aplicații eliminate document pe desktop cu o listă de aplicații care nu au putut fi reinstalate, lucru care ar putea fi util în această etapă.
