Cum să schimbați pictogramele folderului pe un Mac
Ce să știi
- Deschideți imaginea pe care doriți să o utilizați ca pictogramă de folder în Previzualizare și copiați-o în clipboard.
- Faceți clic dreapta pe folderul pe care doriți să îl schimbați, faceți clic Obtine informatii, apoi faceți clic pe pliant în colțul din dreapta sus și apăsați comanda + V.
Acest articol explică cum să schimbați pictogramele folderului pe un Mac, inclusiv cum să schimbați pictograma unui singur folder și cum să schimbați pictograma implicită a folderului.
Cum schimbi pictogramele folderelor pe Mac?
Schimbarea pictogramei unui folder pe Mac este similară cu schimbarea culorii unui folder, dar trebuie să obțineți o imagine pe care să o utilizați ca pictogramă de folder nou. Dacă aveți un fișier .ICN, puteți doar să glisați și să plasați fișierul în fereastra de informații despre folder. Daca ai un PNG sau JPG fișier, trebuie să-l deschideți în Previzualizare, să-l copiați și să-l inserați în fereastra cu informații despre folder.
-
Găsiți imaginea pe care doriți să o utilizați ca pictogramă de folder și faceți dublu clic pe ea pentru a o deschide
previzualizare.

Folosiți un fișier ICNS? Treceți la pasul 4, apoi trageți fișierul ICNS în folderul din fereastra de informații la pasul 6, în loc să faceți clic pe el.
-
Cu imaginea deschisă în Previzualizare, apăsați comanda + A, apoi apasa Editați | ×.

-
Clic Copie.

-
Găsiți folderul pe care doriți să îl modificați și faceți clic dreapta pe el.

-
Clic Obtine informatii.

-
Faceți clic pe pictograma folderului din colțul din dreapta sus al ferestrei de informații.
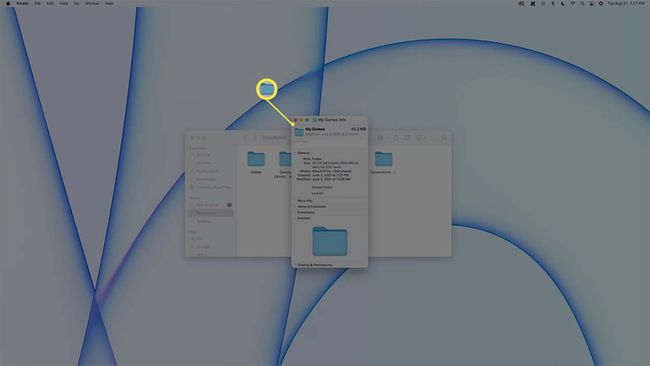
-
presa comanda + V.
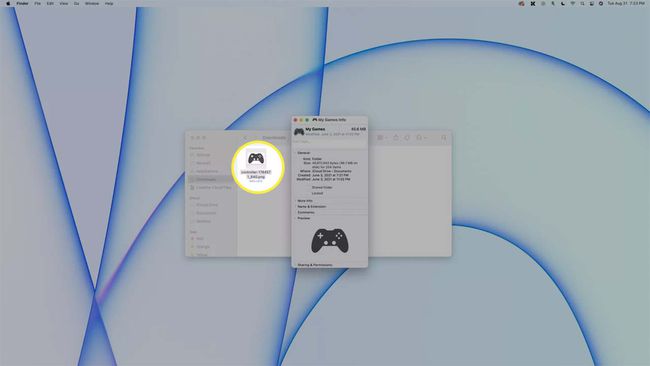
-
Pictograma implicită a folderului va fi acum înlocuită cu imaginea pe care ați selectat-o.
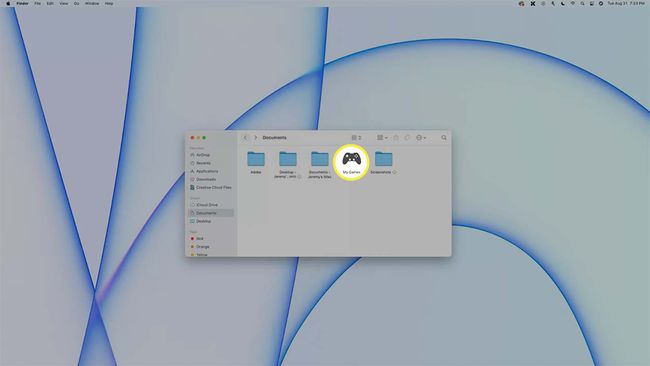
Pentru a recupera vechea pictogramă, efectuați pașii 5-7 și apăsați comanda + X.
Puteți personaliza toate pictogramele folderelor pe un Mac?
Puteți personaliza orice pictogramă de folder de pe Mac. Aceasta înseamnă că puteți personaliza doar o pictogramă sau puteți personaliza fiecare pictogramă de folder. Fiecare pictogramă poate fi diferită sau puteți folosi aceeași imagine pentru fiecare pictogramă. Cu toate acestea, schimbarea tuturor pictogramelor folderelor de pe un Mac în același timp este puțin complicată. Imaginea implicită a folderului se află într-o zonă protejată, așa că trebuie să dezactivați Protecția integrității sistemului pentru a o edita. După ce ați terminat, este important să reactivați Protecția integrității sistemului pentru a evita problemele cu programele malware în viitor.
Dezactivarea protecției integrității sistemului este cu adevărat lăsată în seama oamenilor care se consideră experți.
Dacă doriți să schimbați toate pictogramele folderului simultan, va trebui să creați sau să descărcați un fișier ICNS și numește-o GenericFolderIcon.icns, apoi utilizați acel fișier pentru a înlocui un fișier existent cu același nume care poate fi găsit într-un folder de sistem protejat.
Considera backup pentru Mac înainte de a dezactiva Protecția integrității sistemului. Următorii pași ar trebui să fie întreprinși numai dacă vă considerați un expert și vă simțiți confortabil să utilizați aplicația Terminal.
Dacă doriți cu adevărat să dezactivați pictograma implicită a folderului:
Porniți în modul de recuperare ținând apăsat comanda + R în timpul pornirii.
Deschideți aplicația terminal.
-
Tip csrutil dezactivatși apăsați enter.
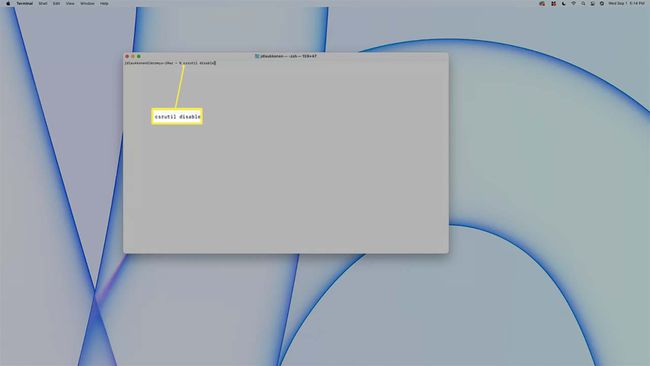
Reporniți Mac-ul dvs.
-
Înlocuiți fișierul GenericFolderIcon.icns situat în /System/Library/CoreServices/CoreTypes.bundle/Contents/Resources cu propriul fișier icns personalizat care folosește același nume de fișier.
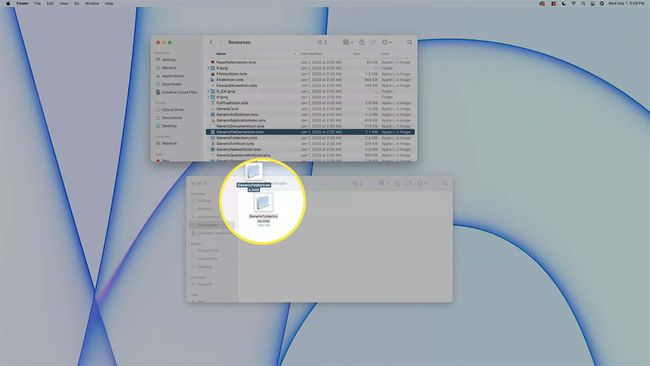
Înainte de a înlocui fișierul existent, luați în considerare realizarea unei copii de rezervă a fișierului pictogramă folder al Mac în cazul în care doriți să restaurați pictograma folderului original mai târziu.
Porniți în modul de recuperare.
Deschide terminalul.
-
Tip activare csrutilși apăsați enter.
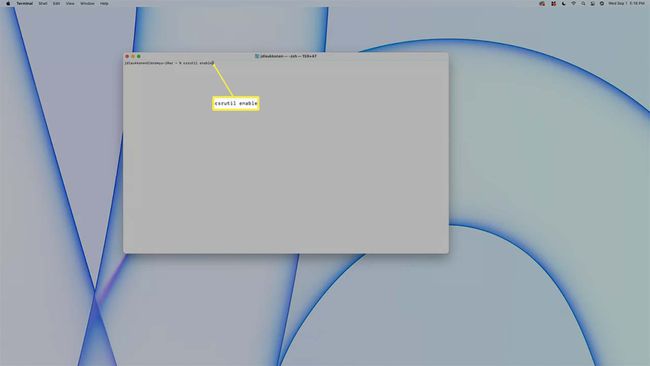
Reporniți Mac-ul dvs.
FAQ
-
Cum schimb pictogramele folderelor în Windows 10?
Faceți clic dreapta pe un folder > selectați Proprietăți > Personalizați > Schimbă iconița > alegeți dintre pictogramele disponibile > și faceți clic Bine pentru a aplica alegerea dvs. Alternativ, alegeți Naviga pentru a căuta un anumit folder cu pictograme personalizate. Puteți urma acești pași pentru a schimbați pictogramele folderului în Windows 11.
-
Cum schimb pictogramele folderelor pe iPhone-ul meu?
În loc să schimbi pictogramele folderului, poți personalizați pictogramele aplicațiilor pe iPhone cu aplicația Comenzi rapide. Selectează + (semnul plus) > Adăugați acțiune > Scripting > Deschide aplicatia pentru a crea o comandă rapidă pentru aplicație. Apoi atingeți elipsele de lângă numele comenzii rapide > Adăugați la ecranul de pornire > pictograma comenzii rapide > Alege fotografia.
